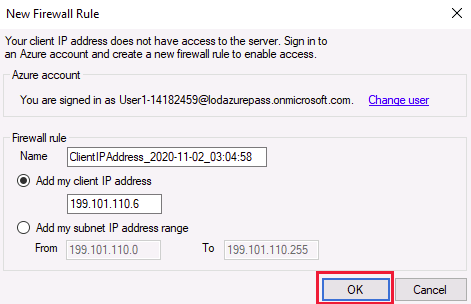데이터베이스 인증 및 권한 부여 구성
예상 소요 시간: 20분
학생들은 단원에서 파악한 정보를 사용하여 Azure Portal 및 AdventureWorks 내에서 보안 기능을 구성한 후 구현합니다.
데이터베이스 환경의 보안을 유지하는 데 도움을 주는 선임 데이터베이스 관리자로 고용되었습니다.
참고: 이러한 연습에서는 T-SQL 코드를 복사하여 붙여넣고 기존 SQL 리소스를 활용하도록 요청합니다. 코드를 실행하기 전에 코드를 올바르게 복사했는지 확인하세요.
Azure Active Directory를 사용하여 Azure SQL Database에 대한 액세스 권한 부여
-
랩 가상 머신에서 브라우저 세션을 시작하고 https://portal.azure.com으로 이동합니다. 이 랩 가상 머신의 리소스 탭에 제공된 Azure 사용자 이름 및 암호를 사용하여 포털에 연결합니다.
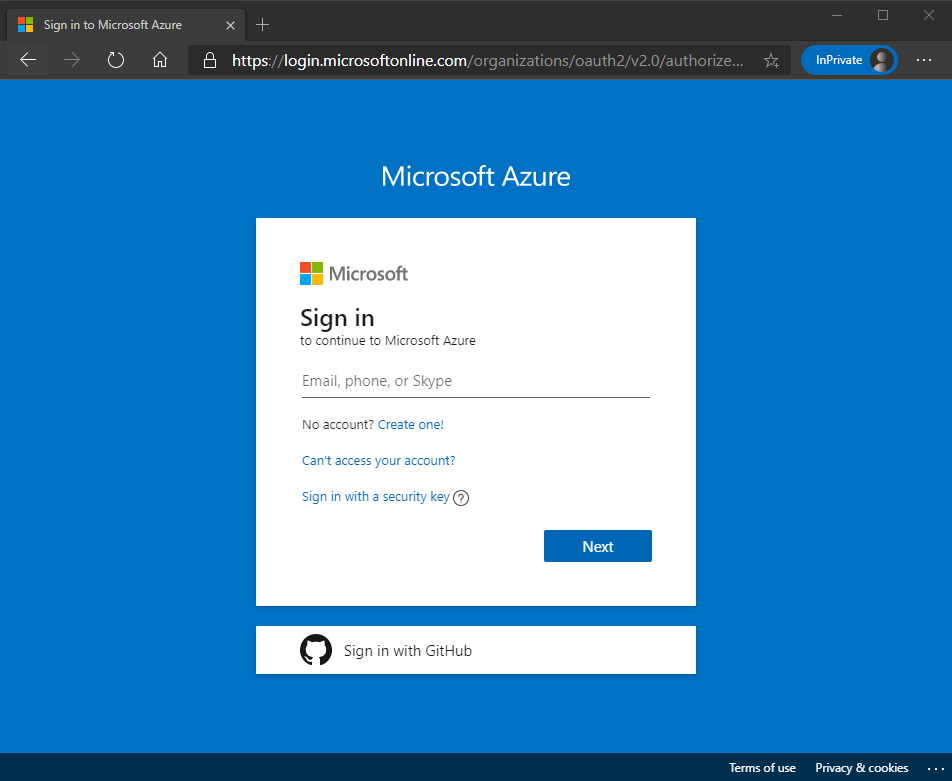
-
Azure Portal 홈페이지에서 모든 리소스를 선택합니다.
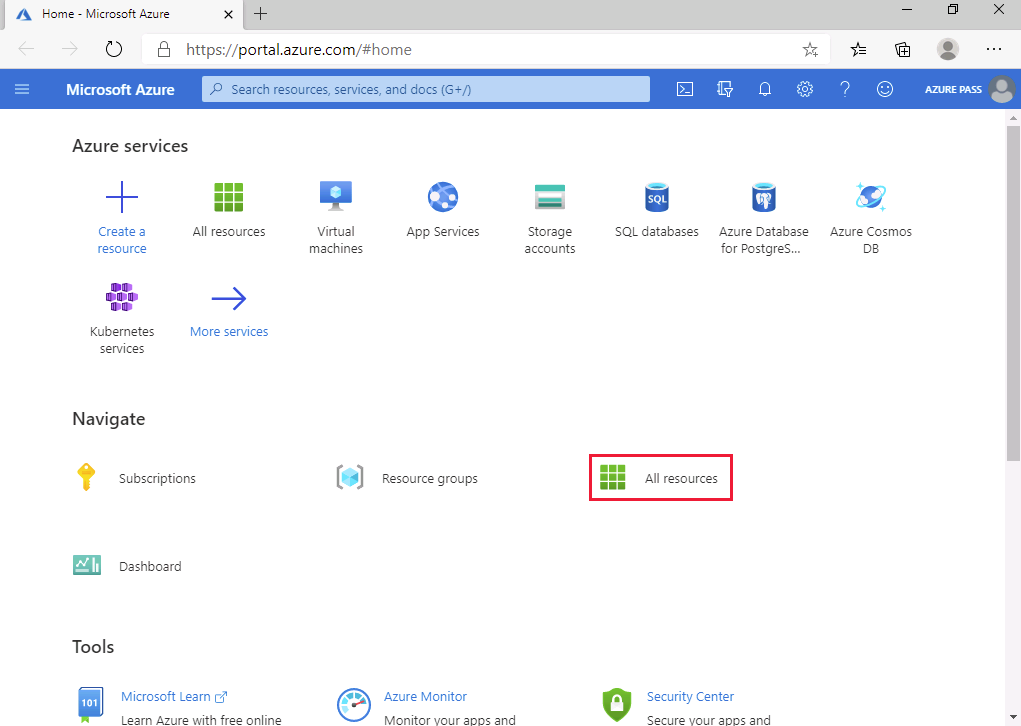
-
SQL Database 서버인 dp300-lab-xxxxxx를 선택합니다. 여기서 xxxxxx는 임의 문자열입니다. 그런 다음 Active Directory 관리자 옆에 있는 구성되지 않음을 선택합니다.
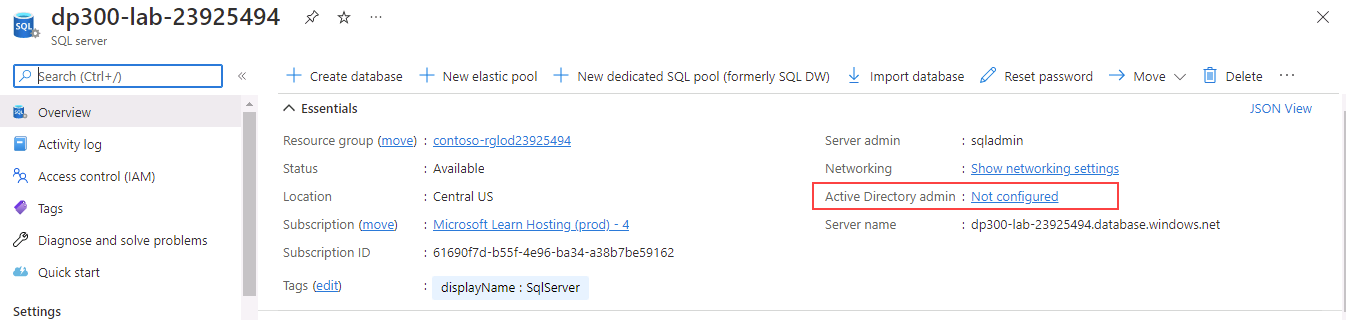
-
다음 화면에서 관리자 설정을 선택합니다.
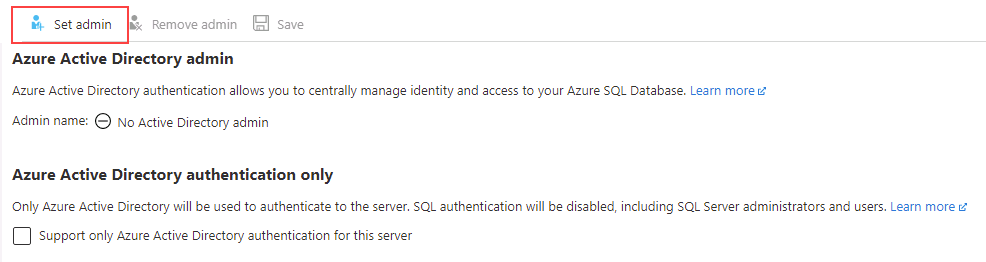
-
Azure Active Directory 사이드바에서 Azure Portal에 로그인한 Azure 사용자 이름을 검색한 다음, 선택을 클릭합니다.
-
저장을 선택하여 프로세스를 완료합니다. 이렇게 하면 사용자 이름이 아래와 같이 서버의 Azure Active Directory 관리자가 됩니다.
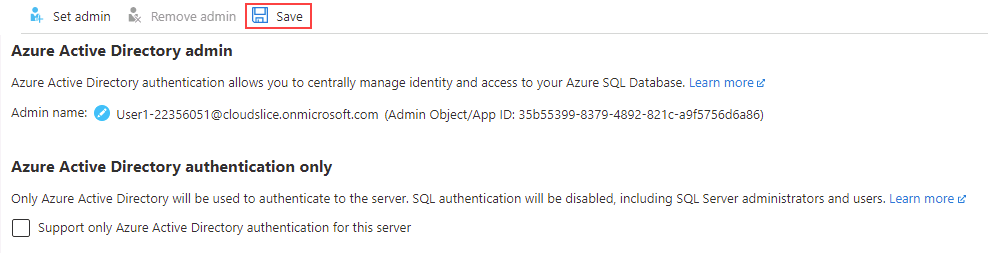
-
왼쪽에서 개요를 선택하고 서버 이름을 복사합니다.
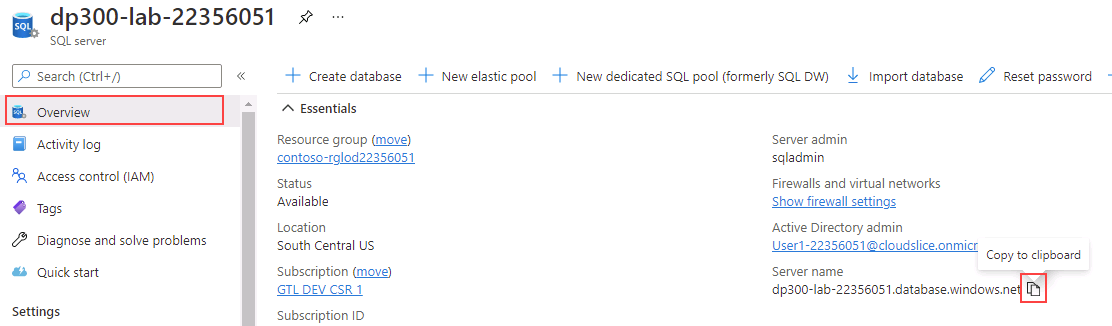
-
SQL Server Management Studio를 열고 연결 > 데이터베이스 엔진을 선택합니다. 서버 이름에서 서버 이름을 붙여넣습니다. 인증 형식을 Azure Active Directory 유니버설(MFA 포함) 로 변경합니다.
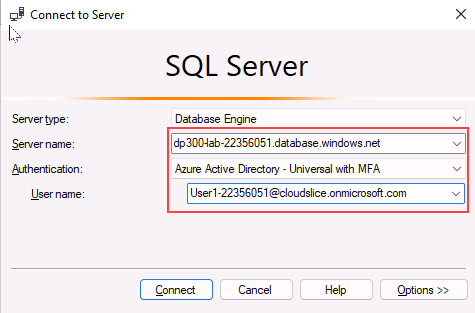
사용자 이름 필드에서 리소스 탭의 Azure 사용자 이름을 선택합니다.
-
연결을 선택합니다.
[!NOTE] Azure SQL 데이터베이스에 처음 로그인할 때 클라이언트 IP 주소를 방화벽에 추가해야 합니다. 이 작업은 SQL Server Management Studio에서 자동으로 수행할 수 있습니다. 리소스 탭에 있는 Azure Portal 암호를 사용하고 로그인을 선택한 다음, Azure 자격 증명을 선택하고 확인을 선택합니다.
데이터베이스 개체에 대한 액세스 관리
이 작업에서는 데이터베이스 및 해당 개체에 대한 액세스를 관리합니다. 먼저 AdventureWorksLT 데이터베이스에서 두 명의 사용자를 생성합니다.
- 개체 탐색기를 사용하고 데이터베이스를 확장합니다.
-
AdventureWorksLT를 마우스 오른쪽 단추로 클릭하고 새 쿼리를 선택합니다.
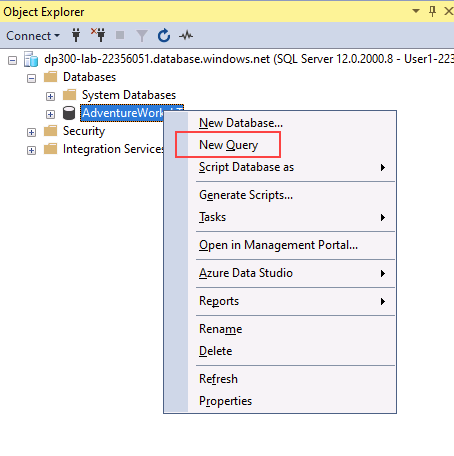
-
새 쿼리 창에서 아래 T-SQL을 복사하여 붙여넣습니다. 쿼리를 실행하여 두 명의 사용자를 생성합니다.
CREATE USER [DP300User1] WITH PASSWORD = 'Azur3Pa$$'; GO CREATE USER [DP300User2] WITH PASSWORD = 'Azur3Pa$$'; GO참고: 두 사용자는 AdventureWorksLT 데이터베이스의 범위에서 생성되었습니다. 사용자 지정 역할을 만들고 사용자를 역할에 추가합니다.
-
쿼리 창에서 다음 T-SQL을 실행합니다.
CREATE ROLE [SalesReader]; GO ALTER ROLE [SalesReader] ADD MEMBER [DP300User1]; GO ALTER ROLE [SalesReader] ADD MEMBER [DP300User2]; GOSalesLT 스키마에서 새 저장 프로시저를 생성합니다.
-
쿼리 창에서 아래 T-SQL을 실행합니다.
CREATE OR ALTER PROCEDURE SalesLT.DemoProc AS SELECT P.Name, Sum(SOD.LineTotal) as TotalSales ,SOH.OrderDate FROM SalesLT.Product P INNER JOIN SalesLT.SalesOrderDetail SOD on SOD.ProductID = P.ProductID INNER JOIN SalesLT.SalesOrderHeader SOH on SOH.SalesOrderID = SOD.SalesOrderID GROUP BY P.Name, SOH.OrderDate ORDER BY TotalSales DESC GO다음으로
EXECUTE AS USER구문을 사용하여 보안을 테스트합니다. 이렇게 하면 데이터베이스 엔진이 사용자 컨텍스트에서 쿼리를 실행할 수 있습니다. -
다음 T-SQL을 실행합니다.
EXECUTE AS USER = 'DP300User1' EXECUTE SalesLT.DemoProc실행에 실패하고 다음 메시지가 표시됩니다.

-
역할에 저장 프로시저를 실행할 수 있는 권한을 부여합니다. 아래 T-SQL을 실행합니다.
REVERT; GRANT EXECUTE ON SCHEMA::SalesLT TO [SalesReader]; GO첫 번째 명령은 실행 컨텍스트를 데이터베이스 소유자로 되돌립니다.
-
이전 T-SQL을 다시 실행합니다.
EXECUTE AS USER = 'DP300User1' EXECUTE SalesLT.DemoProc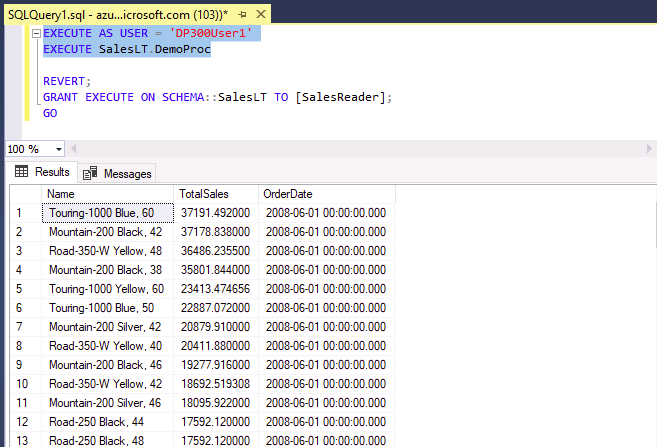
이 연습에서는 Azure Active Directory를 사용하여 Azure에서 호스트된 SQL Server에 대한 액세스 권한을 Azure 자격 증명에 부여하는 방법을 살펴보았습니다. 또한 T-SQL 문을 사용하여 새 데이터베이스 사용자를 만들고 저장 프로시저를 실행할 수 있는 권한을 부여했습니다.