在管道中使用 Apache Spark 笔记本
在本练习中,我们将创建一个 Azure Synapse Analytics 管道,其中包含用于运行 Apache Spark 笔记本的活动。
完成此练习大约需要 30 分钟。
准备工作
需要一个你在其中具有管理级权限的 Azure 订阅。
预配 Azure Synapse Analytics 工作区
需要一个 Azure Synapse Analytics 工作区才能访问 Data Lake Storage 和 Spark 池。
在本练习中,你将组合使用 PowerShell 脚本和 ARM 模板来预配 Azure Synapse Analytics 工作区。
- 登录到 Azure 门户,地址为 。
-
使用页面顶部搜索栏右侧的 [>_] 按钮在 Azure 门户中创建新的 Cloud Shell,在出现提示时选择“PowerShell”环境并创建存储。 Cloud Shell 在 Azure 门户底部的窗格中提供命令行界面,如下所示:
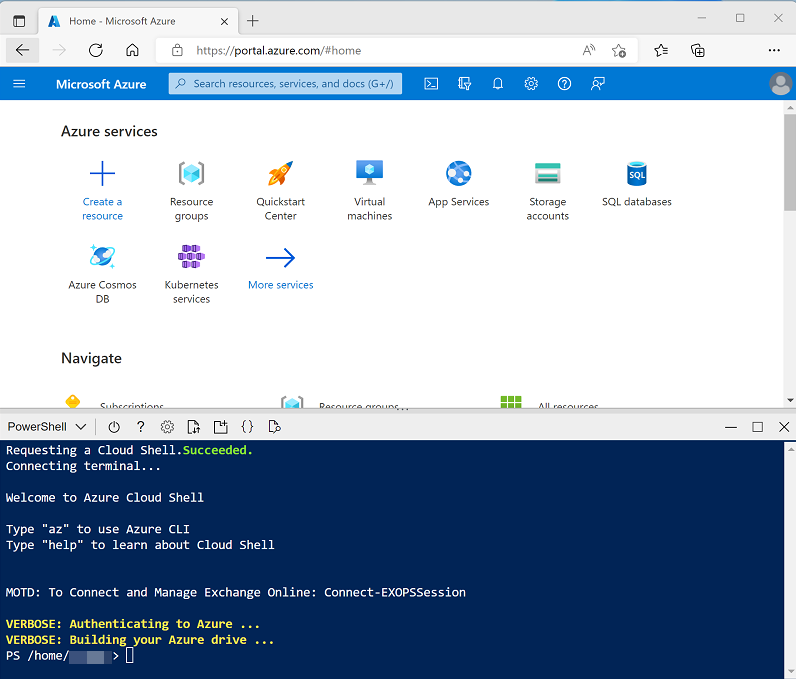
注意:如果以前创建了使用 Bash 环境的 Cloud shell,请使用 Cloud Shell 窗格左上角的下拉菜单将其更改为“PowerShell”。
-
请注意,可以通过拖动窗格顶部的分隔条来调整 Cloud Shell 的大小,或使用窗格右上角的“—”、“◻”和“X”图标来最小化、最大化和关闭窗格 。 有关如何使用 Azure Cloud Shell 的详细信息,请参阅 Azure Cloud Shell 文档。
-
在 PowerShell 窗格中,输入以下命令以克隆此存储库:
rm -r dp-203 -f git clone https://github.com/MicrosoftLearning/dp-203-azure-data-engineer dp-203 -
克隆存储库后,输入以下命令以更改为此练习的文件夹,然后运行其中包含的 setup.ps1 脚本:
cd dp-203/Allfiles/labs/11 ./setup.ps1 - 如果出现提示,请选择要使用的订阅(仅当有权访问多个 Azure 订阅时才会发生这种情况)。
-
出现提示时,输入要为 Azure Synapse SQL 池设置的合适密码。
注意:请务必记住此密码!
- 等待脚本完成 - 此过程通常需要大约 10 分钟;但在某些情况下可能需要更长的时间。 等待时,请查看 Azure Synapse Analytics 文档中的 Azure Synapse 管道一文。
以交互方式运行 Spark 笔记本
在使用笔记本自动执行数据转换过程之前,建议以交互方式运行笔记本,以便更好地了解稍后要自动执行的过程。
- 脚本完成后,在 Azure 门户中转到其创建的 dp203-xxxxxxx 资源组,然后选择 Synapse 工作区。
- 在 Synapse 工作区“概述”页的“打开 Synapse Studio”卡中,选择“打开”,以在新浏览器标签页中打开 Synapse Studio;如果出现提示,请进行登录 。
- 在 Synapse Studio 左侧,使用“››”图标展开菜单,这将显示 Synapse Studio 中的不同页面。
- 在“数据”页上,查看“已链接”选项卡并验证工作区是否包含 Azure Data Lake Storage Gen2 存储帐户的链接,该帐户的名称应类似于 synapsexxxxxxx (Primary - datalakexxxxxxx)****。
- 展开存储帐户,验证它是否包含名为“files (primary)”的文件系统容器。
- 选择文件容器,并注意它包含一个名为“data”的文件夹,其中包含要转换的数据文件**。
- 打开“data”文件夹并查看其包含的 CSV 文件。 右键单击任一文件,然后选择“预览”以查看数据示例**。 完成后关闭预览窗口。
- 右键单击任一文件,然后选择“预览”以查看它所包含的数据。 请注意,这些文件包含标题行,因此你可以选择显示列标题的选项。
-
关闭预览。 然后从 Allfiles/labs/11/notebook 下载 Spark Transform.ipynb**
注意:最好使用 ctrl+a 然后 ctrl+c 来复制此文本,然后使用 ctrl+v 粘贴到工具中(例如记事本),然后使用文件,另存为 Spark Transform.ipynb,文件类型为所有文件。 还可以选择 GitHub 中的文件,选择省略号 (…),然后选择“下载”,将其保存到容易记住的位置。**
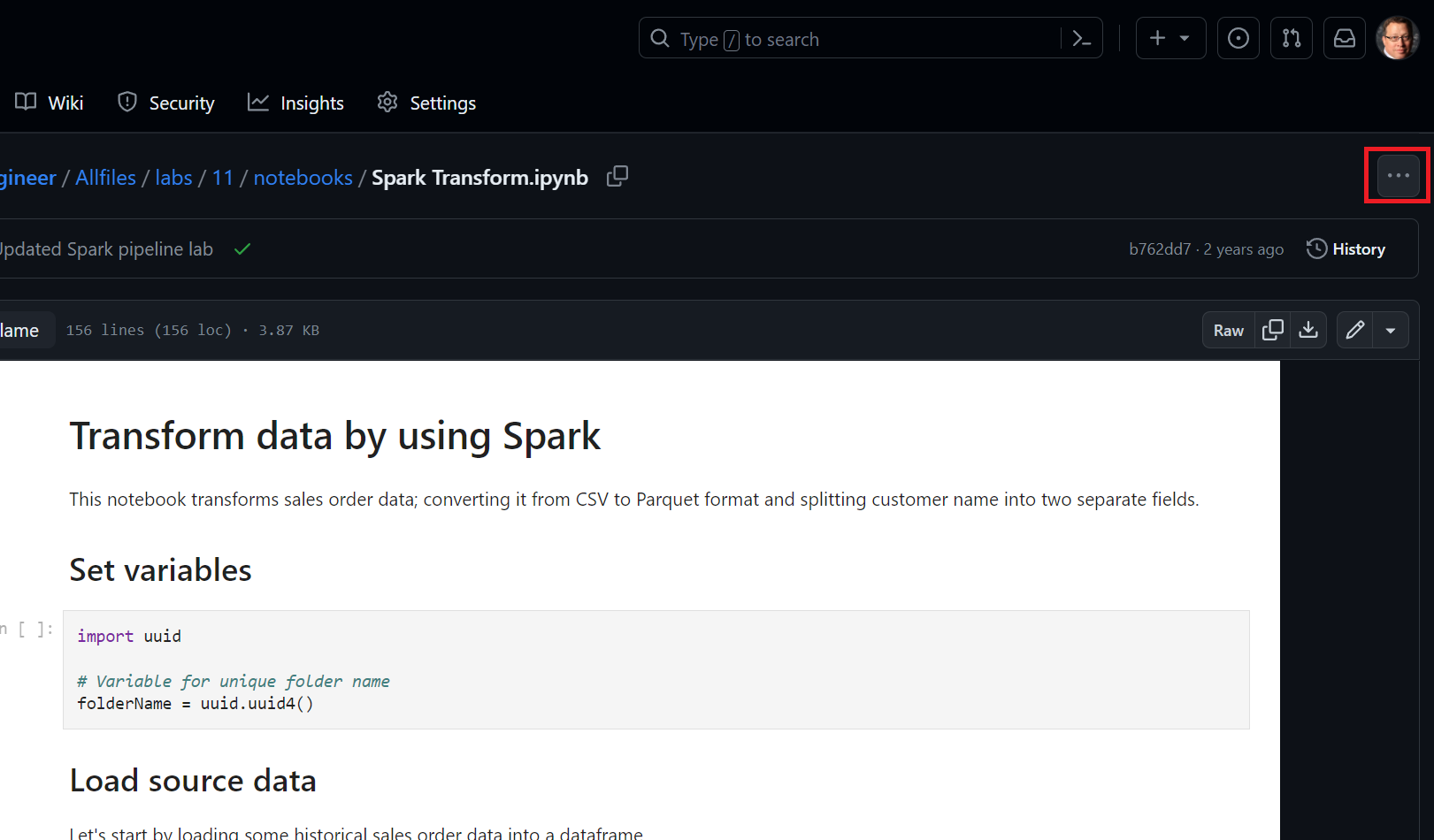
10 然后在“开发”页面上展开“笔记本”,单击“+导入”选项 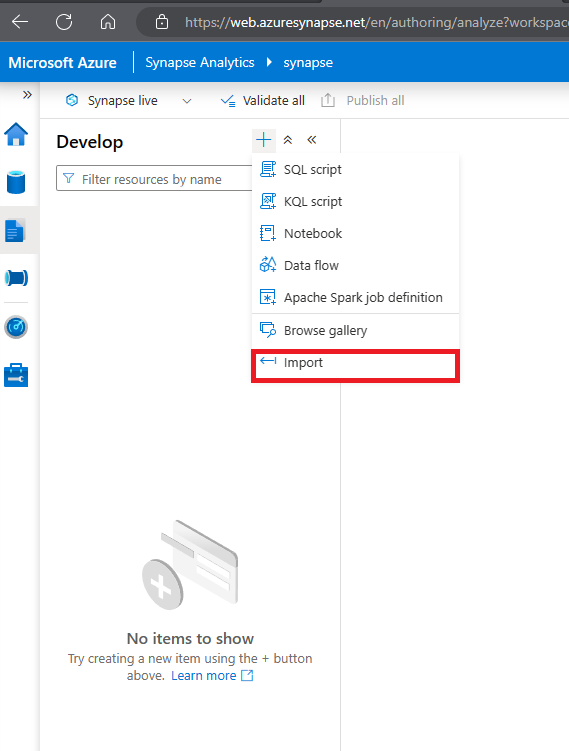 ****
****
- 选择刚下载并保存为 Spark Transfrom.ipynb 的文件。
- 将笔记本附加到 sparkxxxxxxx Spark 池**。
-
查看笔记本中的笔记并运行代码单元格。
注意:第一个代码单元需要几分钟才能运行,因为必须启动 Spark 池。 后续单元格的运行速度会更快。
- 查看笔记本包含的代码,请注意该代码:
- 设置变量以定义唯一的文件夹名称。
- 从 /data 文件夹加载 CSV 销售订单数据**。
- 通过将客户名称拆分为多个字段来转换数据。
- 将转换后的数据以 Parquet 格式保存在名称唯一的文件夹中。
-
在笔记本工具栏中,将笔记本附加到 sparkxxxxxxx Spark 池,然后使用“▷ 全部运行”按钮运行笔记本中的所有代码单元格****。
Spark 会话可能需要几分钟才能启动,随后代码单元格才能运行。
- 运行所有笔记本单元格后,请记下保存转换后的数据的文件夹的名称。
- 请切换到仍应打开的“files”选项卡并查看根“files”文件夹**。 如有必要,请在“更多”菜单中选择“刷新”以查看新文件夹**。 然后打开该文件夹,验证它是否包含 Parquet 文件。
- 返回到根“files”文件夹,选择笔记本生成的唯一名称文件夹,然后在“新建 SQL 脚本”菜单中选择“选择前 100 行”****。
- 在“选择前 100 行”窗格中,将文件类型设置为“Parquet 格式”并应用更改****。
- 在打开的新 SQL 脚本窗格中,使用“▷ 运行”按钮运行 SQL 代码并验证它是否返回转换后的销售订单数据**。
在管道中运行笔记本
现在你已了解转换过程,可以通过将笔记本封装到管道中来自动执行转换过程。
创建参数单元格
- 在“Synapse Studio”中,返回到包含笔记本的“Spark 转换”选项卡,并在工具栏右端的“…”菜单中选择“清除输出”****。
- 选择包含要设置 folderName 变量的代码的第一个代码单元格**。
- 在代码单元格右上角的弹出工具栏中的“…”菜单中选择“[@] 切换参数单元格”**。 验证单元格右下角是否显示“parameters”一词**。
- 使用工具栏中的“发布”按钮保存更改**。
创建管道
- 在 Synapse Studio 中,选择“集成”页。 然后在“+”菜单中,选择“管道”以创建新的管道 。
- 在新管道的“属性”窗格中,将其名称从“Pipeline1”更改为“转换销售数据”****。 然后使用“属性”窗格上方的“属性”按钮将其隐藏 。
-
在“活动”窗格中,展开“Synapse”;然后将一个 Notebook 活动拖动到管道设计图面,如下所示****:
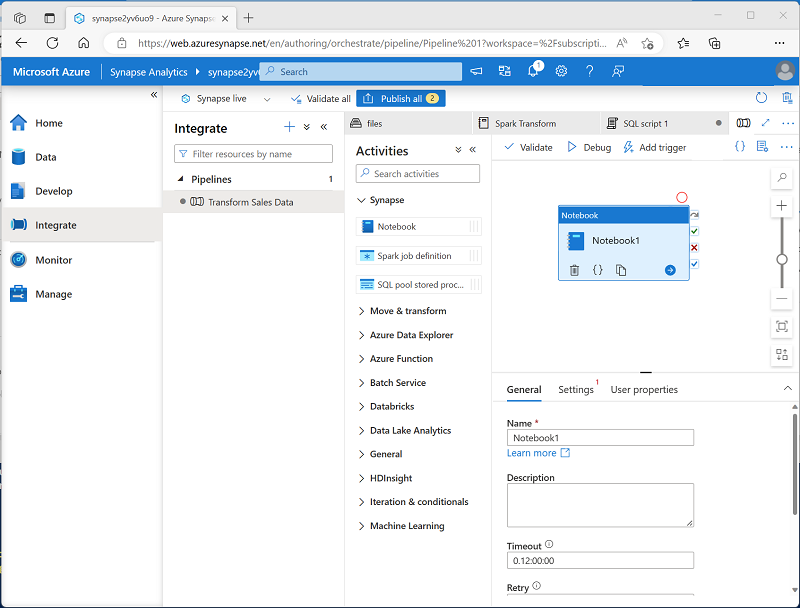
- 在 Notebook 活动的“常规”选项卡中,将其名称更改为“运行 Spark 转换”****。
- 在 Notebook 活动的“设置”选项卡中设置以下属性**:
- Notebook:选择“Spark 转换”笔记本**。
-
基参数:展开此部分并使用以下设置定义参数:
- 名称:folderName
- 类型: 字符串
-
值:选择“添加动态内容”,并将参数值设置为管道运行 ID 系统变量 (
@pipeline().RunId)**
- Spark 池:选择 sparkxxxxxxx 池**。
- 执行程序大小:选择“小型(4 个 vCore、28GB 内存)”**。
代码窗格应类似于:
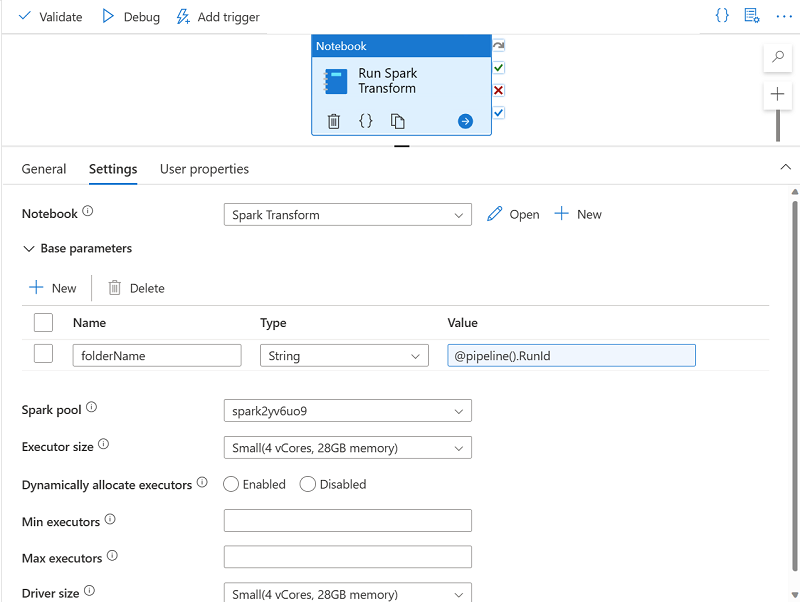
发布并运行管道
- 使用“全部发布”按钮发布管道(以及任何其他未保存的资产)。
-
在管道设计器窗格顶部的“添加触发器”菜单中,选择“立即触发” 。 然后选择“确定”,确认要运行管道。
注意:还可以创建触发器,在计划的时间或响应特定事件时运行管道。
- 管道开始运行时,在“监视”页上,查看“管道运行”选项卡,并查看“转换销售数据”管道的状态****。
-
选择“转换销售数据”管道以查看其详细信息,并留意“活动运行”窗格中的管道运行 ID****。
管道运行可能需要 5 分钟或更长时间才能完成。 可以使用工具栏上的“↻刷新”按钮检查管道状态。
- 管道运行成功后,在“数据”页上浏览到“files”存储容器,并验证是否已创建名称与管道运行 ID 对应的新文件夹,以及该文件夹是否包含已转换的销售数据的 Parquet 文件****。
删除 Azure 资源
你已完成对 Azure Synapse Analytics 的探索,现在应删除已创建的资源,以避免产生不必要的 Azure 成本。
- 关闭 Synapse Studio 浏览器选项卡并返回到 Azure 门户。
- 在 Azure 门户的“主页”上,选择“资源组”。
- 选择 Synapse Analytics 工作区的 dp203-xxxxxxx 资源组(不是受管理资源组),并确认它包含 Synapse 工作区、存储帐户和工作区的 Spark 池**。
- 在资源组的“概述”页的顶部,选择“删除资源组”。
-
输入 dp203-xxxxxxx 资源组名称以确认要删除该资源组,然后选择“删除” 。
几分钟后,将删除 Azure Synapse 工作区资源组及其关联的托管工作区资源组。