在 Azure Synapse Analytics 中生成数据管道
在本练习中,你将使用 Azure Synapse Analytics Explorer 中的管道将数据加载到专用 SQL 池中。 管道将封装一个数据流,用于将产品数据加载到数据仓库中的表中。
完成此练习大约需要 45 分钟。
准备工作
需要一个你在其中具有管理级权限的 Azure 订阅。
预配 Azure Synapse Analytics 工作区
你需要一个可以访问 Data Lake Storage 的 Azure Synapse Analytics 工作区,以及一个托管关系数据仓库的专用 SQL 池。
在本练习中,你将组合使用 PowerShell 脚本和 ARM 模板来预配 Azure Synapse Analytics 工作区。
- 登录到 Azure 门户,地址为 。
-
使用页面顶部搜索栏右侧的 [>_] 按钮在 Azure 门户中创建新的 Cloud Shell,在出现提示时选择“PowerShell”环境并创建存储。 Cloud Shell 在 Azure 门户底部的窗格中提供命令行界面,如下所示:
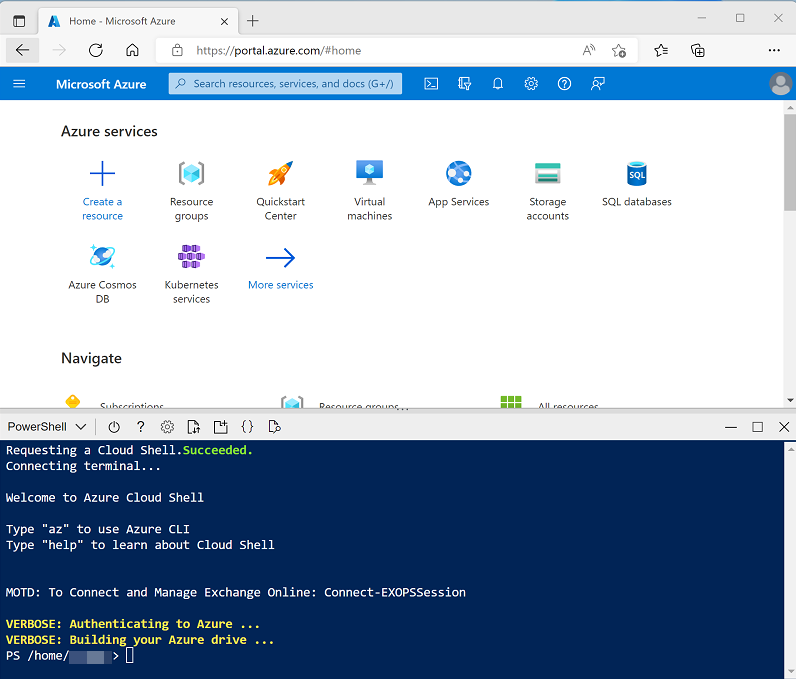
注意:如果以前创建了使用 Bash 环境的 Cloud shell,请使用 Cloud Shell 窗格左上角的下拉菜单将其更改为“PowerShell”。
-
请注意,可以通过拖动窗格顶部的分隔条来调整 Cloud Shell 的大小,或使用窗格右上角的“—”、“◻”和“X”图标来最小化、最大化和关闭窗格 。 有关如何使用 Azure Cloud Shell 的详细信息,请参阅 Azure Cloud Shell 文档。
-
在 PowerShell 窗格中,输入以下命令以克隆此存储库:
rm -r dp-203 -f git clone https://github.com/MicrosoftLearning/dp-203-azure-data-engineer dp-203 -
克隆存储库后,输入以下命令以更改为此练习的文件夹,然后运行其中包含的 setup.ps1 脚本:
cd dp-203/Allfiles/labs/10 ./setup.ps1 - 如果出现提示,请选择要使用的订阅(仅当有权访问多个 Azure 订阅时才会发生这种情况)。
-
出现提示时,输入要为 Azure Synapse SQL 池设置的合适密码。
注意:请务必记住此密码!
- 等待脚本完成 - 此过程通常需要大约 10 分钟;但在某些情况下可能需要更长的时间。 等待时,请查看 Azure Synapse Analytics 文档中的 Azure Synapse Analytics 中的数据流一文。
查看源数据存储和目标数据存储
本练习的源数据是包含产品数据的文本文件。 目标数据是专用 SQL 池中的表。 你的目标是创建一个用于封装数据流的管道,其中文件中的产品数据将被加载到表中;插入新产品并更新现有产品。
- 脚本完成后,在 Azure 门户中转到创建的 dp203-xxxxxxx 资源组,然后选择 Synapse 工作区。
- 在 Synapse 工作区“概述”页的“打开 Synapse Studio”卡中,选择“打开”,以在新浏览器标签页中打开 Synapse Studio;如果出现提示,请进行登录 。
- 在 Synapse Studio 左侧,使用 ›› 图标展开菜单,这将显示 Synapse Studio 中用于管理资源和执行数据分析任务的不同页面。
-
在“管理”页的“SQL 池”选项卡上,选择 sqlxxxxxxx 专用 SQL 池所在的行,并使用其 ▷ 图标进行启动;在出现系统提示时确认进行恢复 。
恢复池可能需要几分钟时间。 可以使用“↻刷新”按钮定期检查其状态。 准备就绪时状态将显示为“联机”。 在等待时,请继续执行以下步骤以查看源数据。
- 在“数据”页上,查看“已链接”选项卡并验证工作区是否包含 Azure Data Lake Storage Gen2 存储帐户的链接,该帐户的名称应类似于 synapsexxxxxxx* (Primary - datalake xxxxxxx*) ** 。
- 展开存储帐户,验证它是否包含名为“files (primary)”的文件系统容器。
- 选择“files”容器,并注意它包含名为“data”的文件夹。
- 打开“data”文件夹并观察其包含的“Product.csv”文件 。
- 右键单击“Product.csv”,然后选择“预览”以查看它所包含的数据 。 请注意,它包含标题行和产品数据的某些记录。
- 返回到“管理”页,确保专用 SQL 池现在处于联机状态。 如果没有,请等待一会儿。
- 在“数据”页的“工作区”选项卡上,展开“SQL 数据库”、你的 sqlxxxxxxx (SQL) 数据库及其“Tables”文件夹 。
- 选择“dbo.DimProduct”表。 然后,在“…”菜单中,选择“新建 SQL 脚本” > “选择前 100 行”;这将运行从表中返回产品数据的查询 - 应该只有一行 。
实现管道
若要将文本文件中的数据加载到数据库表中,需要实现一个包含数据流的 Azure Synapse Analytics 管道(用于封装从文本文件中引入数据的逻辑),查找数据库中已存在的产品的代理项“ProductKey”列,然后相应地在表中插入或更新行。
创建包含数据流活动的管道
- 在 Synapse Studio 中,选择“集成”页。 然后在“+”菜单中,选择“管道”以创建新的管道 。
- 在新管道的“属性”窗格中,将其名称从“Pipeline1”更改为“加载产品数据” 。 然后使用“属性”窗格上方的“属性”按钮将其隐藏 。
-
在“活动”窗格中,展开“移动和转换”;然后将一个数据流拖动到管道设计图面,如下所示 :
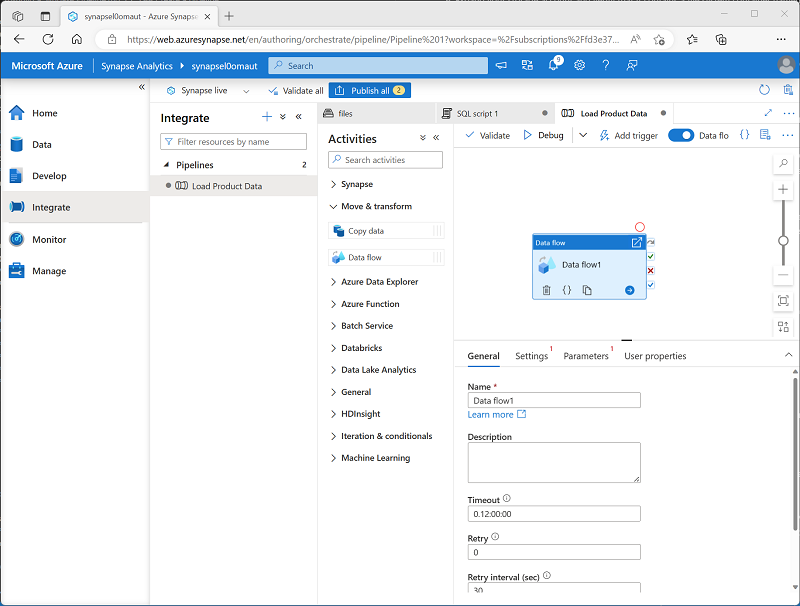
- 在管道设计图面下的“常规”选项卡中,将“名称”属性设置为“LoadProducts” 。
- 在“设置”选项卡的设置列表底部,展开“暂存”并设置以下暂存设置 :
- 暂存链接服务:选择 synapsexxxxxxx–WorkspaceDefaultStorage 链接服务。
- 暂存存储文件夹:将“容器”设置为“files”,将“目录”设置为“stage_products” 。
配置数据流
- 在 LoadProducts 数据流的“设置”选项卡顶部,对于“数据流”属性,请选择“+ 新建” 。
-
在打开的新数据流设计图面的“属性”窗格中,将“名称”设置为“LoadProductsData”,然后隐藏“属性”窗格 。 数据流设计器应如下所示:
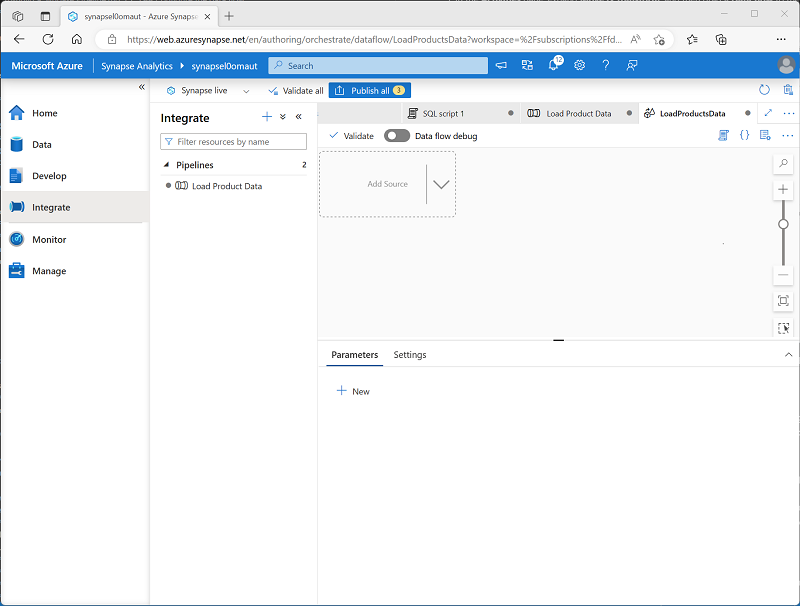
添加源
- 在数据流设计图面的“添加源”下拉列表中,选择“添加源” 。 然后,按如下所示配置源设置:
- 输出流名称:ProductsText
- 说明:产品文本数据
- 源类型:集成数据集
- 数据集:添加具有以下属性的新数据集:
- 类型:Azure Datalake Storage Gen2
- 格式:带分隔符的文本
- 名称:Products_Csv
- 链接服务:synapse xxxxxxx-WorkspaceDefaultStorage
- 文件路径:files/data/Product.csv
- 首行用作标题:已选择
- 导入架构:从连接/存储
- 允许架构偏差:已选择
- 在新的 ProductsText 源的“投影”选项卡上,设置以下数据类型 :
- ProductID:字符串
- ProductName:字符串
- Color:字符串
- Size:字符串
- ListPrice:十进制
- Discontinued:布尔值
- 添加具有以下属性的第二个源:
- 输出流名称:ProductTable
- 说明:产品表
- 源类型:集成数据集
- 数据集:添加具有以下属性的新数据集:
- 类型:Azure Synapse Analytics
- 名称:DimProduct
- 链接服务:创建具有以下属性的新链接服务:
- 名称:Data_Warehouse
- 说明:专用 SQL 池
- 通过集成运行时连接:AutoResolveIntegrationRuntime
- 版本:旧
- 帐户选择方式:从 Azure 订阅
- Azure 订阅:选择自己的 Azure 订阅
- 服务器名称:synapsexxxxxxx(Synapse 工作区)
- 数据库名称:sqlxxxxxxx
- SQL 池:sqlxxxxxxx 身份验证类型:系统分配的托管标识
- 表名称:dbo.DimProduct
- 导入架构:从连接/存储
- 允许架构偏差:已选择
- 在新的 ProductTable 源的“投影”选项卡上,验证是否已设置以下数据类型 :
- ProductKey:整数
- ProductAltKey:字符串
- ProductName:字符串
- Color:字符串
- Size:字符串
- ListPrice:十进制
- Discontinued:布尔值
-
验证数据流是否包含两个源,如下图所示:
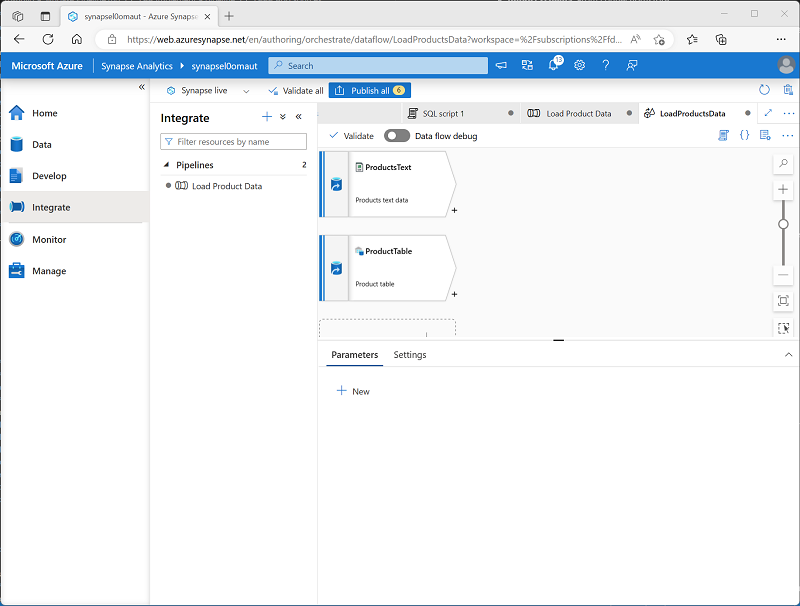
添加查找
- 选择 ProductsText 源右下角的 + 图标,然后选择“查找” 。
- 按如下所示配置查找设置:
- 输出流名称:MatchedProducts
- 说明:匹配的产品数据
- 主流:ProductText
- 查找流:ProductTable
- 匹配多行:未选择
- 匹配依据:最后一行
- 排序条件:ProductKey 升序
- 查找条件:ProductID == ProductAltKey
-
验证数据流是否如下所示:
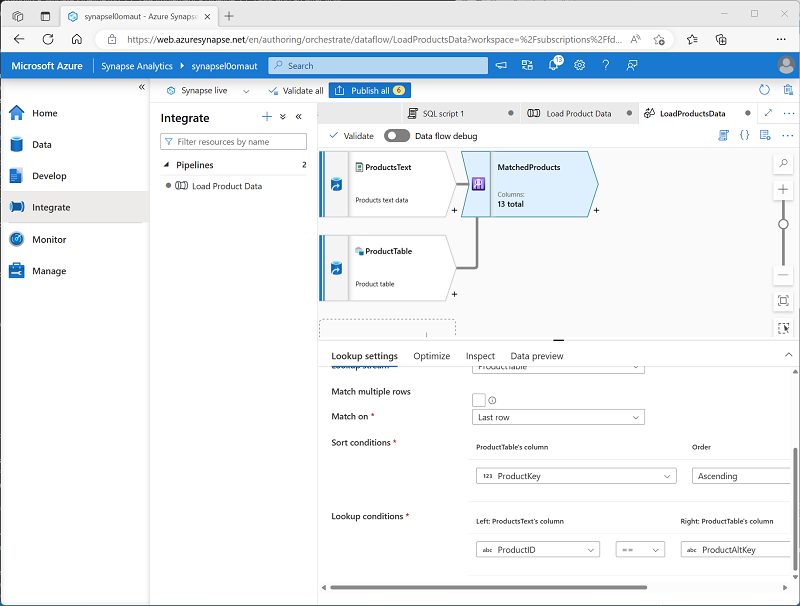
查找从这两个源返回一组列,实质上形成一个外部联接,将文本文件中的 ProductID 列与数据仓库表中的 ProductAltKey 列进行匹配 。 当表中已存在具有备用键的产品时,数据集将包含来自这两个源的值。 当数据仓库中尚不存在产品时,数据集将包含表列的 NULL 值。
添加更改行
- 选择 MatchedProducts 查找右下角的 + 图标,然后选择“更改行” 。
- 按如下所示配置更改行设置:
- 输出流名称:SetLoadAction
- 说明:插入新项,更新插入现有项
- 传入流:MatchedProducts
- 更改行条件:编辑现有条件,并使用 + 按钮添加第二个条件,如下所示(请注意,表达式要区分大小写):
- InsertIf:
isNull(ProductKey) - UpsertIf:
not(isNull(ProductKey))
- InsertIf:
-
验证数据流是否如下所示:
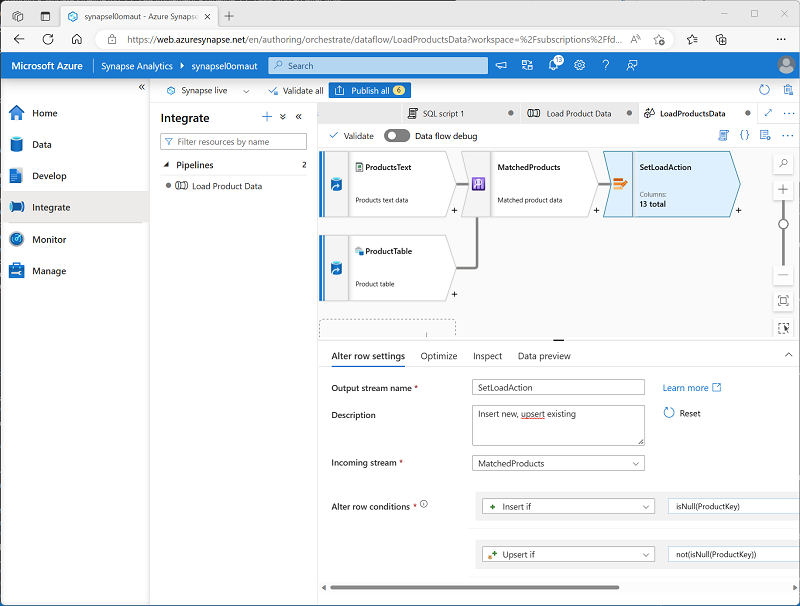
更改行步骤配置了要为每行执行的加载操作类型。 如果表中没有现有行(ProductKey 为 NULL),则将插入文本文件中的行。 如果产品已有一行,将执行更新插入以更新现有行。 此配置实质上应用了“类型 1 渐变维度更新”。
添加接收器
- 选择 SetLoadAction 更改行步骤右下角的 + 图标,然后选择“接收器” 。
- 按如下所示配置“接收器”属性:
- 输出流名称:DimProductTable
- 说明:加载 DimProduct 表
- 传入流:SetLoadAction
- 接收器类型:集成数据集
- 数据集:DimProduct
- 允许架构偏差:已选择
- 在新的 DimProductTable 接收器的“设置”选项卡上,指定以下设置 :
- 更新方式:选择“允许插入”和“允许更新插入” 。
- 键列:选择“列列表”,然后选择“ProductAltKey”列 。
- 在新的 DimProductTable 接收器的“映射”选项卡上,清除“自动映射”复选框,并仅指定以下列映射 :
- ProductID:ProductAltKey
- ProductsText@ProductName: ProductName
- ProductsText@Color: Color
- ProductsText@Size: 大小
- ProductsText@ListPrice: ListPrice
- ProductsText@Discontinued: Discontinued
-
验证数据流是否如下所示:
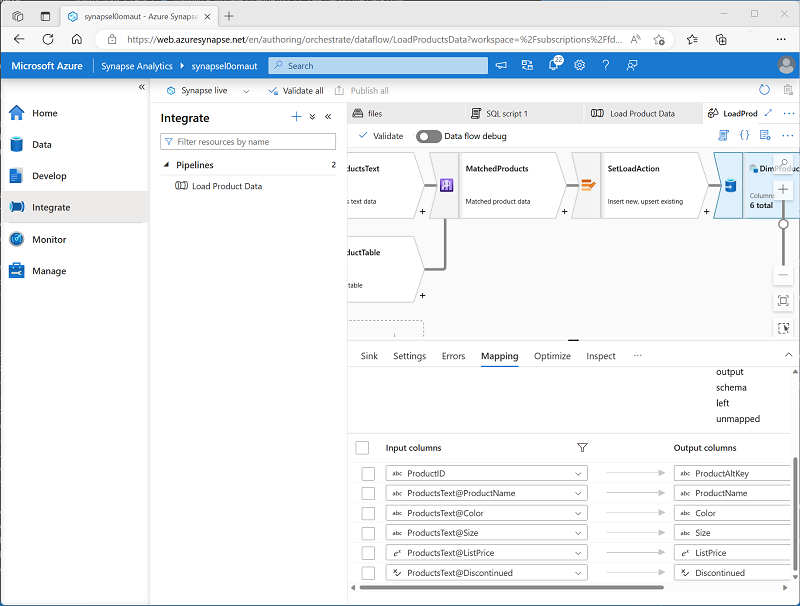
调试数据流
在管道中生成数据流后,可以在发布之前对其进行调试。
- 在数据流设计器的顶部,启用了“数据流调试”。 查看默认配置,并选择“确定”,然后等待调试群集启动(这可能需要几分钟时间)。
- 在数据流设计器中,选择 DimProductTable 接收器并查看其“数据预览”选项卡 。
- 使用“↻刷新”按钮来刷新预览,这样具有通过数据流运行数据进行调试的效果。
- 查看预览数据,请注意它指示了一个更新插入行(针对现有 AR5381 产品),用 *+ 图标表示;还指示了十个插入的行,用 + 图标表示 。
发布并运行管道
现在可发布并运行管道。
- 使用“全部发布”按钮发布管道(以及任何其他未保存的资产)。
- 发布完成后,关闭“LoadProductsData”数据流窗格并返回到“加载产品数据”管道窗格 。
-
在管道设计器窗格顶部的“添加触发器”菜单中,选择“立即触发” 。 然后选择“确定”,确认要运行管道。
注意:还可以创建触发器,在计划的时间或响应特定事件时运行管道。
-
管道开始运行时,在“监视”页上,查看“管道运行”选项卡,并查看“加载产品数据”管道的状态 。
管道运行可能需要 5 分钟或更长时间才能完成。 可以使用工具栏上的“↻刷新”按钮检查管道状态。
- 管道运行成功后,在“数据”页上,使用 SQL 数据库中 dbo.DimProduct 表的“…”菜单,以运行选择前 100 行的查询 。 该表应包含由管道加载的数据。
删除 Azure 资源
你已完成对 Azure Synapse Analytics 的探索,现在应删除已创建的资源,以避免产生不必要的 Azure 成本。
- 关闭 Synapse Studio 浏览器选项卡并返回到 Azure 门户。
- 在 Azure 门户的“主页”上,选择“资源组”。
- 选择 Synapse Analytics 工作区的 dp203-xxxxxxx 资源组(不是托管资源组),并确认它包含 Synapse 工作区、存储帐户和工作区的专用 SQL 池。
- 在资源组的“概述”页的顶部,选择“删除资源组”。
-
输入 dp203-xxxxxxx 资源组名称以确认要删除该资源组,然后选择“删除” 。
几分钟后,将删除 Azure Synapse 工作区资源组及其关联的托管工作区资源组。