在 Azure Synapse Analytics 中使用 Delta Lake 和 Spark
Delta Lake 是一个开源项目,用于在数据湖之上生成事务数据存储层。 Delta Lake 为批处理和流式处理数据操作添加了对关系语义的支持,并支持创建 Lakehouse 体系结构。在该体系结构中,Apache Spark 可用于处理和查询基于数据湖中基础文件的表中的数据。
完成此练习大约需要 40 分钟。
准备工作
需要一个你在其中具有管理级权限的 Azure 订阅。
预配 Azure Synapse Analytics 工作区
需要一个 Azure Synapse Analytics 工作区,该工作区可以访问 Data Lake Storage 和 Apache Spark 池(可用于查询和处理 Data Lake 中的文件)。
在本练习中,你将组合使用 PowerShell 脚本和 ARM 模板来预配 Azure Synapse Analytics 工作区。
- 登录到 Azure 门户,地址为 。
-
使用页面顶部搜索栏右侧的 [>_] 按钮在 Azure 门户中创建新的 Cloud Shell,在出现提示时选择“PowerShell”环境并创建存储。 Cloud Shell 在 Azure 门户底部的窗格中提供命令行界面,如下所示:
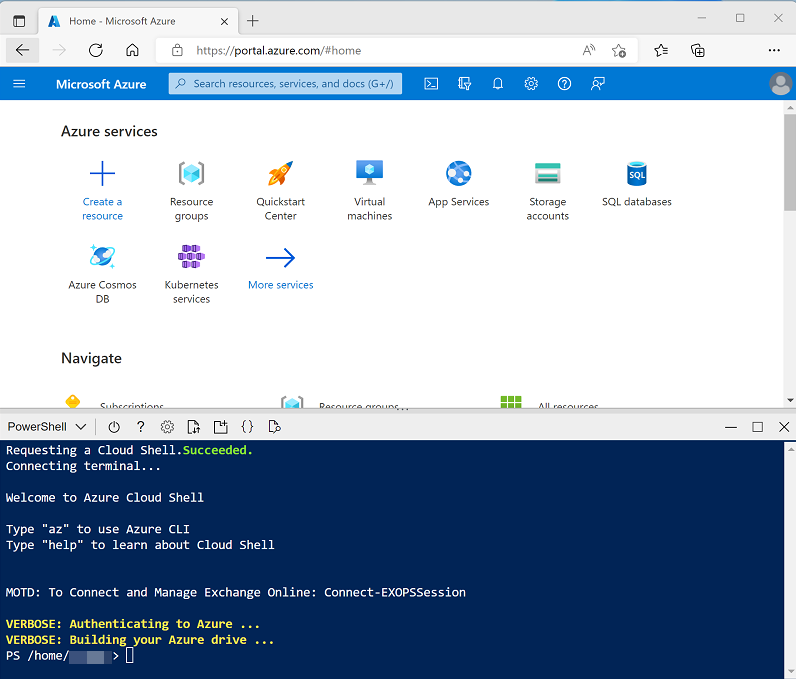
注意:如果以前创建了使用 Bash 环境的 Cloud shell,请使用 Cloud Shell 窗格左上角的下拉菜单将其更改为“PowerShell”。
-
请注意,可以通过拖动窗格顶部的分隔条或使用窗格右上角的 —、◻ 或 X 图标来调整 Cloud Shell 的大小,以最小化、最大化和关闭窗格 。 有关如何使用 Azure Cloud Shell 的详细信息,请参阅 Azure Cloud Shell 文档。
-
在 PowerShell 窗格中,输入以下命令以克隆此存储库:
rm -r dp-203 -f git clone https://github.com/MicrosoftLearning/dp-203-azure-data-engineer dp-203 -
克隆存储库后,输入以下命令以更改为此练习的文件夹,然后运行其中包含的 setup.ps1 脚本:
cd dp-203/Allfiles/labs/07 ./setup.ps1 - 如果出现提示,请选择要使用的订阅(仅当有权访问多个 Azure 订阅时才会发生这种情况)。
-
出现提示时,输入要为 Azure Synapse SQL 池设置的合适密码。
注意:请务必记住此密码!
- 等待脚本完成 - 此过程通常需要大约 10 分钟;但在某些情况下可能需要更长的时间。 在等待期间,请查看 Azure Synapse Analytics 文档中的什么是 Delta Lake?一文。
创建 Delta 表
该脚本预配 Azure Synapse Analytics 工作区和 Azure 存储帐户来托管数据湖,然后将数据文件上传到数据湖。
浏览数据湖中的数据
- 脚本完成后,在 Azure 门户中转到创建的 dp203-xxxxxxx 资源组,然后选择 Synapse 工作区。
- 在 Synapse 工作区“概述”页的“打开 Synapse Studio”卡中,选择“打开”,以在新浏览器标签页中打开 Synapse Studio;如果出现提示,请进行登录 。
- 在 Synapse Studio 左侧,使用 ›› 图标展开菜单,这将显示 Synapse Studio 中用于管理资源和执行数据分析任务的不同页面。
- 在“数据”页上,查看“已链接”选项卡并验证工作区是否包含 Azure Data Lake Storage Gen2 存储帐户的链接,该帐户的名称应类似于 synapsexxxxxxx* (Primary - datalake xxxxxxx*) ** 。
- 展开存储帐户,验证它是否包含名为 files 的文件系统容器。
- 选择“files”容器,并注意它包含名为“products”的文件夹****。 此文件夹包含你将在本练习中处理的数据。
- 打开“products”文件夹,并观察它是否包含名为 products.csv 的文件****。
- 选择 products.csv,然后在工具栏上的“新建笔记本”列表中选择“加载到 DataFrame”****。
- 在打开的“笔记本 1”窗格中,在“附加到”列表中,选择 Spark 池“sparkxxxxxxx”,并确保“语言”设置为“PySpark (Python)” 。
-
查看笔记本中的第一个(也是唯一一个)单元格中的代码,它应该如下所示:
%%pyspark df = spark.read.load('abfss://files@datalakexxxxxxx.dfs.core.windows.net/products/products.csv', format='csv' ## If header exists uncomment line below ##, header=True ) display(df.limit(10)) -
取消注释“,header=True”这一行(因为 products.csv 文件的第一行包含列标题),因此代码如下所示:
%%pyspark df = spark.read.load('abfss://files@datalakexxxxxxx.dfs.core.windows.net/products/products.csv', format='csv' ## If header exists uncomment line below , header=True ) display(df.limit(10)) -
使用代码单元格左侧的“▷”图标运行它,并等待结果。 当你第一次在笔记本中运行单元格时,Spark 池会启动,因此可能需要一分钟左右的时间来返回任何结果。 最终,结果应显示在单元格下面,应如下所示:
ProductID ProductName 类别 ListPrice 771 Mountain-100 Silver, 38 山地自行车 3399.9900 772 Mountain-100 Silver, 42 山地自行车 3399.9900 [.] [.] [.] [.]
将文件数据加载到 delta 表中
-
在第一个代码单元格返回的结果下,使用“+ 代码”按钮添加新的代码单元格**。 然后在新单元格中输入以下代码并运行它:
delta_table_path = "/delta/products-delta" df.write.format("delta").save(delta_table_path) -
在“files”选项卡上使用工具栏中的“↑”图标返回到“files”容器的根目录,然后请注意观察已创建的“delta”新文件******。 打开此文件夹及其包含的 products-delta 表,应该能在其中看到包含数据的 Parquet 格式文件**。
-
返回到“笔记本 1”选项卡并添加另一个新的代码单元格**。 然后,在新单元格中添加以下代码并运行它:
from delta.tables import * from pyspark.sql.functions import * # Create a deltaTable object deltaTable = DeltaTable.forPath(spark, delta_table_path) # Update the table (reduce price of product 771 by 10%) deltaTable.update( condition = "ProductID == 771", set = { "ListPrice": "ListPrice * 0.9" }) # View the updated data as a dataframe deltaTable.toDF().show(10)数据将加载到 DeltaTable 对象中并更新**。 更新的内容会体现在查询结果中。
-
使用以下代码添加另一个新的代码单元并运行它:
new_df = spark.read.format("delta").load(delta_table_path) new_df.show(10)代码将 delta 表数据从数据湖中的位置加载到数据帧中,验证通过 DeltaTable 对象所做的更改是否已持久保存**。
-
修改刚才运行的代码(如下所示),选择使用 Delta Lake 的“按时间顺序查看”功能来查看旧版数据**。
new_df = spark.read.format("delta").option("versionAsOf", 0).load(delta_table_path) new_df.show(10)运行修改后的代码时,结果将显示数据的原始版本。
-
使用以下代码添加另一个新的代码单元并运行它:
deltaTable.history(10).show(20, False, True)将显示该表最近 20 次更改的历史记录:此时应该有两条记录(一个是原始创建操作,另一个是你进行的更改。)
创建目录表
到目前为止,你已通过从包含表所基于 parquet 文件的文件夹加载数据来处理 Delta 表。 可以定义封装数据的目录表,并提供可以在 SQL 代码中引用的命名表实体**。 对于 Delta Lake,Spark 支持两种类型的目录表:
- 由包含表数据的 parquet 文件的路径定义的外部表**。
- 在 Hive 元存储中为 Spark 池定义的托管表**。
创建外部表
-
在新的代码单元格中,添加并运行以下代码:
spark.sql("CREATE DATABASE AdventureWorks") spark.sql("CREATE TABLE AdventureWorks.ProductsExternal USING DELTA LOCATION '{0}'".format(delta_table_path)) spark.sql("DESCRIBE EXTENDED AdventureWorks.ProductsExternal").show(truncate=False)此代码创建名为“AdventureWorks”的新数据库,然后基于前面定义的 parquet 文件的路径在该数据库中创建名为“ProductsExternal”的外部表**。 随后会显示关于表属性的说明。 请注意,Location 属性是指定的路径**。
-
添加新的代码单元格,然后输入并运行以下代码:
%%sql USE AdventureWorks; SELECT * FROM ProductsExternal;该代码使用 SQL 将上下文切换到 AdventureWorks 数据库(该数据库不返回任何数据),然后查询 ProductsExternal 表(返回包含 Delta Lake 表中的产品数据的结果集)****。
创建托管表
-
在新的代码单元格中,添加并运行以下代码:
df.write.format("delta").saveAsTable("AdventureWorks.ProductsManaged") spark.sql("DESCRIBE EXTENDED AdventureWorks.ProductsManaged").show(truncate=False)该代码基于你最初从 products.csv 文件加载的 DataFrame(在更新产品 771 的价格之前)创建名为 ProductsManaged 的托管表**。 你不需要为表使用的 parquet 文件指定路径,在 Hive 元存储中系统会为你管理该路径,并将其显示在表说明的 Location 属性中(在 files/synapse/workspaces/synapsexxxxxxx/warehouse 路径中)**。
-
添加新的代码单元格,然后输入并运行以下代码:
%%sql USE AdventureWorks; SELECT * FROM ProductsManaged;该代码使用 SQL 查询 ProductsManaged 表**。
比较外部表和托管表
-
在新的代码单元格中,添加并运行以下代码:
%%sql USE AdventureWorks; SHOW TABLES;此代码列出 AdventureWorks 数据库中的表**。
-
按如下所示修改代码单元格,然后运行它:
%%sql USE AdventureWorks; DROP TABLE IF EXISTS ProductsExternal; DROP TABLE IF EXISTS ProductsManaged;此代码会从元存储中删除表。
- 返回到“files”选项卡并查看“files/delta/products-delta”文件夹****。 请注意,数据文件仍存在于此位置。 删除外部表的操作已从元存储中删除该表,但数据文件保持不变。
- 查看 files/synapse/workspaces/synapsexxxxxxx/warehouse 文件夹,并注意没有对应于 ProductsManaged 表数据的文件夹****。 删除托管表的操作会从元存储中删除该表,同时删除该表的数据文件。
使用 SQL 创建表
-
添加新的代码单元格,然后输入并运行以下代码:
%%sql USE AdventureWorks; CREATE TABLE Products USING DELTA LOCATION '/delta/products-delta'; -
添加新的代码单元格,然后输入并运行以下代码:
%%sql USE AdventureWorks; SELECT * FROM Products;观察是否为现有的 Delta Lake 表文件夹创建了新的目录表,这反映了以前所做的更改。
使用 Delta 表对数据进行流式处理
Delta Lake 支持流式处理数据。 Delta 表可以是接收器,也可以是使用 Spark 结构化流式处理 API 创建的数据流的数据源 。 在此示例中,你将使用 Delta 表作为模拟物联网 (IoT) 方案中部分流式处理数据的接收器。
-
返回到“笔记本 1”选项卡并添加新的代码单元格**。 然后,在新单元格中添加以下代码并运行它:
from notebookutils import mssparkutils from pyspark.sql.types import * from pyspark.sql.functions import * # Create a folder inputPath = '/data/' mssparkutils.fs.mkdirs(inputPath) # Create a stream that reads data from the folder, using a JSON schema jsonSchema = StructType([ StructField("device", StringType(), False), StructField("status", StringType(), False) ]) iotstream = spark.readStream.schema(jsonSchema).option("maxFilesPerTrigger", 1).json(inputPath) # Write some event data to the folder device_data = '''{"device":"Dev1","status":"ok"} {"device":"Dev1","status":"ok"} {"device":"Dev1","status":"ok"} {"device":"Dev2","status":"error"} {"device":"Dev1","status":"ok"} {"device":"Dev1","status":"error"} {"device":"Dev2","status":"ok"} {"device":"Dev2","status":"error"} {"device":"Dev1","status":"ok"}''' mssparkutils.fs.put(inputPath + "data.txt", device_data, True) print("Source stream created...")确保打印消息“已创建源流…”。 刚刚运行的代码创建了一个基于文件夹的流数据源,其中保存了一些数据,表示来自虚拟 IoT 设备的读数。
-
在新的代码单元格中,添加并运行以下代码:
# Write the stream to a delta table delta_stream_table_path = '/delta/iotdevicedata' checkpointpath = '/delta/checkpoint' deltastream = iotstream.writeStream.format("delta").option("checkpointLocation", checkpointpath).start(delta_stream_table_path) print("Streaming to delta sink...")此代码以 Delta 格式写入流式处理设备数据。
-
在新的代码单元格中,添加并运行以下代码:
# Read the data in delta format into a dataframe df = spark.read.format("delta").load(delta_stream_table_path) display(df)此代码将 Delta 格式的流式处理数据读入数据帧。 请注意,用于加载流式处理数据的代码与用于从 Delta 文件夹加载静态数据的代码没有什么不同。
-
在新的代码单元格中,添加并运行以下代码:
# create a catalog table based on the streaming sink spark.sql("CREATE TABLE IotDeviceData USING DELTA LOCATION '{0}'".format(delta_stream_table_path))此代码基于 Delta 文件夹在默认数据库中创建名为 IotDeviceData 的目录表****。 同样,此代码与用于非流式处理数据的代码相同。
-
在新的代码单元格中,添加并运行以下代码:
%%sql SELECT * FROM IotDeviceData;此代码查询 IotDeviceData 表,其中包含来自流式处理源的设备数据。
-
在新的代码单元格中,添加并运行以下代码:
# Add more data to the source stream more_data = '''{"device":"Dev1","status":"ok"} {"device":"Dev1","status":"ok"} {"device":"Dev1","status":"ok"} {"device":"Dev1","status":"ok"} {"device":"Dev1","status":"error"} {"device":"Dev2","status":"error"} {"device":"Dev1","status":"ok"}''' mssparkutils.fs.put(inputPath + "more-data.txt", more_data, True)此代码将更多假设的设备数据写入流式处理源。
-
在新的代码单元格中,添加并运行以下代码:
%%sql SELECT * FROM IotDeviceData;此代码再次查询 IotDeviceData 表,该表现在应包括已添加到流式处理源的其他数据。
-
在新的代码单元格中,添加并运行以下代码:
deltastream.stop()此代码停止流。
从无服务器 SQL 池查询 Delta 表
除了 Spark 池,Azure Synapse Analytics 还包括内置的无服务器 SQL 池。 可以使用此池中的关系数据库引擎通过 SQL 查询 Delta 表。
- 在“files”选项卡中浏览到“files/delta”文件夹****。
- 选择 products-delta 文件夹,然后在工具栏上的“新建 SQL 脚本”下拉列表中选择“选择前 100 行”****。
- 在“选择前 100 行”窗格中,选择“文件类型”列表中的“Delta 格式”,然后选择“应用”******。
-
查看生成的 SQL 代码,该代码应类似于:
-- This is auto-generated code SELECT TOP 100 * FROM OPENROWSET( BULK 'https://datalakexxxxxxx.dfs.core.windows.net/files/delta/products-delta/', FORMAT = 'DELTA' ) AS [result] -
使用“▷ 运行”图标运行脚本并查看结果**。 结果应如下所示:
ProductID ProductName 类别 ListPrice 771 Mountain-100 Silver, 38 山地自行车 3059.991 772 Mountain-100 Silver, 42 山地自行车 3399.9900 [.] [.] [.] [.] 这演示了如何使用无服务器 SQL 池来查询使用 Spark 创建的 Delta 格式文件,并将结果用于报告或分析工作。
-
将查询替换为以下 SQL 代码:
USE AdventureWorks; SELECT * FROM Products; - 运行代码,并观察还可以使用无服务器 SQL 池查询定义 Spark 元存储的目录表中的 Delta Lake 数据。
删除 Azure 资源
你已完成对 Azure Synapse Analytics 的探索,现在应删除已创建的资源,以避免产生不必要的 Azure 成本。
- 关闭 Synapse Studio 浏览器选项卡并返回到 Azure 门户。
- 在 Azure 门户的“主页”上,选择“资源组”。
- 选择 Synapse Analytics 工作区的 dp203-xxxxxxx 资源组(不是受管理资源组),并确认它包含 Synapse 工作区、存储帐户和工作区的 Spark 池**。
- 在资源组的“概述”页的顶部,选择“删除资源组”。
-
输入 dp203-xxxxxxx 资源组名称以确认要删除该资源组,然后选择“删除” 。
几分钟后,将删除 Azure Synapse 工作区资源组及其关联的托管工作区资源组。