Explorer Azure Databricks
Azure Databricks est une version basée sur Microsoft Azure de la plateforme Databricks open source populaire.
De même qu’Azure Synapse Analytics, un espace de travail Azure Databricks permet la gestion des clusters, des données et des ressources Databricks sur Azure dans un emplacement unique.
Cet exercice devrait prendre environ 30 minutes.
Avant de commencer
Vous avez besoin d’un abonnement Azure dans lequel vous avez un accès administratif.
Provisionner un espace de travail Azure Databricks
Dans cet exercice, vous allez utiliser un script pour configurer un nouvel espace de travail Azure Databricks.
Conseil : si vous disposez déjà d’un espace de travail Azure Databricks Standard ou d’essai, vous pouvez ignorer cette procédure et utiliser votre espace de travail existant.
- Dans un navigateur web, connectez-vous au portail Azure à l’adresse
https://portal.azure.com. -
Utilisez le bouton [>_] à droite de la barre de recherche, en haut de la page, pour créer un environnement Cloud Shell dans le portail Azure, en sélectionnant un environnement PowerShell et en créant le stockage si vous y êtes invité. Cloud Shell fournit une interface de ligne de commande dans un volet situé en bas du portail Azure, comme illustré ici :

Remarque : si vous avez créé un shell cloud qui utilise un environnement Bash, utilisez le menu déroulant en haut à gauche du volet Cloud Shell pour le remplacer par PowerShell.
-
Notez que vous pouvez redimensionner le volet Cloud Shell en faisant glisser la barre de séparation en haut du volet. Vous pouvez aussi utiliser les icônes — , ◻ et X situées en haut à droite du volet pour réduire, agrandir et fermer le volet. Pour plus d’informations sur l’utilisation d’Azure Cloud Shell, consultez la documentation Azure Cloud Shell.
-
Dans le volet PowerShell, entrez les commandes suivantes pour cloner ce référentiel :
rm -r dp-203 -f git clone https://github.com/MicrosoftLearning/dp-203-azure-data-engineer dp-203 -
Une fois le référentiel cloné, entrez les commandes suivantes pour accéder au dossier de ce labo et exécutez le script setup.ps1 qu’il contient :
cd dp-203/Allfiles/labs/23 ./setup.ps1 -
Si vous y êtes invité, choisissez l’abonnement à utiliser (uniquement si vous avez accès à plusieurs abonnements Azure).
- Attendez que le script se termine. Cette opération prend généralement environ 5 minutes, mais dans certains cas, elle peut être plus longue. Pendant que vous patientez, consultez l’article Présentation d’Azure Databricks dans la documentation d’Azure Databricks.
Créer un cluster
Azure Databricks est une plateforme de traitement distribuée qui utilise des clusters Apache Spark pour traiter des données en parallèle sur plusieurs nœuds. Chaque cluster se compose d’un nœud de pilote pour coordonner le travail et les nœuds Worker pour effectuer des tâches de traitement.
Dans cet exercice, vous allez créer un cluster à nœud unique pour réduire les ressources de calcul utilisées dans l’environnement du labo (dans lequel les ressources peuvent être limitées). Dans un environnement de production, vous créez généralement un cluster avec plusieurs nœuds Worker.
Conseil : si vous disposez déjà d’un cluster avec une version du runtime 13.3 LTS dans votre espace de travail Azure Databricks, vous pouvez l’utiliser pour effectuer cet exercice et ignorer cette procédure.
- Dans le portail Azure, accédez au groupe de ressources dp203-xxxxxxx créé par le script (ou le groupe de ressources contenant votre espace de travail Azure Databricks existant)
- Sélectionnez votre ressource de service Azure Databricks (nommée databricksxxxxxxx si vous avez utilisé le script d’installation pour la créer).
-
Dans la page Vue d’ensemble de votre espace de travail, utilisez le bouton Lancer l’espace de travail pour ouvrir votre espace de travail Azure Databricks dans un nouvel onglet de navigateur et connectez-vous si vous y êtes invité.
Conseil : lorsque vous utilisez le portail de l’espace de travail Databricks, plusieurs conseils et notifications peuvent s’afficher. Ignorez-les et suivez les instructions fournies pour effectuer les tâches de cet exercice.
-
Affichez le portail de l’espace de travail Azure Databricks et notez que la barre latérale de gauche contient des liens pour les différents types de tâches que vous pouvez effectuer.
- Sélectionnez le lien (+) Nouveau dans la barre latérale, puis Cluster.
- Dans la page Nouveau cluster, créez un cluster assorti des paramètres suivants :
- Nom du cluster : cluster de nom d’utilisateur (nom de cluster par défaut)
- Mode cluster : nœud unique
- Mode d’accès : utilisateur unique (avec votre compte d’utilisateur sélectionné)
- Version du runtime Databricks : 13.3 LTS (Spark 3.4.1, Scala 2.12)
- Utiliser l’accélération photon : sélectionné
- Type de nœud : Standard_DS3_v2
- Terminer après 30 minutes d’inactivité
- Attendez que le cluster soit créé. Cette opération peut prendre une à deux minutes.
Remarque : si votre cluster ne démarre pas, le quota de votre abonnement est peut-être insuffisant dans la région où votre espace de travail Azure Databricks est approvisionné. Pour plus d’informations, consultez l’article La limite de cœurs du processeur empêche la création du cluster. Si cela se produit, vous pouvez essayer de supprimer votre espace de travail et d’en créer un dans une autre région. Vous pouvez spécifier une région comme paramètre pour le script d’installation comme suit :
./setup.ps1 eastus
Utiliser Spark pour analyser un fichier de données
Comme dans de nombreux environnements Spark, Databricks prend en charge l’utilisation de notebooks pour combiner des notes et des cellules de code interactives que vous pouvez utiliser pour explorer les données.
- Dans la barre latérale, cliquez sur le lien (+) Nouveau pour créer un notebook.
- Remplacez le nom du notebook par défaut (Untitled Notebook [date]) par Explorer les produits et dans la liste déroulante Connecter, sélectionnez votre cluster si ce n’est pas déjà le cas. Si le cluster n’est pas en cours d’exécution, le démarrage peut prendre une minute.
- Téléchargez le fichier products.csv sur votre ordinateur local et enregistrez-le en tant que products.csv. Ensuite, dans le notebook Explorer les produits, à partir du menu Fichier, sélectionnez Charger des données dans DBFS.
- Dans la boîte de dialogue Charger des données, notez le répertoire cible DBFS dans lequel le fichier sera chargé. Sélectionnez ensuite la zone Fichiers, puis chargez le fichier products.csv que vous avez téléchargé sur votre ordinateur. Une fois le fichier chargé, sélectionnez Suivant.
- Dans le volet Accéder aux fichiers à partir des notebooks, sélectionnez l’exemple de code PySpark et copiez-le dans le presse-papiers. Vous l’utiliserez pour charger les données à partir du fichier dans un DataFrame. Ensuite, sélectionnez Terminé.
-
Dans le notebook Explorer les produits, dans la cellule de code vide, collez le code que vous avez copié, qui doit ressembler à ceci :
df1 = spark.read.format("csv").option("header", "true").load("dbfs:/FileStore/shared_uploads/user@outlook.com/products.csv") - Sélectionnez l’option de menu ▸ Exécuter la cellule en haut à droite de la cellule pour l’exécuter, en démarrant et en attachant le cluster si vous y êtes invité.
- Attendez que l’exécution de la tâche Spark par le code soit terminée. Le code a créé un objet dataframe nommé df1 à partir des données du fichier que vous avez chargé.
-
Sous la cellule de code existante, sélectionnez l’icône + pour ajouter une nouvelle cellule de code. Dans la nouvelle cellule, entrez ensuite le code suivant :
display(df1) -
Utilisez l’option de menu ▸ Exécuter la cellule en haut à droite de la nouvelle cellule pour l’exécuter. Ce code affiche le contenu du dataframe, qui doit ressembler à ceci :
ProductID ProductName Catégorie ListPrice 771 Mountain-100 Silver, 38 VTT 3399.9900 772 Mountain-100 Silver, 42 VTT 3399.9900 … … … … - Au-dessus du tableau des résultats, sélectionnez +, puis Visualisation pour afficher l’éditeur de visualisation et appliquer les options suivantes :
- Type de visualisation : barre
- Colonne X : catégorie
- Colonne Y : ajoutez une nouvelle colonne et sélectionnez ProductID. *Appliquez l’agrégation* **Count.
Enregistrez la visualisation et observez qu’elle s’affiche dans le notebook comme suit :
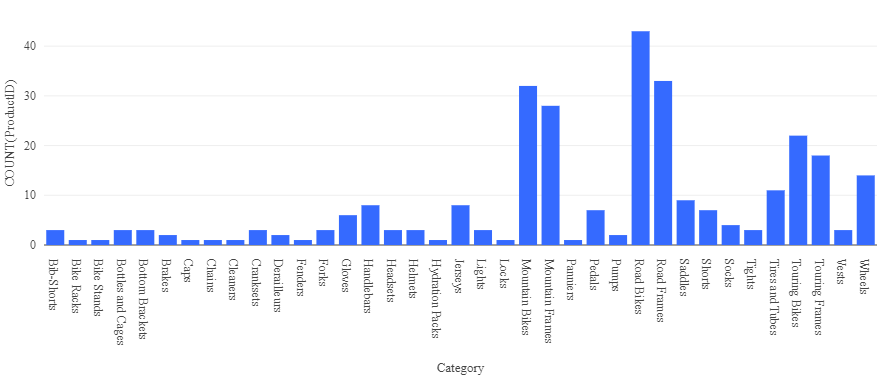
Créer et interroger une table
Bien que de nombreuses analyses de données utilisent des langages tels que Python ou Scala pour traiter les données contenues dans des fichiers, de nombreuses solutions d’analytique données reposent sur des bases de données relationnelles, dans lesquelles les données sont stockées dans des tables et manipulées à l’aide de SQL.
- Dans le notebook Explorer les produits, sous la sortie de graphique de la cellule de code précédemment exécutée, sélectionnez l’icône + pour ajouter une nouvelle cellule.
-
Entrez et exécutez le code suivant dans la nouvelle cellule :
df1.write.saveAsTable("products") -
Une fois la cellule terminée, ajoutez une nouvelle cellule sous celle-ci avec le code suivant :
%sql SELECT ProductName, ListPrice FROM products WHERE Category = 'Touring Bikes'; - Exécutez la nouvelle cellule, qui contient du code SQL pour retourner le nom et le prix des produits dans la catégorie Touring Bikes.
- Dans la barre latérale, sélectionnez le lien Catalogue et vérifiez que la table produits a été créée dans le schéma de base de données par défaut (dont le nom est évidemment default). Il est possible d’utiliser du code Spark pour créer des schémas de base de données personnalisés et un schéma de tables relationnelles que les analystes de données peuvent utiliser pour explorer les données et générer des rapports analytiques.
Supprimer les ressources Azure Databricks
Maintenant que vous avez terminé d’explorer Azure Databricks, vous devez supprimer les ressources que vous avez créées pour éviter les coûts Azure inutiles et libérer de la capacité dans votre abonnement.
- Fermez l’onglet du navigateur de l’espace de travail Azure Databricks et retournez au portail Azure.
- Dans le portail Azure, dans la page Accueil, sélectionnez Groupes de ressources.
- Sélectionnez le groupe de ressources dp203-xxxxxxx (et non le groupe de ressources managées) et vérifiez qu’il contient votre espace de travail Azure Databricks.
- Au sommet de la page Vue d’ensemble de votre groupe de ressources, sélectionnez Supprimer le groupe de ressources.
-
Saisissez le nom du groupe de ressources dp203-xxxxxxx pour confirmer que vous souhaitez le supprimer, puis sélectionnez Supprimer.
Après quelques minutes, votre groupe de ressources et les groupes de ressources de l’espace de travail managées qui lui sont associés seront supprimés.