Important : Microsoft Purview a été mis à jour pour limiter le nombre de comptes Microsoft Purview disponibles par locataire Azure. Par conséquent, ce lab n’est pas pris en charge dans les environnements locataires partagés, y compris de nombreux environnements lab hébergés utilisés dans les cours de formation dirigés par des instructeurs.
Utiliser Microsoft Purview avec Azure Synapse Analytics
Microsoft Purview vous permet de cataloguer des ressources de données dans votre patrimoine de données, et de suivre le flux de données à mesure qu’elles sont transférées d’une source de données à une autre, ce qui est un élément clé d’une solution de gouvernance des données complète.
Cet exercice devrait prendre environ 40 minutes.
Avant de commencer
Vous aurez besoin d’un abonnement Azure dans lequel vous disposez de privilèges de niveau administratif et d’un accès exclusif au locataire dans lequel l’abonnement est défini.
Approvisionner des ressources Azure
Dans cet exercice, vous allez utiliser Microsoft Purview pour suivre les ressources et la traçabilité des données dans un espace de travail Azure Synapse Analytics. Vous allez commencer par utiliser un script pour approvisionner ces ressources dans votre abonnement Azure.
- Connectez-vous au portail Azure à l’adresse
https://portal.azure.com. -
Utilisez le bouton [>_] à droite de la barre de recherche, en haut de la page, pour créer un environnement Cloud Shell dans le portail Azure, puis sélectionnez un environnement PowerShell et créez le stockage si vous y êtes invité. Cloud Shell fournit une interface de ligne de commande dans un volet situé en bas du portail Azure, comme illustré ici :

Remarque : si vous avez créé un shell cloud qui utilise un environnement Bash, utilisez le menu déroulant en haut à gauche du volet Cloud Shell pour le remplacer par PowerShell.
-
Notez que vous pouvez redimensionner le volet Cloud Shell en faisant glisser la barre de séparation en haut du volet. Vous pouvez aussi utiliser les icônes — , ◻ et X situées en haut à droite du volet pour réduire, agrandir et fermer le volet. Pour plus d’informations sur l’utilisation d’Azure Cloud Shell, consultez la documentation Azure Cloud Shell.
-
Dans le volet PowerShell, entrez les commandes suivantes pour cloner ce référentiel :
rm -r dp-203 -f git clone https://github.com/MicrosoftLearning/dp-203-azure-data-engineer dp-203 -
Une fois le référentiel cloné, entrez les commandes suivantes pour accéder au dossier de ce labo et exécutez le script setup.ps1 qu’il contient :
cd dp-203/Allfiles/labs/22 ./setup.ps1 - Si vous y êtes invité, choisissez l’abonnement que vous souhaitez utiliser (uniquement si vous avez accès à plusieurs abonnements Azure).
-
Lorsque vous y êtes invité, entrez un mot de passe approprié pour votre Azure SQL Database.
Remarque : veillez à mémoriser ce mot de passe.
- Attendez que le script se termine. Cela prend généralement environ 15 minutes, mais dans certains cas, cela peut prendre plus de temps. Pendant que vous attendez, examinez l’article Qu’est-ce qui est disponible dans le portail de gouvernance Microsoft Purview ? de la documentation Microsoft Purview.
- Une fois le script terminé, examinez la sortie et notez qu’un suffixe unique sous la forme xxxxxxx a été généré pour vos noms de ressources. Par exemple, le groupe de ressources créé est nommé dp203-* xxxxxxx*. Écrivez ce suffixe dans un calepin. Vous en aurez besoin ultérieurement lors de la création de ressources supplémentaires.
Conseil : Si, après avoir exécuté le script d’installation, vous décidez de ne pas terminer le lab, veillez à supprimer le groupe de ressources dp203-xxxxxxx créé dans votre abonnement Azure pour éviter des frais Azure inutiles.
Explorer l’espace de travail Azure Synapse Analytics
Le script a créé un espace de travail Azure Synapse Analytics, que vous pouvez explorer et gérer à l’aide de l’interface web Azure Synapse Studio. L’espace de travail inclut un pool SQL dédié, qui a été mis en pause pour éviter les coûts inutiles. Vous aurez bientôt besoin de ses services. C’est donc un bon moment pour le reprendre.
-
Dans le portail Azure, dans la page de votre espace de travail Synapse Analytics, affichez l’onglet Vue d’ensemble. Ensuite, dans la vignette Ouvrir Synapse Studio, utilisez le lien pour ouvrir Azure Synapse Studio dans un nouvel onglet de navigateur, en vous connectant si vous y êtes invité.
Conseil : Vous pouvez également ouvrir Azure Synapse Studio en accédant directement à https://web.azuresynapse.net dans un nouvel onglet de navigateur.
- Sur le côté gauche de Synapse Studio, utilisez l’icône ›› pour développer le menu. Cela permet d’afficher les différentes pages de Synapse Studio.
-
Sur la page Gérer, sous l’onglet Pools SQL, sélectionnez la ligne du pool SQL dédié sqlxxxxxxx et utilisez l’icône ▷ correspondante pour le démarrer. Confirmez si vous souhaitez le reprendre lorsque vous y êtes invité.
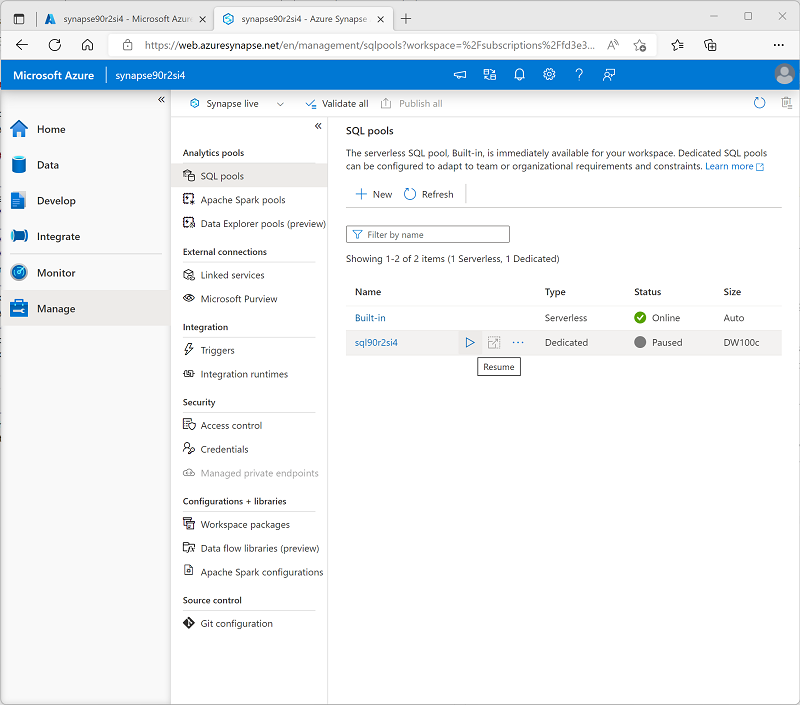
- Le redémarrage du pool peut prendre plusieurs minutes. Vous pouvez utiliser le bouton ↻ Actualiser pour vérifier régulièrement son statut. Le statut En ligne apparaît lorsqu’il est prêt. Pendant que vous patientez, effectuez les étapes ci-dessous pour créer une base de données de lac, puis revenez à la page Gestion pour vous assurer que le pool SQL dédié est en ligne.
Créer une base de données Lake
Les bases de données Lake stockent des données dans un lac de données sur Stockage Azure. Vous pouvez utiliser des formats Parquet, Delta ou CSV et différents paramètres pour optimiser le stockage. Chaque base de données Lake a un service lié pour définir le dossier de données racines.
Les bases de données Lake sont accessibles dans le pool SQL serverless Synapse SQL et Apache Spark, ce qui permet aux utilisateurs de séparer le stockage du calcul. Les métadonnées de la base de données Lake permettent aux différents moteurs de fournir une expérience intégrée et d’utiliser des informations supplémentaires (telles que des relations) qui n’ont pas été prises en charge sur le lac de données.
- Dans Azure Synapse Studio, affichez la page Données et, dans l’onglet Espace de travail, développez Base de données SQL pour afficher les bases de données dans votre espace de travail. Celles-ci doivent inclure la base de données de pool SQL dédiée sqlxxxxxxx que vous venez de reprendre.
-
Dans le volet Données, dans le menu +, sélectionnez Base de données de lac pour ajouter une nouvelle base de données de lac à l’espace de travail.
Remarque : Vous recevrez une invite Conditions d’utilisation du modèle de base de données Azure Synapse que vous devez lire et comprendre avant de cliquer sur le bouton OK.
- Dans le volet Propriétés de la nouvelle base de données de lac (à droite), définissez les propriétés suivantes :
- Nom : lakedb
- Dossier d’entrée : accédez à root/files/data
Conseil : une erreur peut s’afficher lors de l’ouverture du Dossier d’entrée. Si c’est le cas, double-cliquez sur le dossier racine et allez jusqu’aux données avant de cliquer sur OK.
- Dans le volet Tables de gauche, dans le menu + Table, sélectionnez À partir du lac de données. Ajoutez ensuite une nouvelle table avec les propriétés suivantes :
- Nom de la table externe : Products
- Service lié : synapsexxxxxxx-WorkspaceDefaultStorage(datalakexxxxxxx)
- Fichier ou dossier d’entrée : files/data/products.csv
-
Cliquez sur Continuer, puis dans le volet Nouvelle table externe, sélectionnez l’option Première ligne pour déduire les noms de colonnes et cliquez sur Créer.
- Sélectionnez Publier en haut de la fenêtre de base de données de lac pour enregistrer les modifications.
- Dans le volet Données, développez la section Base de données de lac, développez lakedb, puis dans le menu … de la table Products, sélectionnez Créer un script SQL > 100 premières lignes.
- Vérifiez que Connexion à est répertorié comme Intégré et actualisez la liste Utiliser la base de données et sélectionnez lakedb.
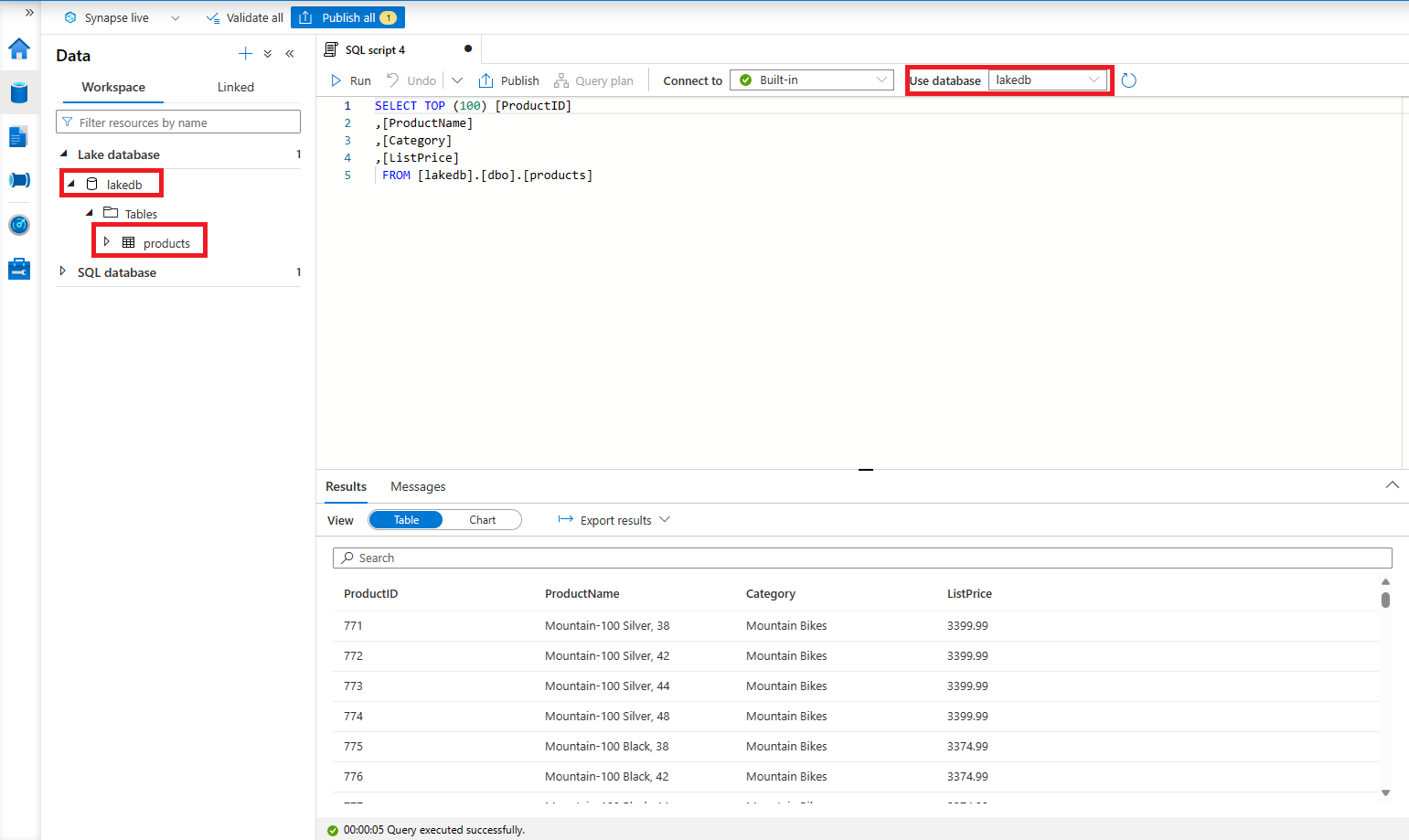
- Sélectionnez le bouton Exécuter pour exécuter la requête et afficher les données dans la table Products.
Ajouter et configurer un compte de service Microsoft Purview
Microsoft Purview est un portefeuille complet de produits couvrant la gouvernance des données, la protection des informations, la gestion des risques et les solutions de conformité. Cela vous aide à régir, à protéger et à gérer l’ensemble de votre paysage de données dans vos données locales, multiclouds et SaaS (logicielles en tant que service).
Configurer un compte Microsoft Purview
Remarque : les ressources Purview sont limitées au sein d’un seul client Azure. Si le client que vous utilisez a déjà utilisé son quota d’instances Azure Purview, vous ne pourrez pas en créer un nouveau. Si possible, utilisez une ressource Microsoft Purview existante pour le reste de cet exercice.
- Revenez à l’onglet du navigateur contenant le portail Azure et affichez la page du groupe de ressources dp203-xxxxxxx.
- Sélectionnez le bouton + Créer pour ajouter une nouvelle ressource Microsoft Purview au groupe de ressources avec les paramètres suivants :
- Abonnement : sélectionnez votre abonnement.
- Groupe de ressources : dp203-xxxxxxx
- Nom du compte Microsoft Purview : purviewxxxxxxx**(où *xxxxxxx est votre suffixe unique)*
- Emplacement : sélectionnez une des régions disponibles
Remarque : Vous devrez peut-être essayer quelques régions pour pouvoir passer la validation avec Purview.
- Attendez que la ressource soit créée, puis revenez au groupe de ressources dp203-xxxxxxx et vérifiez qu’elle est répertoriée (vous devrez peut-être actualiser la page).
Configurer l’accès en fonction du rôle pour Microsoft Purview
Microsoft Purview est configuré pour utiliser une identité managée. Pour cataloguer les ressources de données, ce compte d’identité managée doit avoir accès à l’espace de travail Azure Synapse Analytics et au compte de stockage de son Data Lake Store.
- Dans le groupe de ressources dp203-xxxxxxx, examinez les ressources que vous avez créées. Il s’agit notamment des paramètres suivants :
- Un compte de stockage portant un nom qui ressemble à datalakexxxxxxx.
- Un compte Microsoft Purview portant un nom qui ressemble à purviewxxxxxxx.
- Un pool SQL dédié avec un nom qui ressemble à sqlxxxxxxx.
- Un espace de travail Synapse portant un nom similaire à synapsexxxxxxx.
-
Ouvrez le compte de stockage datalakexxxxxxx et, dans sa page Contrôle d’accès (IAM), affichez l’onglet Attributions de rôles, comme indiqué ici :
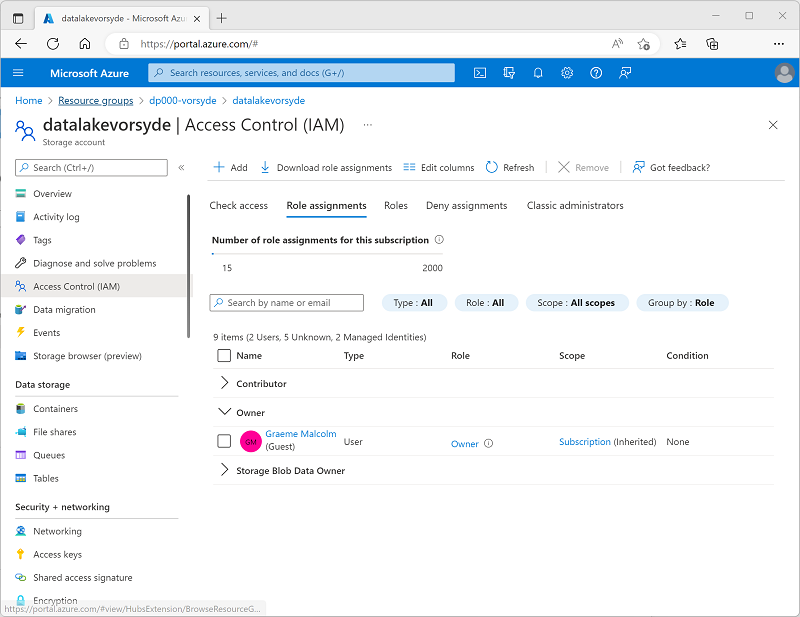
- Dans le menu du bouton + Ajouter, sélectionnez Ajouter une attribution de rôle.
-
Dans la page Ajouter une attribution de rôle, sous l’onglet Rôle, recherchez « objet blob de stockage » et sélectionnez le rôle Lecteur des données blob du stockage. Sélectionnez ensuite Suivant pour accéder à l’onglet Membres :
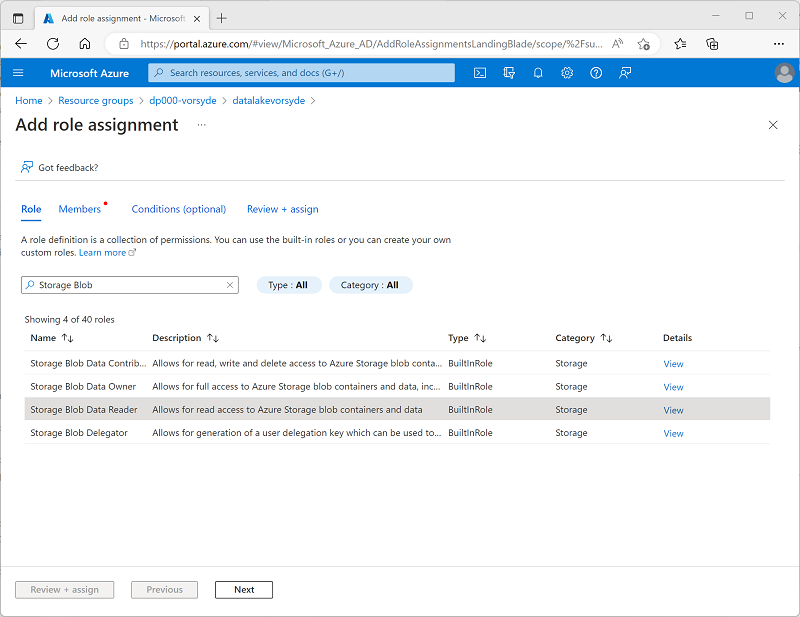
- Sous l’onglet Membres, dans la liste Attribuer l’accès à, sélectionnez Identité managée, puis, sous Membres, sélectionnez Sélectionner des membres.
-
Dans le volet Sélectionner des identités managées, dans la liste Identité managée, sélectionnez Compte Microsoft Purview (n) et sélectionnez votre compte Microsoft Purview dont le nom devrait ressembler à purviewxxxxxxx, et utilisez le bouton Sélectionner pour ajouter ce compte à l’attribution de rôle :
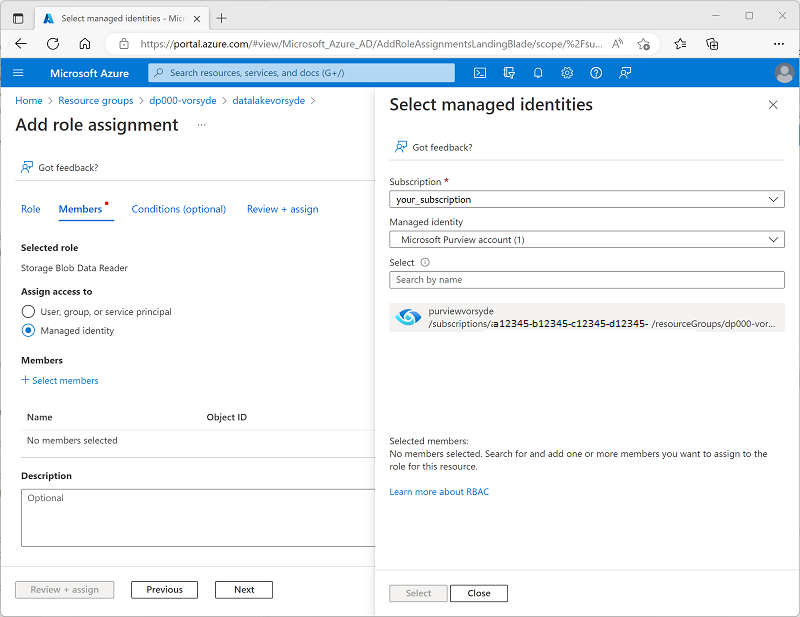
- Utilisez le bouton Vérifier + Attribuer pour terminer l’attribution de rôle, ce qui fait du compte purviewxxxxxxx utilisé par l’identité managée pour votre ressource Microsoft Purview, un membre du rôle Lecteur des données blob du stockage pour votre compte de stockage.
- Dans le portail Azure, revenez au groupe de ressources dp203-xxxxxxx et ouvrez l’espace de travail Synapse Analytics synapsexxxxxxx. Ensuite, dans sa page Contrôle d’accès (IAM), ajoutez une attribution de rôle pour faire du compte d’identité managée purviewxxxxxxx un membre du rôle Lecteur dans l’espace de travail.
Configurer des autorisations de base de données pour Microsoft Purview
Votre espace de travail Azure Synapse Analytics inclut des bases de données dans des pools SQL serverless et dédiés, auxquels l’identité managée utilisée par Microsoft Purview nécessite un accès.
- Revenez à l’onglet Azure Synapse Studio dans le navigateur. Ensuite, affichez la page Données pour afficher les bases de données dans votre espace de travail. Il devrait y avoir :
- Une base de données de lac nommée lakedb.
- Une base de données de pool SQL dédiée nommée sqlxxxxxxx.
- Sélectionnez la base de données lakedb, puis, dans son menu …, sélectionnez nouveau script SQL > Script vide pour ouvrir un nouveau volet Script SQL 1. Vous pouvez utiliser le bouton Propriétés (qui ressemble à 🗏*) situé à droite de la barre d’outils pour masquer le volet Propriétés et afficher plus facilement le volet script.
-
Dans le volet script SQL 1, entrez le code SQL suivant, en remplaçant toutes les instances de purviewxxxxxxx par le nom d’identité managée de votre compte Microsoft Purview :
CREATE LOGIN [purviewxxxxxxx] FROM EXTERNAL PROVIDER; GO CREATE USER [purviewxxxxxxx] FOR LOGIN [purviewxxxxxxx]; GO ALTER ROLE db_datareader ADD MEMBER [purviewxxxxxxx]; GO - sélectionnez le bouton ▷ Exécuter pour exécuter le script, qui crée une connexion dans le pool serverless et un utilisateur dans l’utilisateur lakedb pour l’identité managée utilisée par Microsoft Purview, et ajoute l’utilisateur au rôle db_datareader dans la base de données lakedb.
-
Créez un script vide pour la base de données de pool SQL dédié sqlxxxxxxx et utilisez-le pour exécuter le code SQL suivant (en remplaçant purviewxxxxxxx par le nom d’identité managée de votre compte Microsoft Purview). Cela crée un utilisateur dans le pool SQL dédié pour l’identité managée utilisée par Microsoft Purview et l’ajoute au rôle db_datareader dans la base de données sqlxxxxxxx.
CREATE USER [purviewxxxxxxx] FROM EXTERNAL PROVIDER; GO EXEC sp_addrolemember 'db_datareader', [purviewxxxxxxx]; GO
Utiliser Microsoft Purview pour analyser les ressources de données
Maintenant que vous avez configuré l’accès requis pour Microsoft Purview pour analyser les sources de données utilisées par votre espace de travail Azure Synapse Analytics, vous pouvez les inscrire dans votre catalogue Microsoft Purview.
Inscrire des sources dans le catalogue Microsoft Purview
Avec Microsoft Purview, vous pouvez cataloguer des ressources de données dans votre patrimoine de données, y compris les sources de données dans un espace de travail Azure Synapse. L’espace de travail que vous venez de déployer inclut un lac de données (dans un compte Azure Data Lake Storage Gen2), une base de données de lac et un entrepôt de données dans un pool SQL dédié.
- Revenez à l’onglet du navigateur contenant le portail Azure et affichez la page du groupe de ressources dp203-xxxxxxx.
-
Ouvrez le compte Microsoft Purview purviewxxxxxxx et, dans sa page Vue d’ensemble, utilisez le lien pour ouvrir le portail de gouvernance Microsoft Purview dans un nouvel onglet du navigateur. Connectez-vous si vous y êtes invité.
Conseil : Vous pouvez également accéder directement à https://web.purview.azure.com dans un nouvel onglet de navigateur.
- Sur le côté gauche du portail de gouvernance Azure Purview, utilisez l’icône ›› pour développer le menu. Cela révèle les différentes pages du portail.
-
Dans la page Mappage des données, dans la sous-page Sources de données, sélectionnez Inscrire :
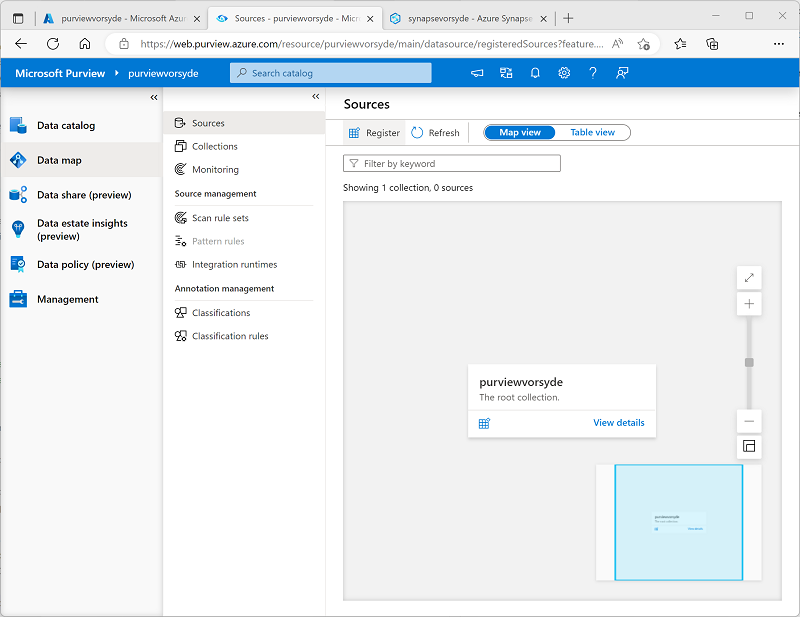
- Dans l’onglet Inscrire des sources qui s’affiche, sélectionnez Azure Synapse Analytics et continuez à inscrire une source avec les paramètres suivants :
- Nom : Synapse_data
- Abonnement Azure : sélectionnez votre abonnement Azure.
- Nom de l’espace de travail : Sélectionner votre espace de travail synapsexxxxxxx
- Point de terminaison SQL dédié : sqlxxxxxxx.sql.azuresynapse.net
- Point de terminaison SQL serverless : sqlxxxxxxx-ondemand.sql.azuresynapse.net
- Sélectionner une collection : Racine (purviewxxxxxxx)
Cette source de données inclut les bases de données SQL dans votre espace de travail Azure Synapse Analytics.
- Après avoir inscrit la source Synapse_data, sélectionnez Réinscrire, puis inscrivez une deuxième source pour le stockage Data Lake Storage utilisé par votre espace de travail Azure Synapse. Sélectionnez Azure Data Lake Storage Gen2 et spécifiez les paramètres suivants :
- Nom : Data_lake
- Abonnement Azure : sélectionnez votre abonnement Azure.
- Nom de l’espace de travail : Sélectionnez votre compte de stockage datalakexxxxxxx
- Point de terminaison : https:/ /datalakexxxxxxx.dfs.core.windows.net/
- Sélectionner une collection : Racine (purviewxxxxxxx)
- Gestion des données : Désactivé
Après avoir inscrit les sources Synapse_data et Data_lake, elles doivent toutes deux être affichées sous la collection racine purviewxxxxxxx dans le mappage des données, comme indiqué ici :
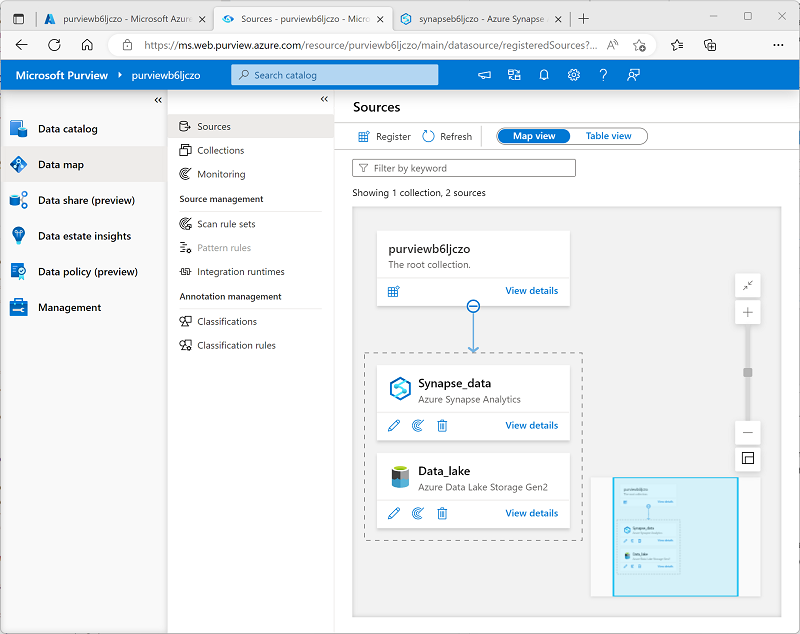
Analyser les sources inscrites
- Dans le mappage de données, dans la source Synapse_data, sélectionnez Afficher les détails et constatez que la source n’a pas de ressources cataloguées. Vous devez analyser la source pour rechercher les ressources de données qu’elle contient.
- Dans la page de détails Synapse_data, sélectionnez Nouvelle analyse, puis configurez une analyse avec les paramètres suivants :
- Nom : Scan-Synapse
- Se connecter à un runtime d’intégration : Azure AutoresolveIntegrationRuntime
- Type : SQL Database
- Credential : Microsoft Purview MSI (système)
- SQL Database : Sélectionner la base de données dédiée sqlxxxxxxx et la base de données serverless lakedb.
- Sélectionner une collection : Racine (purviewxxxxxxx)
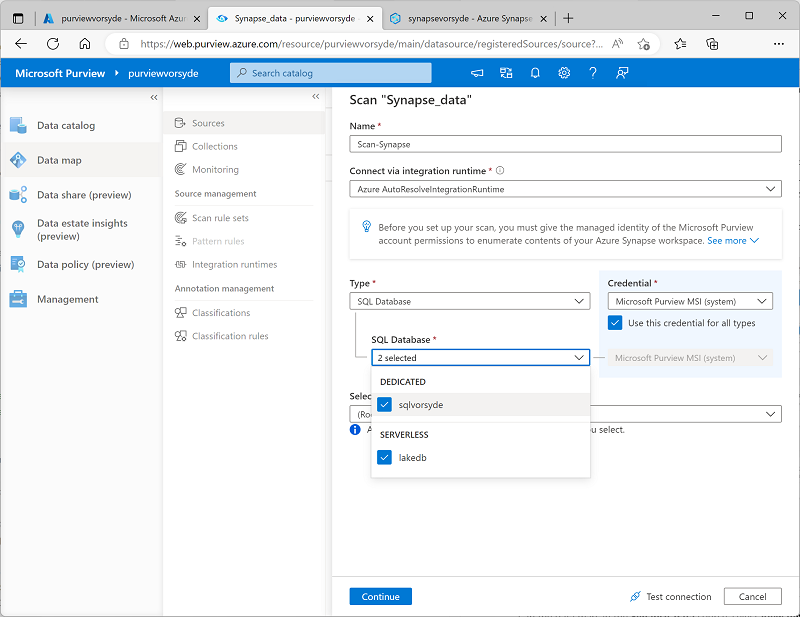
- Passez à la page Sélectionner un jeu de règles d’analyse, sur laquelle l’ensemble de règles par défaut AzureSynapseSQL doit être sélectionné.
- Passez à la page Définir un déclencheur d’analyse, puis sélectionnez Une fois pour exécuter l’analyse une seule fois.
- Passez à la page Passez en revue votre analyse, puis enregistrez et exécutez l’analyse.
- Pendant que l’analyse Synapse_data est en cours d’exécution, revenez à la page Sources pour afficher le mappage de données et, dans la source Data_lake, utilisez l’icône Nouvelle analyse pour démarrer une analyse du lac de données avec les paramètres suivants :
- Nom : Scan-Data-Lake
- Se connecter à un runtime d’intégration : Azure AutoresolveIntegrationRuntime
- Credential : Microsoft Purview MSI (système)
- Sélectionner une collection : Racine (purviewxxxxxxx)
- Étendue de l’analyse : Sélectionnez Data_lake et toutes les sous-ressources
- Sélectionnez un ensemble de règles pour l’analyse : AdlsGen2
- Définissez un déclencheur d’analyse : Une fois
- Vérifiez votre analyse, enregistrez et exécutez
-
Attendez que les deux analyses se terminent. Cela peut prendre plusieurs minutes. Vous pouvez afficher la page de détails de chacune des sources pour afficher l’État de la dernière exécution, comme indiqué ci-dessous (vous pouvez utiliser le bouton ↻ Actualiser pour mettre à jour l’état). Vous pouvez également afficher la page surveillance (bien que les analyses peuvent prendre un certain temps avant de s’afficher) :
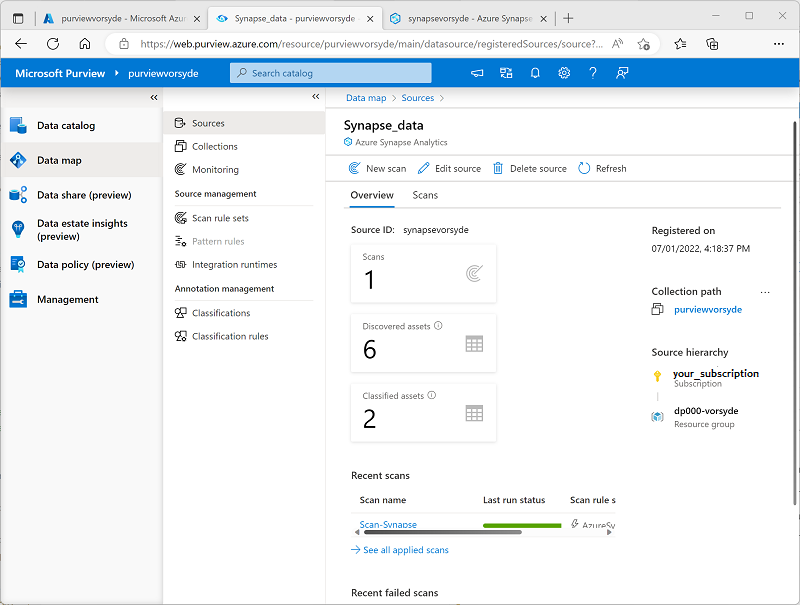
Afficher les ressources analysées
- Dans la page Catalogue de données, dans la sous-page Parcourir, sélectionnez la collection purviewxxxxxxx. Ici, vous pouvez voir les ressources de données qui ont été cataloguées dans votre espace de travail Azure Synapse et le stockage Data Lake Storage, notamment l’espace de travail Azure Synapse Analytics, le compte stockage Azure pour le lac de données, les deux bases de données de pool SQL dans Azure Synapse Analytics, le schéma dbo dans chaque base de données, les tables et les vues dans les bases de données, et les dossiers et fichiers dans le lac de données.
-
Pour filtrer les résultats, dans la liste Limiter les résultats par de types d’objets, sélectionnez Fichiers et Tables afin que seuls les fichiers, tables et affichages qui ont été catalogués par l’analyse soient répertoriés :
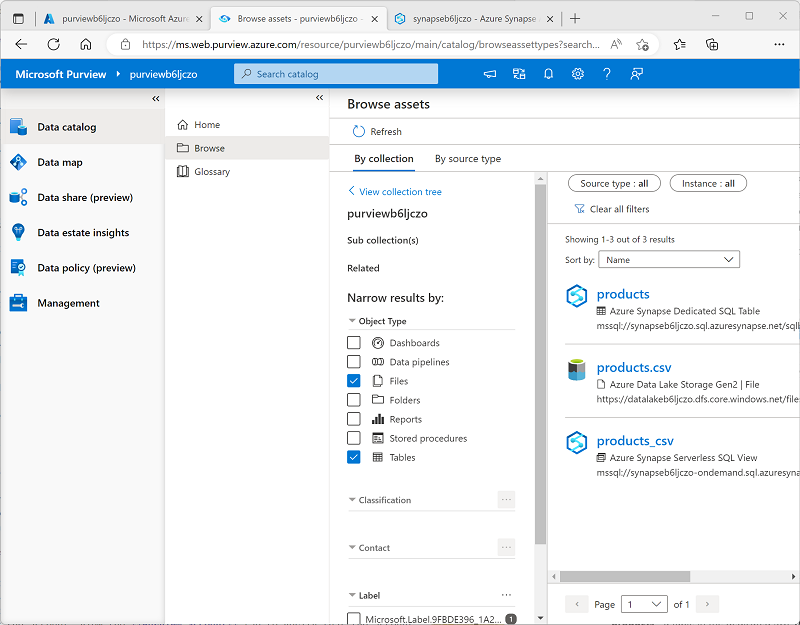
Notez que les ressources de données sont les suivantes :
- products : une table du pool SQL dédié pour les données de produit.
- products.csv : un fichier dans le lac de données.
- products_csv : vue dans le pool SQL serverless qui lit les données de produit à partir du fichier products.csv.
- Explorez les ressources trouvées en les sélectionnant et en affichant leurs propriétés et leur schéma. Vous pouvez modifier les propriétés des ressources (y compris les champs individuels) pour ajouter des métadonnées, des catégorisations, des coordonnées pour les experts concernées et d’autres détails utiles afin que les analystes de données puissent trouver beaucoup d’informations sur les ressources de données de votre patrimoine de données en les explorant dans le catalogue de données Microsoft Purview.
Jusqu’à présent, vous avez utilisé Microsoft Purview pour cataloguer les ressources de données dans votre espace de travail Azure Synapse Analytics. Vous pouvez inscrire plusieurs types de sources de données dans un catalogue Microsoft Purview, ce qui vous permet de créer une vue centralisée et consolidée des ressources de données.
Nous allons maintenant explorer d’autres façons d’intégrer Azure Synapse Analytics et Microsoft Purview.
Intégrer Microsoft Purview avec Azure Synapse Analytics
Azure Synapse Analytics prend en charge l’intégration à Microsoft Purview pour rendre les ressources de données détectables et suivre la traçabilité des données via des pipelines d’ingestion qui transfèrent des données d’une source à une autre.
Activer l’intégration de Microsoft Purview dans Azure Synapse Analytics
- Revenez à l’onglet du navigateur contenant Synapse Studio, puis, dans la page Gérer, sélectionnez l’onglet Microsoft Purview, puis utilisez le bouton Se connecter à un compte Purview pour connecter le compte purviewxxxxxxx de votre abonnement à l’espace de travail.
-
Après avoir connecté le compte, affichez l’onglet Compte Purview pour vérifier si Traçabilité des données – Pipeline Synapse dans le compte est en état Connecté :
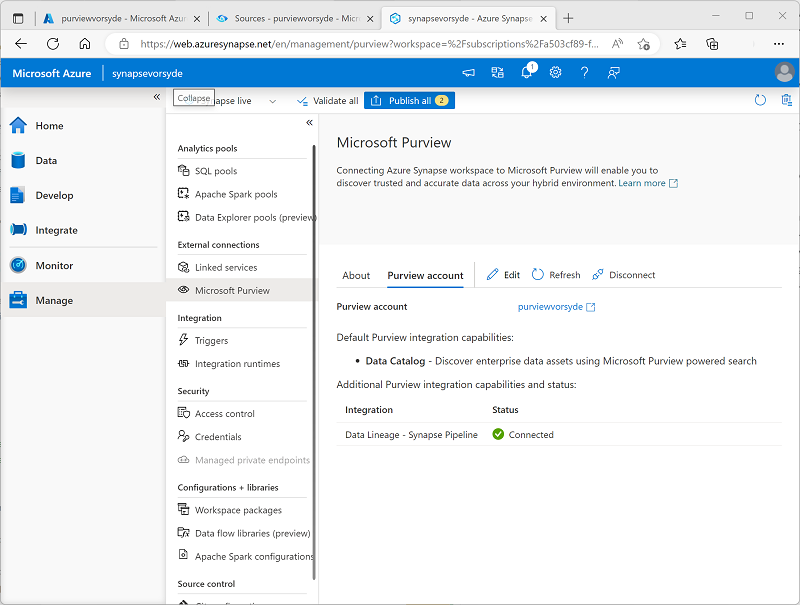
Rechercher dans le catalogue Purview dans Synapse Studio
Maintenant que vous avez connecté votre compte Microsoft Purview à votre espace de travail Azure Synapse Analytics, vous pouvez effectuer une recherche dans le catalogue à partir de Synapse Studio, ce qui vous permet de découvrir des ressources de données dans votre patrimoine de données.
- Dans Synapse Studio, affichez la page Intégrer.
-
Dans la partie supérieure de la page, utilisez la zone Rechercher en haut pour rechercher la source Purview pour le terme « produits », comme illustré ici :
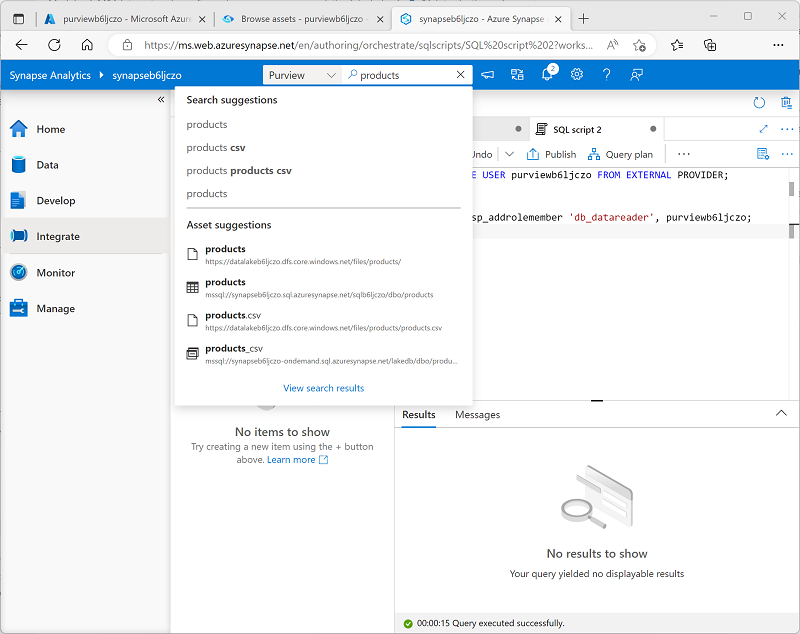
- Dans les résultats, sélectionnez products.csv pour afficher ses détails dans le catalogue Purview.
En intégrant le catalogue Purview à l’interface Synapse Studio, les analystes de données et les ingénieurs peuvent rechercher et examiner les ressources de données inscrites dans l’ensemble du patrimoine de données (pas seulement dans l’espace de travail Azure Synapse Studio).
créer et exécuter un pipeline
L’affichage products_csv dans la base de données lakedb est basé sur un fichier texte dans le lac de données qui contient des données de produit. La table products dans la base de données SQL dédiée sqlxxxxxxx est actuellement vide. Utilisons un pipeline Synapse pour charger des données du lac de données dans la table.
- Dans Synapse Studio, dans la page Intégrer, dans le menu +, sélectionnez Outil Copier des données.
- Dans l’outil Copier des données, sélectionnez Tâche de copie intégrée, puis Exécuter une fois, puis sélectionnez Suivant.
- Dans la page Magasin de données source, dans la liste Connexion sélectionnez la connexion synapsexxxxxxx-WorkspaceDefaultStorage (qui fait référence au lac de données de l’espace de travail) et pour le Fichier ou dossier, accédez au fichier fichiers/produits/products.csv. Sélectionnez ensuite Suivant.
- Dans la page Paramètres de format de fichier, sélectionnez Détecter le format de texte. Vérifiez ensuite que les paramètres suivants sont spécifiés avant de sélectionner Suivant :
- Format de fichier : DelimitedText
- Séparateur de colonne : virgule (,)
- Délimiteur de lignes : Saut de ligne (\n)
- Première ligne comme en-tête : Sélectionné
- Type de compression : Aucune
- Dans la page Magasin de données de destination, dans la liste Connexion, sélectionnez sqlxxxxxxx (la connexion à votre pool SQL dédié). Définissez ensuite la cible sur la table dbo.products existante, puis sélectionnez Suivant.
- Dans la page Mappage de colonnes, passez en revue les mappages de colonnes par défaut, puis sélectionnez Suivant.
- Dans la page Paramètres, définissez Nom de la tâche sur Load_Product_Data. Sélectionnez ensuite la méthode de copie Insertion en bloc, puis sélectionnez Suivant.
- Dans la page Synthèse, sélectionnez Suivant.
- Attendez que le pipeline soit déployé, puis sélectionnez Terminer.
- Dans Synapse Studio, affichez la page Surveiller. Ensuite, sous l’onglet Exécutions de pipeline, observez l’état du pipeline Load_Product_Data. L’état peut prendre quelques minutes avant de passer à Réussi.
- Une fois l’exécution du pipeline terminée, sélectionnez son nom (Load_Product_Data) pour afficher les détails des activités dans le pipeline, et constatez que le pipeline inclut une tâche Copier des données avec un nom dérivé automatiquement qui ressemble à Copy_* xxx. Cette activité a copié les données du fichier texte dans le lac de données dans la table products dans la base de données sql*xxxxxxx.
Afficher la traçabilité des données dans Microsoft Purview
Vous avez utilisé un pipeline Synapse pour charger des données dans une base de données. Vérifions que cette activité a été suivie dans Microsoft Purview.
- Basculez vers l’onglet du navigateur contenant le portail de gouvernance Microsoft Purview.
- Dans la page Catalogue de données, dans la sous-page Parcourir, sélectionnez la collection purviewxxxxxxx.
- Filtrez les ressources pour afficher uniquement Pipelines de données, Fichiers et Tables. La liste des ressources doit inclure le fichier products.csv, l’activité de pipeline Copy_xxx et la table products.
- Sélectionnez la ressource Copy_xxx pour afficher ses détails, et remarquez que l’heure mise à jour reflète l’exécution récente du pipeline.
-
Sous l’onglet Traçabilité de la ressource Copy_xxx, affichez le diagramme montrant le flux de données du fichier products.csv vers la table products :
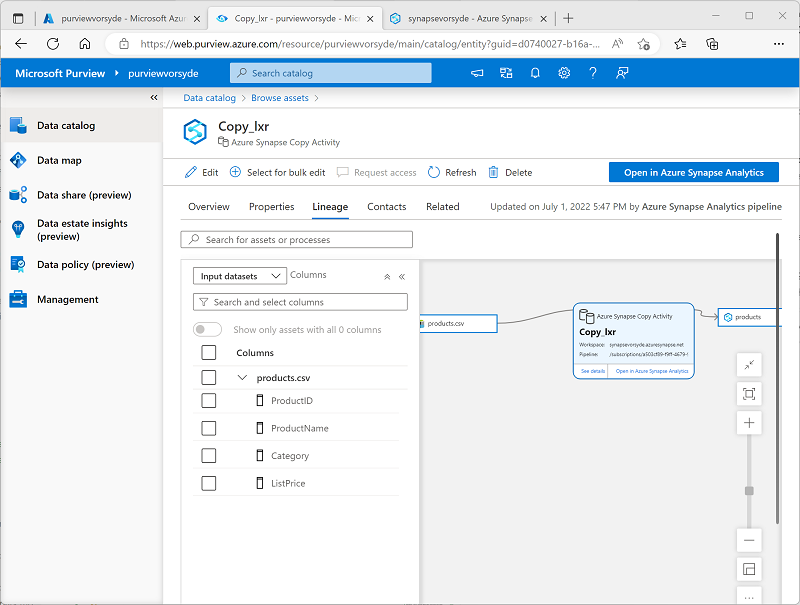
- Dans le diagramme de traçabilité Copy_xxx, sélectionnez le fichier products.csv et utilisez son lien Basculer vers la ressource pour afficher les détails du fichier source.
- Dans le diagramme de traçabilité products.csv, sélectionnez la table products et utilisez son lien Basculer vers la ressource pour afficher les détails de la table (vous devrez peut-être utiliser le bouton ↻ Actualiser pour afficher le diagramme de traçabilité de table).
La fonctionnalité de suivi de traçabilité activée en intégrant Azure Synapse Analytics à Microsoft Purview vous permet de déterminer comment et quand les données de vos magasins de données ont été chargées et à partir duquel elles proviennent.
Conseil : Dans cet exercice, vous avez vu les informations de traçabilité dans le portail de gouvernance Microsoft Purview, mais n’oubliez pas que les mêmes ressources peuvent également être consultées dans Synapse Studio via la fonctionnalité d’intégration de recherche.
Suspendre le pool SQL dédié
- Revenez à l’onglet Synapse Studio et, dans la page Gérer, suspendez le pool SQL dédié sqlxxxxxxx.
Supprimer les ressources Azure
Si vous avez fini d’explorer Azure Synapse Analytics, vous devriez supprimer les ressources que vous avez créées afin d’éviter des coûts Azure inutiles.
- Fermez l’onglet du navigateur Synapse Studio et revenez dans le portail Azure.
- Dans le portail Azure, dans la page Accueil, sélectionnez Groupes de ressources.
- Sélectionnez le groupe de ressources dp203-xxxxxxx pour votre espace de travail Synapse Analytics (et non le groupe de ressources managé) et vérifiez qu’il contient l’espace de travail Synapse, le compte de stockage et le pool SQL dédié Spark pour votre espace de travail.
- Au sommet de la page Vue d’ensemble de votre groupe de ressources, sélectionnez Supprimer le groupe de ressources.
-
Entrez le nom du groupe de ressources dp203-xxxxxxx pour confirmer que vous souhaitez le supprimer, puis sélectionnez Supprimer.
Après quelques minutes, le groupe de ressources de l’espace de travail Azure Synapse et le groupe de ressources managé de l’espace de travail qui lui est associé seront supprimés.