Créer un pipeline de données dans Azure Synapse Analytics
Dans cet exercice, vous allez charger des données dans un pool SQL dédié à l’aide d’un pipeline dans l’Explorateur Azure Synapse Analytics. Le pipeline encapsule un flux de données qui charge les données de produit dans une table d’un entrepôt de données.
Cet exercice devrait prendre environ 45 minutes.
Avant de commencer
Vous avez besoin d’un abonnement Azure dans lequel vous avez un accès administratif.
Provisionner un espace de travail Azure Synapse Analytics
Vous aurez besoin d’un espace de travail Azure Synapse Analytics avec accès au stockage de lac de données et à un pool SQL dédié hébergeant un entrepôt de données relationnel.
Dans cet exercice, vous allez utiliser la combinaison d’un script PowerShell et d’un modèle ARM pour approvisionner un espace de travail Azure Synapse Analytics.
- Connectez-vous au portail Azure à l’adresse
https://portal.azure.com. -
Utilisez le bouton [>_] à droite de la barre de recherche, en haut de la page, pour créer un environnement Cloud Shell dans le portail Azure, puis sélectionnez un environnement PowerShell et créez le stockage si vous y êtes invité. Cloud Shell fournit une interface de ligne de commande dans un volet situé en bas du portail Azure, comme illustré ici :

Remarque : si vous avez déjà créé un interpréteur de commandes cloud qui utilise un environnement Bash, utilisez le menu déroulant en haut à gauche du volet de l’interpréteur de commandes Cloud Shell pour le remplacer par PowerShell.
-
Notez que vous pouvez redimensionner Cloud Shell en faisant glisser la barre de séparation en haut du volet. Vous pouvez aussi utiliser les icônes —, ◻ et X situées en haut à droite du volet pour réduire, agrandir et fermer le volet. Pour plus d’informations sur l’utilisation d’Azure Cloud Shell, consultez la documentation Azure Cloud Shell.
-
Dans le volet PowerShell, entrez les commandes suivantes pour cloner ce référentiel :
rm -r dp-203 -f git clone https://github.com/MicrosoftLearning/dp-203-azure-data-engineer dp-203 -
Une fois que le référentiel a été cloné, entrez les commandes suivantes pour accéder au dossier de cet exercice et exécutez le script setup.ps1 qu’il contient :
cd dp-203/Allfiles/labs/10 ./setup.ps1 - Si vous y êtes invité, choisissez l’abonnement à utiliser (uniquement si vous avez accès à plusieurs abonnements Azure).
-
Quand vous y êtes invité, entrez un mot de passe approprié à définir pour votre pool Azure Synapse SQL.
Remarque : veillez à mémoriser ce mot de passe.
- Attendez que le script se termine. Cela prend généralement environ 10 minutes, mais dans certains cas, cela peut prendre plus de temps. En attendant, passez en revue l’article Flux de données dans Azure Synapse Analytics dans la documentation d’Azure Synapse Analytics.
Afficher les magasins de données source et destination
Les données sources de cet exercice sont un fichier texte contenant des données de produit. La destination est une table dans un pool SQL dédié. Votre objectif est de créer un pipeline qui encapsule un flux de données dans lequel les données de produit du fichier sont chargées dans la table avec l’insertion de nouveaux produits et la mise à jour de produits existants.
- Une fois le script terminé, dans le portail Azure, accédez au groupe de ressources dp203-xxxxxxx qu’il a créé, puis sélectionnez votre espace de travail Synapse.
- Dans la page Vue d’ensemble de votre espace de travail Synapse, dans la carte Ouvrir Synapse Studio, sélectionnez Ouvrir pour ouvrir Synapse Studio dans un nouvel onglet de navigateur. Connectez-vous si vous y êtes invité.
- Sur le côté gauche de Synapse Studio, utilisez l’icône ›› pour développer le menu. Cela permet d’afficher les différentes pages de Synapse Studio qui vous permettront de gérer les ressources et d’effectuer des tâches d’analytique données.
-
Sur la page Gérer, sous l’onglet Pools SQL, sélectionnez la ligne du pool SQL dédié sqlxxxxxxx et utilisez l’icône ▷ correspondante pour le démarrer. Confirmez si vous souhaitez le reprendre lorsque vous y êtes invité.
Le redémarrage du pool peut prendre plusieurs minutes. Vous pouvez utiliser le bouton ↻ Actualiser pour vérifier régulièrement son statut. L’état passe sur En ligne lorsque le pool est prêt. Pendant que vous attendez, passez aux étapes ci-dessous pour afficher les données sources.
- Dans la page Données, affichez l’onglet Lié et vérifiez que votre espace de travail inclut un lien vers votre compte de stockage Azure Data Lake Storage Gen2, qui doit avoir un nom similaire à synapsexxxxxxx (Primary - datalakexxxxxxx).
- Développez votre compte de stockage et vérifiez qu’il contient un conteneur de système de fichiers nommé files (primary).
- Sélectionnez le conteneur de fichiers et notez qu’il contient un dossier nommé data.
- Ouvrez le dossier data et observez le fichier Product.csv qu’il contient.
- Cliquez avec le bouton droit sur Product.csv et sélectionnez Aperçu pour afficher les données qu’il contient. Notez qu’il contient une ligne d’en-tête et certains enregistrements de données de produit.
- Revenez à la page Gérer et vérifiez que votre pool SQL dédié est désormais en ligne. Si ce n’est pas le cas, merci de patienter.
- Sur la page Données, sous l’onglet Espace de travail, développez Base de données SQL, votre base de données sqlxxxxxxx (SQL) et ses Tables.
- Sélectionnez la table dbo.DimProduct. Ensuite, dans son menu …, sélectionnez Nouveau script SQL > Sélectionner les 100 premières lignes. Cela permet d’exécuter une requête qui retourne les données de produit de la table : il doit y avoir une seule ligne.
Implémenter un pipeline
Pour charger les données du fichier texte dans la table de base de données, vous allez implémenter un pipeline Azure Synapse Analytics qui contient un flux de données comprenant la logique permettant d’ingérer les données à partir du fichier texte, rechercher la colonne de substitution ProductKey pour les produits qui existent déjà dans la base de données, puis insérer ou mettre à jour des lignes dans la table en conséquence.
Créer un pipeline avec une activité de flux de données
- Dans Synapse Studio, sélectionnez la page Intégrer. Ensuite, dans le menu +, sélectionnez Pipeline pour créer un pipeline.
- Dans le volet Propriétés de votre nouveau pipeline, remplacez son nom de Pipeline1 à Charger des données de produit. Utilisez ensuite le bouton Propriétés au-dessus du volet des Propriétés pour le masquer.
-
Dans le volet Activités, développez Déplacer et transformer, puis faites glisser un flux de données vers l’aire de conception du pipeline, comme illustré ici :
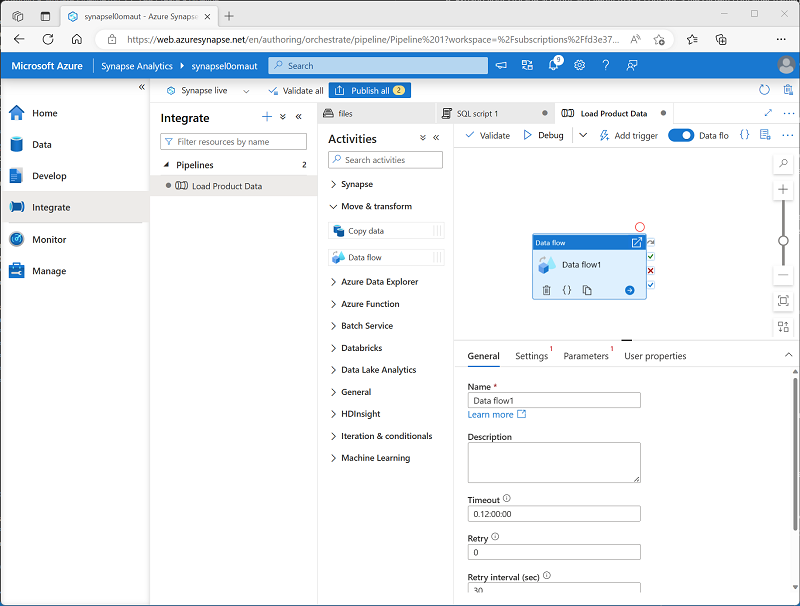
- Sous l’aire de conception du pipeline, sous l’onglet Général, définissez la propriété Nom sur LoadProducts.
- Sous l’onglet Paramètres, en bas de la liste des paramètres, développez Processus de site et définissez les paramètres de processus de site suivants :
- Service lié de processus de site : Sélectionnez le service lié synapsexxxxxxx-WorkspaceDefaultStorage.
- Dossier de stockage de processus de site : Définissez le conteneur sur fichiers et le répertoire sur stage_products.
Configurer le flux de données
- En haut de l’onglet Paramètres du flux de données LoadProducts, pour la propriété Flux de données, sélectionnez + Nouveau.
-
Dans le volet Propriétés de la nouvelle aire de conception de flux de données qui s’ouvre, définissez le Nom sur LoadProductsData, puis masquez le volet Propriétés. Le concepteur de flux de données doit ressembler à ceci :
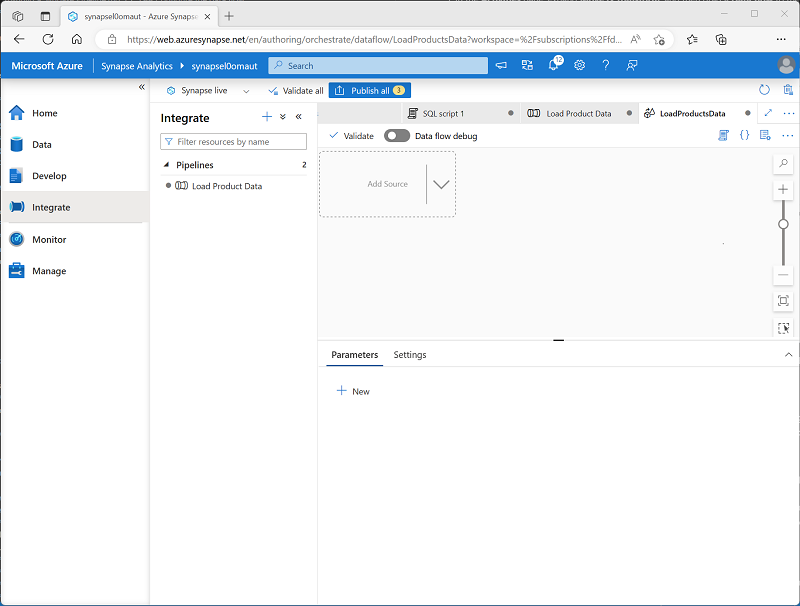
Ajouter des sources
- Dans l’aire de conception du flux de données, dans la liste déroulante Ajouter une source, sélectionnez Ajouter une source. Configurez ensuite les paramètres de source comme suit :
- Nom du flux de sortie : ProductsText
- Description : Données de texte des produits
- Type de source : Jeu de données d’intégration
- Jeu de données : Créez un nouveau jeu de données avec les propriétés suivantes :
- Type : Azure Datalake Storage Gen2
- Format : Texte délimité
- Nom : Products_Csv
- Service lié : synapsexxxxxxx-WorkspaceDefaultStorage
- Chemin d’accès au fichier : files/data/Product.csv
- Première ligne comme en-tête : Sélectionné
- Importer un schéma : À partir de la connexion/du magasin
- Autoriser la dérive de schéma : Sélectionné
- Sous l’onglet Projection de la nouvelle source ProductsText, définissez les types de données suivants :
- ProductID : chaîne
- ProductName : chaîne
- Color : chaîne
- Size : chaîne
- ListPrice: décimal
- Discontinued: booléen
- Ajoutez une deuxième source avec les propriétés suivantes :
- Nom du flux de sortie : ProductTable
- Description : Table des produits
- Type de source : Jeu de données d’intégration
- Jeu de données : Créez un nouveau jeu de données avec les propriétés suivantes :
- Type : Azure Synapse Analytics
- Nom : DimProduct
- Service lié : Ajoutez un nouveau service lié avec les propriétés suivantes :
- Nom : Data_Warehouse
- Description : Pool SQL dédié
- Se connecter via un runtime d’intégration : AutoResolveIntegrationRuntime
- Version : Ancien
- Méthode de sélection du compte À partir de l’abonnement Azure
- Abonnement Azure : sélectionnez votre abonnement Azure.
- Nom du serveur : synapsexxxxxxx (espace de travail Synapse)
- Nom de la base de données : sqlxxxxxxx
- Pool SQL : sqlxxxxxxx Type d’authentification : Identité managée affectée par le système
- Nom de table : dbo.DimProduct
- Importer un schéma : À partir de la connexion/du magasin
- Autoriser la dérive de schéma : Sélectionné
- Sous l’onglet Projection de la nouvelle source ProductTable, vérifiez que les types de données suivants sont définis :
- ProductKey : entier
- ProductAltKey : chaîne
- ProductName : chaîne
- Color : chaîne
- Size : chaîne
- ListPrice: décimal
- Discontinued: booléen
-
Vérifiez que votre flux de données contient deux sources, comme indiqué ici :
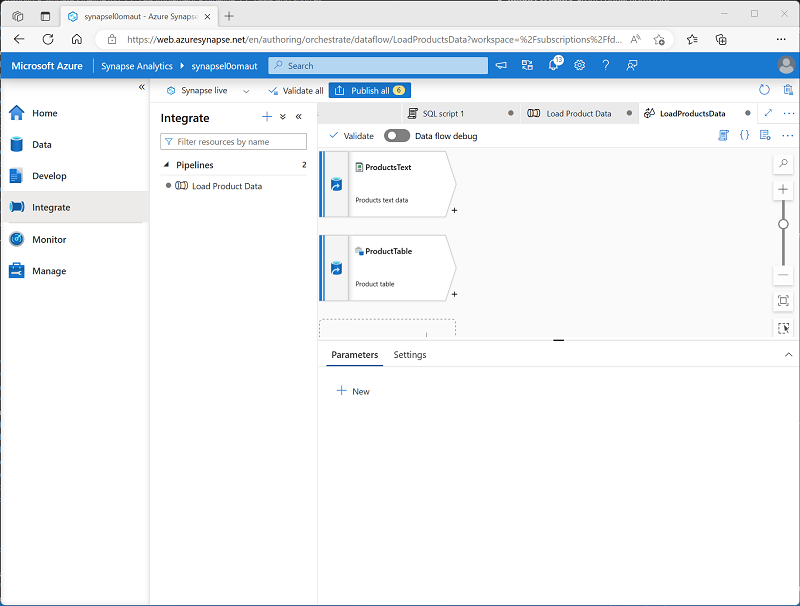
Ajouter une Recherche
- Sélectionnez l’icône + en bas à droite de la source ProductsText, puis sélectionnez Recherche.
- Configurez les paramètres de Recherche comme suit :
- Nom du flux de sortie : MatchedProducts
- Description : Données de produit mises en correspondance
- Flux principal : ProductText
- Flux de recherche : ProductTable
- Faire correspondre plusieurs lignes : Décoché
- Faire correspondre à : Dernière ligne
- Conditions de tri : ProductKey croissant
- Conditions de recherche : ProductID == ProductAltKey
-
Vérifiez que votre flux de données ressemble à ceci :
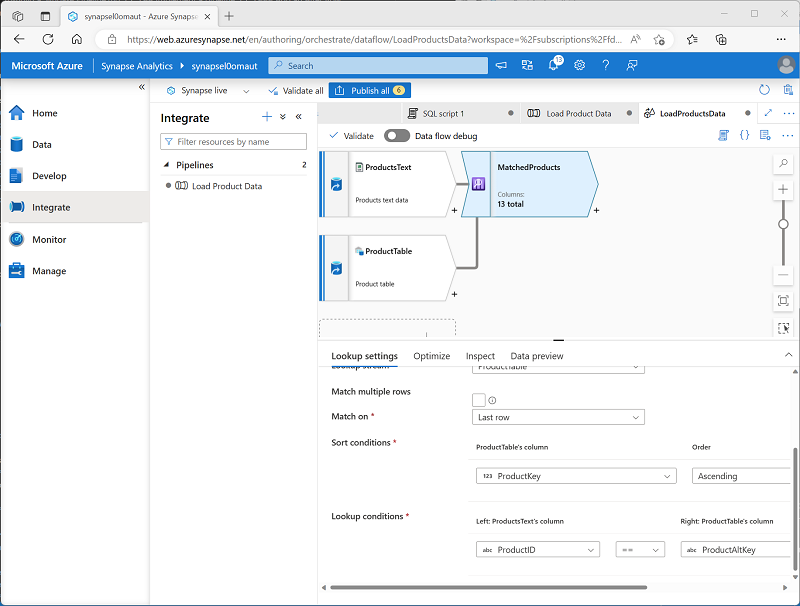
La recherche retourne un ensemble de colonnes des deux sources, formant essentiellement une jointure externe qui fait correspondre la colonne ProductID du fichier texte à la colonne ProductAltKey dans la table de l’entrepôt de données. Lorsqu’un produit avec la clé alternative existe déjà dans la table, le jeu de données inclut les valeurs des deux sources. Lorsque le produit n’existe pas déjà dans l’entrepôt de données, le jeu de données contient des valeurs NULL pour les colonnes de table.
Ajouter une ligne de modification
- Sélectionnez l’icône + en bas à droite de la Recherche MatchedProducts, puis sélectionnez Ligne de modification.
- Configurez les paramètres de ligne comme suit :
- Nom du flux de sortie : SetLoadAction
- Description : Insérer nouveau, upsert existant
- Flux entrant : MatchedProducts
- Conditions des lignes de modification : Modifiez la condition existante et utilisez le bouton + pour ajouter une deuxième condition comme suit (notez que les expressions sont sensibles à la casse) :
- InsertIf :
isNull(ProductKey) - UpsertIf :
not(isNull(ProductKey))
- InsertIf :
-
vérifiez que le flux de données ressemble à ceci :
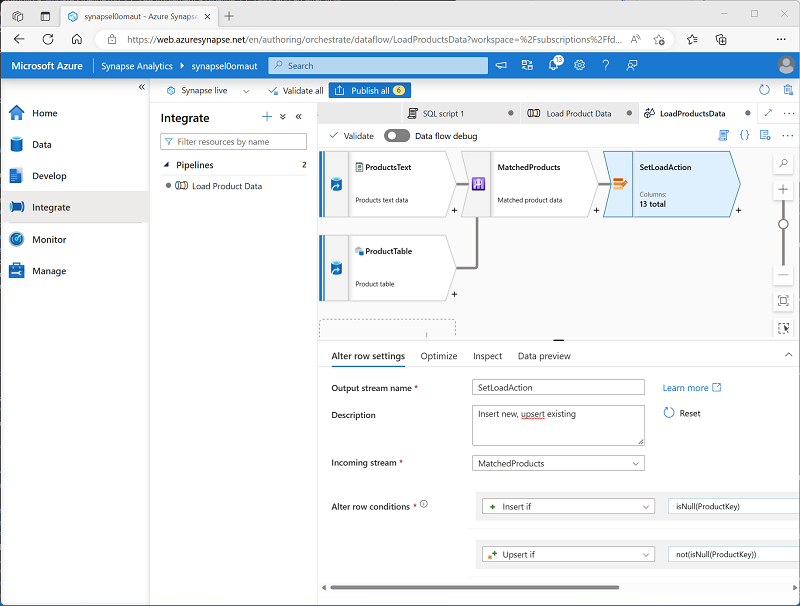
L’étape de ligne de modification permet de configurer le type d’action de chargement à effectuer pour chaque ligne. Si aucune ligne n’existe dans la table (ProductKey a la valeur NULL), la ligne du fichier texte est insérée. Si une ligne existe déjà pour le produit, un upsert sera effectué pour mettre à jour la ligne existante. Cette configuration applique essentiellement une mise à jour de dimension variable lente de type 1.
Ajouter un récepteur
- Sélectionnez l’icône + en bas à droite de l’étape de ligne de modification SetLoadAction, puis sélectionnez Récepteur.
- Configurez les propriétés du Récepteur comme suit :
- Nom du flux de sortie : DimProductTable
- Description : Charger la table DimProduct
- Flux entrant : SetLoadAction
- Type de récepteur : Jeu de données d’intégration
- Jeu de données : DimProduct
- Autoriser la dérive de schéma : Sélectionné
- Sous l’onglet Paramètres pour le nouveau récepteur DimProductTable, spécifiez les paramètres suivants :
- Mettre à jour la méthode : Sélectionnez Autoriser l’insertion et Autoriser l’upsert.
- Colonnes clés : Sélectionnez Liste des colonnes, puis sélectionnez la colonne ProductAltKey.
- Sous l’onglet Mappages pour le nouveau récepteur DimProductTable, décochez la case Mappage automatique et spécifiez uniquement les mappages de colonnes suivants :
- ProductID : ProductAltKey
- ProductsText@ProductName: ProductName
- ProductsText@Color: Couleur
- ProductsText@Size: Taille
- ProductsText@ListPrice: ListPrice
- ProductsText@Discontinued: Abandonné
-
Vérifiez que votre flux de données ressemble à ceci :
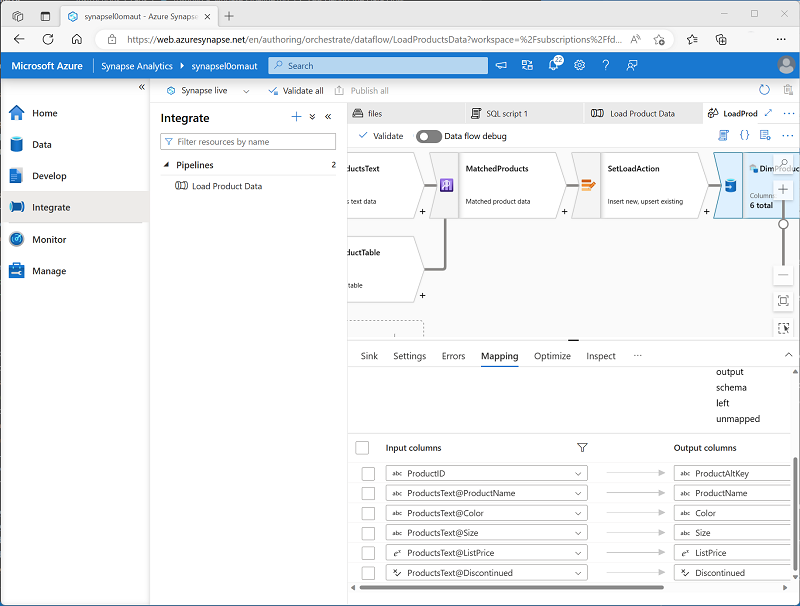
Déboguer le flux de données
Maintenant que vous avez créé un flux de données dans un pipeline, vous pouvez le déboguer avant la publication.
- En haut du concepteur de flux de données, débogage de flux de données activé. Passez en revue la configuration par défaut et sélectionnez OK, puis attendez que le cluster de débogage démarre (ce qui peut prendre quelques minutes).
- Dans le concepteur de flux de données, sélectionnez le récepteur DimProductTable et affichez son onglet Aperçu des données.
- Utilisez le bouton ↻ Actualiser pour actualiser l’aperçu, ce qui a l’effet d’exécuter des données via le flux de données pour le déboguer.
- Passez en revue les données d’aperçu, en notant qu’elles indiquent une ligne d’upsert (pour le produit AR5381 existant), indiquée par une icône *+ ; et dix lignes insérées, indiquées par une icône +.
Publier et exécuter le pipeline
Vous êtes maintenant prêt à publier et à exécuter le pipeline.
- Utilisez le bouton Publier tout pour publier le pipeline (et toutes les autres ressources non enregistrées).
- Une fois la publication terminée, fermez le volet du flux de données LoadProductsData et revenez au volet du pipeline Charger des données de produit.
-
En haut du volet Concepteur de pipeline, dans le menu Ajouter un déclencheur, sélectionnez Déclencher maintenant. Sélectionnez ensuite OK pour confirmer que vous souhaitez exécuter le pipeline.
Remarque : vous pouvez également créer un déclencheur pour exécuter le pipeline à un moment planifié ou en réponse à un événement spécifique.
-
Une fois le pipeline en cours d’exécution, sur la page Supervision, affichez l’onglet Exécutions de pipeline et passez en revue l’état du pipeline Charger des données de produit.
Le pipeline peut prendre cinq minutes ou plus pour s’achever. Vous pouvez utiliser le bouton ↻ Actualiser dans la barre d’outils pour vérifier son état.
- Lorsque l’exécution du pipeline a réussi, sur la page Données, utilisez le menu … pour la table dbo.DimProduct table dans votre base de données SQL pour exécuter une requête qui sélectionne les 100 premières lignes. La table doit contenir les données chargées par le pipeline.
Supprimer les ressources Azure
Si vous avez fini d’explorer Azure Synapse Analytics, vous devriez supprimer les ressources que vous avez créées afin d’éviter des coûts Azure inutiles.
- Fermez l’onglet du navigateur Synapse Studio et revenez dans le portail Azure.
- Dans le portail Azure, dans la page Accueil, sélectionnez Groupes de ressources.
- Sélectionnez le groupe de ressources dp203-xxxxxxx pour votre espace de travail Synapse Analytics (et non le groupe de ressources managé) et vérifiez qu’il contient l’espace de travail Synapse, le compte de stockage et le pool SQL dédié Spark pour votre espace de travail.
- Au sommet de la page Vue d’ensemble de votre groupe de ressources, sélectionnez Supprimer le groupe de ressources.
-
Entrez le nom du groupe de ressources dp203-xxxxxxx pour confirmer que vous souhaitez le supprimer, puis sélectionnez Supprimer.
Après quelques minutes, le groupe de ressources de l’espace de travail Azure Synapse et le groupe de ressources managé de l’espace de travail qui lui est associé seront supprimés.