Analyser les données dans une base de données de lac
Azure Synapse Analytics vous permet de combiner la flexibilité du stockage de fichiers dans un lac de données avec les fonctionnalités de schéma structuré et d’interrogation SQL d’une base de données relationnelle grâce à la possibilité de créer une base de données de lac. Une base de données de lac est un schéma de base de données relationnelle défini sur un magasin de fichiers de lac de données qui permet de séparer le stockage de données du calcul utilisé pour l’interroger. Les bases de données de lac combinent les avantages d’un schéma structuré qui inclut la prise en charge des types de données, des relations et d’autres fonctionnalités généralement que l’on ne retrouve que dans les systèmes de base de données relationnelle, avec la possibilité de stocker des données dans des fichiers qui peuvent être utilisés indépendamment d’un magasin de bases de données relationnelle. Pour schématiser, la base de données de lac « superpose » un schéma relationnel sur des fichiers dans des dossiers de lac de données.
Cet exercice devrait prendre environ 45 minutes.
Avant de commencer
Vous avez besoin d’un abonnement Azure dans lequel vous avez un accès administratif.
Provisionner un espace de travail Azure Synapse Analytics
Pour prendre en charge une base de données de lac, vous avez besoin d’un espace de travail Azure Synapse Analytics ayant accès au stockage de lac de données. Il n’est pas nécessaire d’utiliser un pool SQL dédié, car vous pouvez définir la base de données de lac à l’aide du pool SQL serverless intégré. Si vous le souhaitez, vous pouvez également utiliser un pool Spark pour utiliser des données de la base de données de lac.
Dans cet exercice, vous allez utiliser la combinaison d’un script PowerShell et d’un modèle ARM pour approvisionner un espace de travail Azure Synapse Analytics.
- Connectez-vous au portail Azure à l’adresse
https://portal.azure.com. -
Utilisez le bouton [>_] à droite de la barre de recherche, en haut de la page, pour créer un environnement Cloud Shell dans le portail Azure, puis sélectionnez un environnement PowerShell et créez le stockage si vous y êtes invité. Cloud Shell fournit une interface de ligne de commande dans un volet situé en bas du portail Azure, comme illustré ici :

Remarque : Si vous avez déjà créé une instance de Cloud Shell qui utilise un environnement Bash, utilisez le menu déroulant en haut à gauche du volet Cloud Shell pour passer à PowerShell.
-
Notez que vous pouvez redimensionner le volet Cloud Shell en faisant glisser la barre de séparation en haut du volet. Vous pouvez aussi utiliser les icônes — , ◻ et X situées en haut à droite du volet pour réduire, agrandir et fermer le volet. Pour plus d’informations sur l’utilisation d’Azure Cloud Shell, consultez la documentation Azure Cloud Shell.
-
Dans le volet PowerShell, entrez les commandes suivantes pour cloner ce référentiel :
rm -r dp-203 -f git clone https://github.com/MicrosoftLearning/dp-203-azure-data-engineer dp-203 -
Une fois que le référentiel a été cloné, entrez les commandes suivantes pour accéder au dossier de cet exercice et exécutez le script setup.ps1 qu’il contient :
cd dp-203/Allfiles/labs/04 ./setup.ps1 - Si vous y êtes invité, choisissez l’abonnement à utiliser (uniquement si vous avez accès à plusieurs abonnements Azure).
-
Quand vous y êtes invité, entrez un mot de passe approprié à définir pour votre pool Azure Synapse SQL.
Remarque : veillez à mémoriser ce mot de passe.
- Attendez que le script se termine. Cela prend généralement environ 10 minutes, mais dans certains cas, cela peut prendre plus de temps. Pendant que vous attendez, consultez les articles Base de données de lac et Modèles de base de données de lac dans la documentation Azure Synapse Analytics.
Modifier les autorisations du conteneur
- Une fois le script de déploiement terminé, dans le portail Azure, accédez au groupe de ressources dp203-xxxxxxx créé. Notez que ce groupe de ressources contient votre espace de travail Synapse, un compte de stockage pour votre lac de données et un pool Apache Spark.
-
Sélectionnez le Compte de stockage pour votre lac de données nommé datalakexxxxxxx.
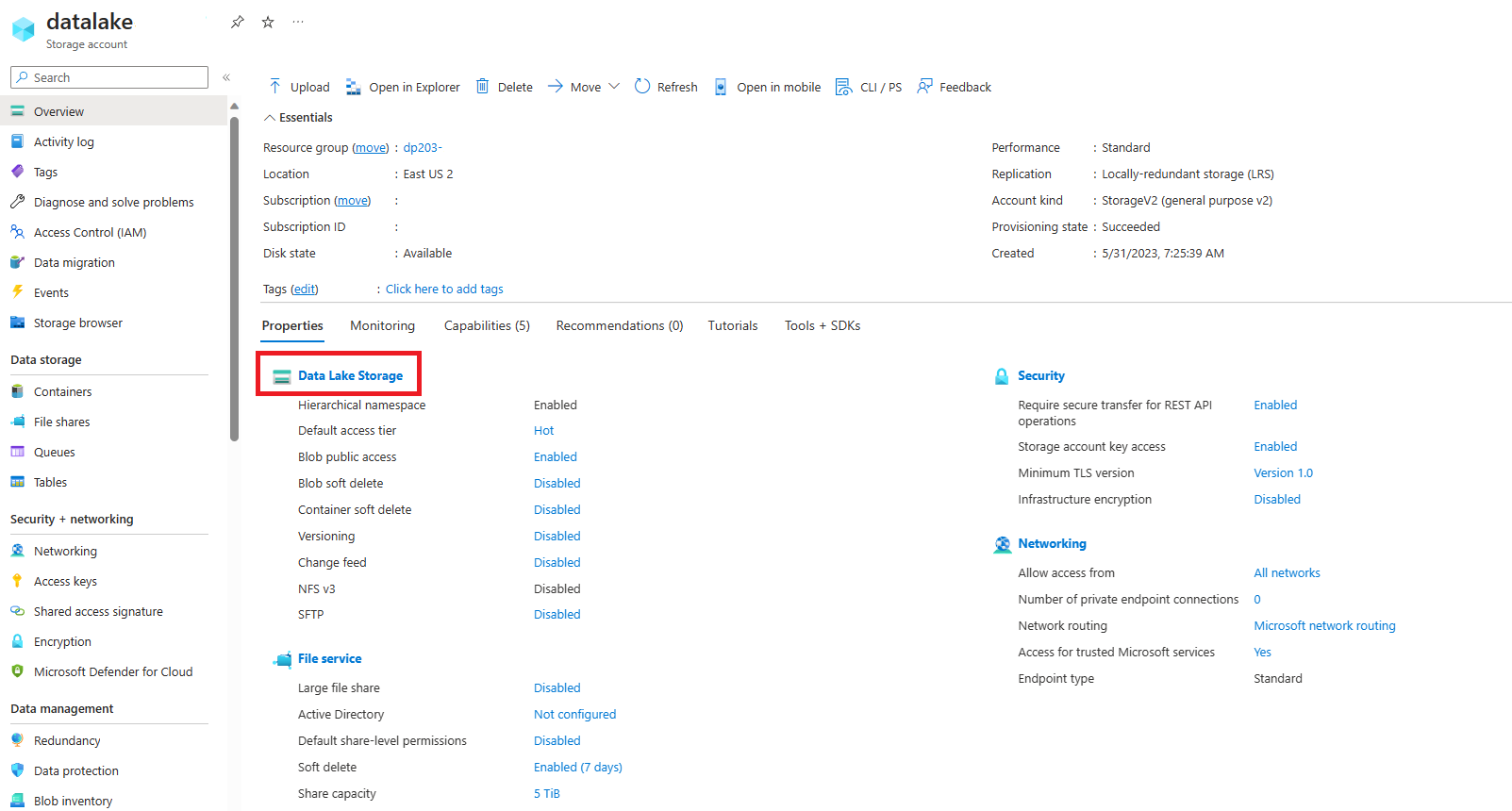
-
Dans le conteneur datalakexxxxxx, sélectionnez le dossier files.
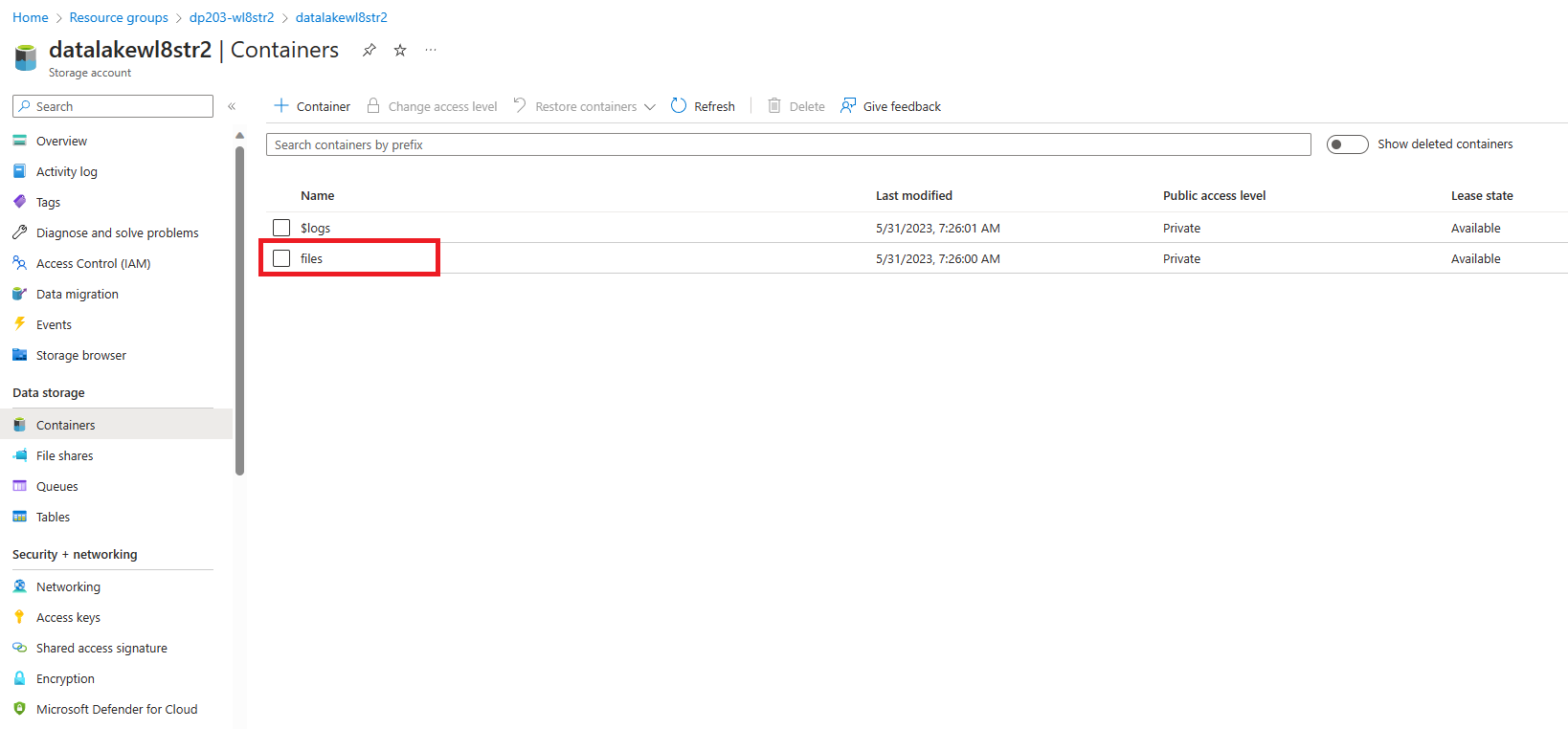
-
Dans le dossier files, notez que la Méthode d’authentification indique Clé d’accès (Basculer sur un compte d’utilisateur Entra). Cliquez dessus pour passer à un compte d’utilisateur Entra.
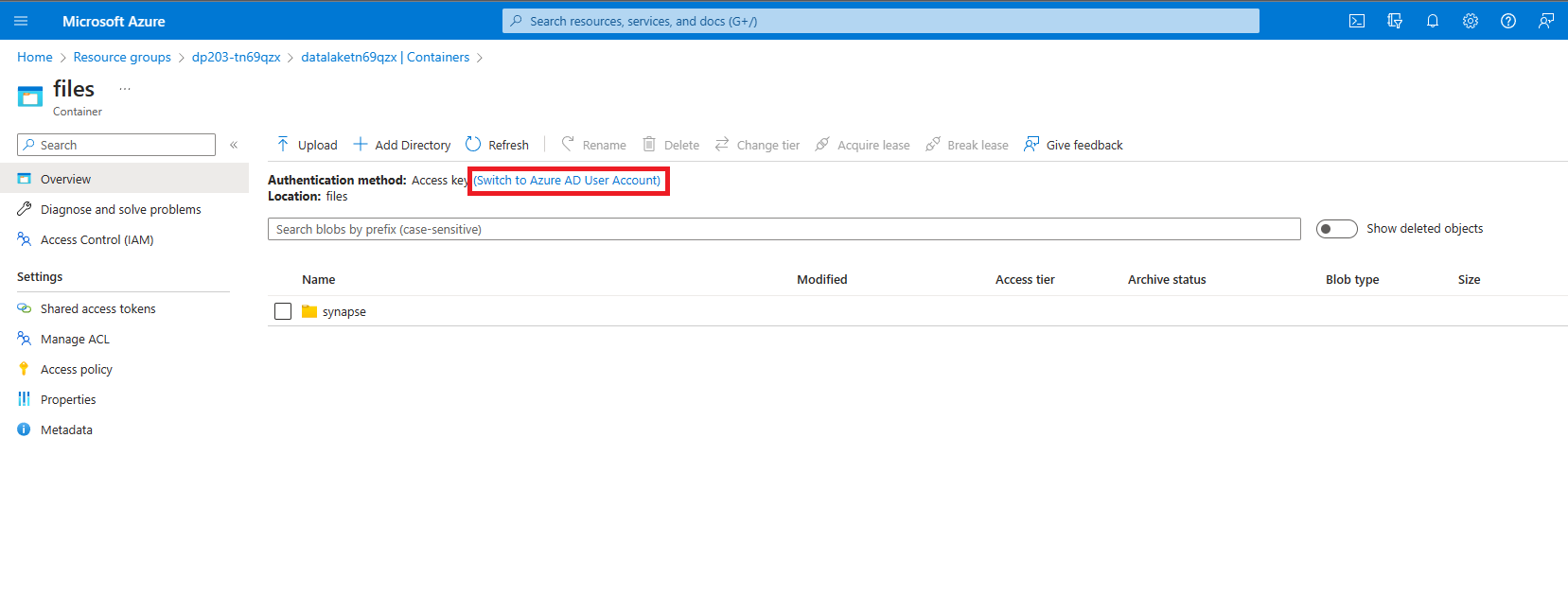
Créer une base de données de lac
Une base de données de lac est un type de base de données que vous pouvez définir dans votre espace de travail et utiliser avec le pool SQL serverless intégré.
- Sélectionnez votre espace de travail Synapse puis, dans sa page Vue d’ensemble, dans la carte Ouvrir Synapse Studio, sélectionnez Ouvrir pour ouvrir Synapse Studio dans un nouvel onglet de navigateur. Connectez-vous si vous y êtes invité.
- Sur le côté gauche de Synapse Studio, utilisez l’icône ›› pour développer le menu. Cela permet d’afficher les différentes pages de Synapse Studio qui vous permettront de gérer les ressources et d’effectuer des tâches d’analytique de données.
- Dans la page Données, affichez l’onglet Lié et vérifiez que votre espace de travail inclut un lien vers votre compte de stockage Azure Data Lake Storage Gen2.
- Dans la page Données, revenez à l’onglet Espace de travail et notez qu’il n’y a aucune base de données dans votre espace de travail.
- Dans le menu +, sélectionnez Base de données de lac pour ouvrir un nouvel onglet dans lequel vous pouvez concevoir votre schéma de base de données (acceptez les conditions d’utilisation des modèles de base de données si vous y êtes invité).
- Dans le volet Propriétés de la nouvelle base de données, remplacez le Nom par RetailDB et vérifiez que la propriété Dossier d’entrée est automatiquement mise à jour sur files/RetailDB. Conservez le Format de données Texte délimité (vous pouvez également utiliser le format Parquet et remplacer le format de fichier pour des tables individuelles. Nous allons utiliser des données délimitées par des virgules dans cet exercice.)
- En haut du volet RetailDB, sélectionnez Publier pour enregistrer la base de données actuelle.
- Dans le volet Données à gauche, affichez l’onglet Lié. Développez ensuite Azure Data Lake Storage Gen2 et le magasin datalakexxxxxxx principal de votre espace de travail synapsexxxxxxx, puis sélectionnez le système de fichiers files qui contient actuellement un dossier nommé synapse.
- Sous l’onglet files qui s’ouvre, utilisez le bouton + Nouveau dossier pour créer un dossier nommé RetailDB. Il s’agit du dossier d’entrée des fichiers de données utilisés par les tables de votre base de données.
Créer une table
Maintenant que vous avez créé une base de données de lac, vous pouvez définir son schéma en créant des tables.
Définir le schéma de table
- Revenez à l’onglet RetailDB de votre définition de base de données puis, dans la liste +Table, sélectionnez Personnalisé et notez qu’une nouvelle table nommée Table_1 est ajoutée à votre base de données.
- Avec Table_1 sélectionnée, sous l’onglet Général sous le canevas de conception de base de données, définissez la propriété Nom sur Customer.
- Développez la section Paramètres de stockage pour la table et notez que la table sera stockée sous forme de texte délimité dans le dossier files/RetailDB/Customer dans le Data Lake Store par défaut de votre espace de travail Synapse.
-
Sous l’onglet Colonnes, notez que, par défaut, la table contient une colonne nommée Column_1. Modifiez la définition de colonne pour qu’elle corresponde aux propriétés suivantes :
Nom Clés Description Possibilité de valeurs nulles Type de données Format / Longueur CustomerId PK ID client unique 🗆 long -
Dans la liste + Colonne, sélectionnez Nouvelle colonne et modifiez la nouvelle définition de colonne pour ajouter une colonne FirstName à la table comme suit :
Nom Clés Description Possibilité de valeurs nulles Type de données Format / Longueur CustomerId PK ID client unique 🗆 long FirstName PK Prénom du client 🗆 string 256 -
Ajoutez d’autres colonnes jusqu’à ce que la définition de table ressemble à ceci :
Nom Clés Description Possibilité de valeurs nulles Type de données Format / Longueur CustomerId PK ID client unique 🗆 long FirstName PK Prénom du client 🗆 string 256 LastName PK Nom du client 🗹 string 256 EmailAddress PK Adresse e-mail du client 🗆 string 256 votre numéro de PK Numéro de téléphone du client 🗹 string 256 - Lorsque vous avez ajouté toutes les colonnes, publiez à nouveau la base de données pour enregistrer les modifications.
- Dans le volet Données à gauche, revenez à l’onglet Espace de travail pour voir la base de données de lac RetailDB. Développez-la ensuite et actualisez son dossier Tables pour voir la table Customer nouvellement créée.
Charger des données dans le chemin de stockage de la table
- Dans le volet principal, revenez à l’onglet files, qui contient le système de fichiers avec le dossier RetailDB. Ouvrez ensuite le dossier RetailDB et créez un dossier nommé Customer dans celui-ci. C’est de là que la table Customer tirera ses données.
- Ouvrez le nouveau dossier Customer, qui doit être vide.
-
Téléchargez le fichier de données customer.csv à partir de https://raw.githubusercontent.com/MicrosoftLearning/dp-203-azure-data-engineer/master/Allfiles/labs/04/data/customer.csv et enregistrez-le dans un dossier sur votre ordinateur local (l’emplacement n’a pas d’importance). Ensuite, dans le dossier Customer dans l’Explorateur Synapse, utilisez le bouton ⤒ Charger pour charger le fichier customer.csv dans le dossier RetailDB/Customer de votre lac de données.
Remarque : dans un scénario de production réel, vous créez probablement un pipeline pour ingérer des données dans le dossier des données de table. Par souci de commodité, nous le chargeons directement dans l’interface utilisateur Synapse Studio dans cet exercice.
- Dans le volet Données à gauche, sous l’onglet Espace de travail, dans le menu … de la table Customer, sélectionnez Nouveau script SQL > **Sélectionner les 100 premières lignes. Ensuite, dans le nouveau volet **Script SQL 1 qui s’ouvre, vérifiez que le pool SQL Intégré est connecté et utilisez le bouton ▷ Exécuter pour exécuter le code SQL. Les résultats doivent inclure les 100 premières lignes de la table Customer, en fonction des données stockées dans le dossier sous-jacent du lac de données.
- Fermez l’onglet Script SQL 1 en ignorant vos modifications.
Créer une table à partir d’un modèle de base de données
Comme vous l’avez vu, vous pouvez créer les tables dont vous avez besoin dans votre base de données de lac à partir de zéro. Toutefois, Azure Synapse Analytics fournit également de nombreux modèles de base de données basés sur des charges de travail et des entités de base de données courantes que vous pouvez utiliser comme point de départ pour votre schéma de base de données.
Définir le schéma de table
- Dans le volet principal, revenez au volet RetailDB, qui contient votre schéma de base de données (qui ne contient actuellement que la table Customer).
- Dans le menu + Table, sélectionnez À partir du modèle. Ensuite, dans la page Ajouter à partir d’un modèle, sélectionnez Retail, puis cliquez sur Continuer.
- Dans la page Ajouter à partir d’un modèle (Retail), attendez que la liste de tables se remplisse, puis développez Product et sélectionnez RetailProduct. Cliquez ensuite sur Ajouter. Une nouvelle table basée sur le modèle RetailProduct est ajoutée à votre base de données.
- Dans le volet RetailDB, sélectionnez la nouvelle table RetailProduct. Ensuite, dans le volet sous le canevas de conception, sous l’onglet Général, renommez en Product et vérifiez que les paramètres de stockage de la table spécifient le dossier d’entrée files/RetailDB/Product.
- Sous l’onglet Colonnes de la table Product, notez que la table inclut déjà un grand nombre de colonnes héritées du modèle. Il y a plus de colonnes que nécessaire pour cette table. Vous devrez donc en supprimer.
- Cochez la case en regard de Nom pour sélectionner toutes les colonnes, puis désélectionnez les colonnes suivantes (que vous devez conserver) :
- ProductId
- ProductName
- IntroductionDate
- ActualAbandonmentDate
- ProductGrossWeight
- ItemSku
-
Dans la barre d’outils du volet Colonnes, sélectionnez Supprimer pour supprimer les colonnes sélectionnées. Les colonnes conservées doivent être les suivantes :
Nom Clés Description Possibilité de valeurs nulles Type de données Format / Longueur ProductId PK Identificateur unique d’un produit. 🗆 long ProductName PK Nom du produit. 🗹 string 128 IntroductionDate PK Date à laquelle le produit a été commercialisé. 🗹 date AAAA-MM-JJ ActualAbandonmentDate PK Date réelle à laquelle le produit n’a plus fait l’objet d’un marketing. 🗹 date AAAA-MM-JJ ProductGrossWeight PK Poids brut du produit. 🗹 decimal 18,8 ItemSku PK Identificateur de l’unité de gestion de stock. 🗹 string 20 -
Ajoutez une nouvelle colonne nommée ListPrice à la table, comme indiqué ici :
Nom Clés Description Possibilité de valeurs nulles Type de données Format / Longueur ProductId PK Identificateur unique d’un produit. 🗆 long ProductName PK Nom du produit. 🗹 string 128 IntroductionDate PK Date à laquelle le produit a été commercialisé. 🗹 date AAAA-MM-JJ ActualAbandonmentDate PK Date réelle à laquelle le produit n’a plus fait l’objet d’un marketing. 🗹 date AAAA-MM-JJ ProductGrossWeight PK Poids brut du produit. 🗹 decimal 18,8 ItemSku PK Identificateur de l’unité de gestion de stock. 🗹 string 20 ListPrice PK Prix du produit. 🗆 decimal 18,2 - Lorsque vous avez modifié les colonnes comme indiqué ci-dessus, publiez à nouveau la base de données pour enregistrer les modifications.
- Dans le volet Données à gauche, revenez à l’onglet Espace de travail pour voir la base de données de lac RetailDB. Utilisez ensuite le menu … pour son dossier Tables afin d’actualiser la vue et de voir la table Product nouvellement créée.
Charger des données dans le chemin de stockage de la table
- Dans le volet principal, revenez à l’onglet files qui contient le système de fichiers, puis accédez au dossier files/RetailDB, qui contient actuellement le dossier Customer de la table que vous avez créée précédemment.
- Dans le dossier RetailDB, créez un dossier nommé Product. C’est de là que la table Product tirera ses données.
- Ouvrez le nouveau dossier Product qui doit être vide.
- Téléchargez le fichier de données product.csv à partir de https://raw.githubusercontent.com/MicrosoftLearning/dp-203-azure-data-engineer/master/Allfiles/labs/04/data/product.csv et enregistrez-le dans un dossier sur votre ordinateur local (l’emplacement n’a pas d’importance). Ensuite, dans le dossier Produit dans l’Explorateur Synapse, utilisez le bouton ⤒ Charger pour charger le fichier product.csv dans le dossier RetailDB/Product de votre lac de données.
- Dans le volet Données à gauche, sous l’onglet Espace de travail, dans le menu … de la table Product, sélectionnez Nouveau script SQL > **Sélectionner les 100 premières lignes. Ensuite, dans le nouveau volet **Script SQL 1 qui s’ouvre, vérifiez que le pool SQL Intégré est connecté et utilisez le bouton ▷ Exécuter pour exécuter le code SQL. Les résultats doivent inclure les 100 premières lignes de la table Product, en fonction des données stockées dans le dossier sous-jacent du lac de données.
- Fermez l’onglet Script SQL 1 en ignorant vos modifications.
Créer une table à partir de données existantes
Jusqu’à présent, vous avez créé des tables, puis les avez remplies de données. Dans certains cas, vous pouvez déjà disposer de données dans un lac de données à partir duquel vous souhaitez dériver une table.
Charger des données
- Dans le volet principal, revenez à l’onglet files qui contient le système de fichiers, puis accédez au dossier files/RetailDB qui contient actuellement les dossiers Customer et Product pour les tables que vous avez créées précédemment.
- Dans le dossier RetailDB, créez un dossier nommé SalesOrder.
- Ouvrez le nouveau dossier SalesOrder qui doit être vide.
- Téléchargez le fichier de données salesorder.csv à partir de https://raw.githubusercontent.com/MicrosoftLearning/dp-203-azure-data-engineer/master/Allfiles/labs/04/data/salesorder.csv et enregistrez-le dans un dossier sur votre ordinateur local (l’emplacement n’a pas d’importance). Ensuite, dans le dossier SalesOrder dans l’Explorateur Synapse, utilisez le bouton ⤒ Charger pour charger le fichier salesorder.csv dans le dossier RetailDB/SalesOrder de votre lac de données.
Créer une table
- Dans le volet principal, revenez au volet RetailDB qui contient votre schéma de base de données (contenant actuellement les tables Customer et Product).
- Dans le menu + Table, sélectionnez À partir du lac de données. Ensuite, dans le volet Créer une table externe à partir d’un lac de données, spécifiez les options suivantes :
- Nom de la table externe : SalesOrder.
- Service lié : sélectionnez synapsexxxxxxx-WorkspaceDefautStorage(datalakexxxxxxx).
- Fichier d’entrée du dossier : files/RetailDB/SalesOrder.
- Passez à la page suivante, puis créez la table avec les options suivantes :
- Type de fichier : CSV.
- Marque de fin de champ : valeur par défaut (virgule ,).
- Première ligne : laissez déduire les noms de colonnesdésélectionné.
- Délimiteur de chaîne : valeur par défaut (Chaîne vide).
- Utiliser le type par défaut : type par défaut (true,false)
- Longueur maximale de chaîne : 4 000.
-
Lorsque la table a été créée, notez qu’elle inclut des colonnes nommées C1, C2, etc., et que les types de données ont été déduits des données du dossier. Modifiez les définitions de colonne comme suit :
Nom Clés Description Possibilité de valeurs nulles Type de données Format / Longueur SalesOrderId PK Identificateur unique d’une commande. 🗆 long OrderDate PK Date de la commande. 🗆 timestamp yyyy-MM-dd LineItemId PK ID d’un article individuel. 🗆 long CustomerId PK Client. 🗆 long ProductId PK Produit. 🗆 long Quantité PK Quantité commandée. 🗆 long Remarque : la table contient un enregistrement pour chaque article individuel commandé et inclut une clé primaire composite constituée de SalesOrderId et LineItemId.
-
Sous l’onglet Relations de la table SalesOrder, dans la liste Relation, sélectionnez Vers la table, puis définissez la relation suivante :
De la table De la colonne Vers la table Vers la colonne Client CustomerId Commande client CustomerId -
Ajoutez une seconde relation Vers la table avec les paramètres suivants :
De la table De la colonne Vers la table Vers la colonne Produit ProductId Commande client ProductId La possibilité de définir des relations entre des tables permet d’optimiser l’intégrité référentielle entre des entités de données associées. Il s’agit d’une fonctionnalité courante des bases de données relationnelles qui seraient autrement difficiles à appliquer aux fichiers d’un lac de données.
- Publiez à nouveau la base de données pour enregistrer les modifications.
- Dans le volet Données à gauche, revenez à l’onglet Espace de travail pour voir la base de données de lac RetailDB. Utilisez ensuite le menu … de son dossier Tables pour actualiser la vue et voir la table SalesOrder nouvellement créée.
Utiliser des tables de base de données de lac
Maintenant que vous avez des tables dans votre base de données, vous pouvez les utiliser pour vous servir des données sous-jacentes.
Interroger des tables via SQL
- Dans Synapse Studio, sélectionnez la page Développer.
- Dans le volet Développer, dans le menu **+, sélectionnez **Script SQL.
- Dans le nouveau script SQL 1, vérifiez si le script est connecté au pool SQL intégré et dans la liste des bases de données utilisateur, sélectionnez RetailDB.
-
Entrez le code SQL suivant :
SELECT o.SalesOrderID, c.EmailAddress, p.ProductName, o.Quantity FROM SalesOrder AS o JOIN Customer AS c ON o.CustomerId = c.CustomerId JOIN Product AS p ON o.ProductId = p.ProductId -
Utilisez le bouton ▷ Exécuter pour exécuter le code SQL.
Les résultats affichent les détails de la commande avec les informations du client et du produit.
- Fermez le volet Script SQL 1, en supprimant les modifications que vous avez effectuées.
Insérer des données à l’aide de Spark
- Dans le volet Développer, dans le menu +, sélectionnez Bloc-notes.
- Dans le nouveau volet Bloc-notes 1, joignez le bloc-notes au pool Spark sparkxxxxxxx*.
-
Exécutez le code suivant dans la cellule vide du bloc-notes :
%%sql INSERT INTO `RetailDB`.`SalesOrder` VALUES (99999, CAST('2022-01-01' AS TimeStamp), 1, 6, 5, 1) - Utilisez le bouton ▷ à gauche de la cellule pour l’exécuter. Veuillez patienter jusqu’à la fin de l’exécution. Notez qu’il faudra un certain temps pour démarrer le pool Spark.
- Utilisez le bouton + Code pour ajouter une nouvelle cellule au bloc-notes.
-
Dans la nouvelle cellule, entrez le code suivant :
%%sql SELECT * FROM `RetailDB`.`SalesOrder` WHERE SalesOrderId = 99999 - Utilisez le bouton ▷ à gauche de la cellule pour l’exécuter. Vérifiez si une ligne pour la commande client 99999 a été insérée dans la table SalesOrder.
- Fermez le volet Bloc-notes 1, arrêtez la session Spark et supprimez les modifications que vous avez effectuées.
Supprimer les ressources Azure
Si vous avez fini d’explorer Azure Synapse Analytics, vous devriez supprimer les ressources que vous avez créées afin d’éviter des coûts Azure inutiles.
- Fermez l’onglet du navigateur Synapse Studio et revenez dans le portail Azure.
- Dans le portail Azure, dans la page Accueil, sélectionnez Groupes de ressources.
- Sélectionnez le groupe de ressources dp203-xxxxxxx de votre espace de travail Synapse Analytics (et non le groupe de ressources managé) et vérifiez qu’il contient l’espace de travail Synapse, le compte de stockage et le pool Spark de votre espace de travail.
- Au sommet de la page Vue d’ensemble de votre groupe de ressources, sélectionnez Supprimer le groupe de ressources.
-
Entrez le nom du groupe de ressources dp203-xxxxxxx pour confirmer que vous souhaitez le supprimer, puis sélectionnez Supprimer.
Après quelques minutes, le groupe de ressources de l’espace de travail Azure Synapse et le groupe de ressources managé de l’espace de travail qui lui est associé seront supprimés.