Verwenden von Delta Lake in Azure Databricks
Delta Lake ist ein Open-Source-Projekt zur Erstellung einer transaktionalen Datenspeicherebene für Spark in einem Data Lake. Delta Lake bietet Unterstützung für relationale Semantik für Batch- und Streamingdatenvorgänge und ermöglicht die Erstellung einer Lakehouse-Architektur, in der Apache Spark zum Verarbeiten und Abfragen von Daten in Tabellen verwendet werden kann, die auf zugrunde liegenden Dateien im Data Lake basieren.
Diese Übung dauert ca. 40 Minuten.
Vor der Installation
Sie benötigen ein Azure-Abonnement, in dem Sie Administratorzugriff besitzen.
Bereitstellen eines Azure Databricks-Arbeitsbereichs
In dieser Übung verwenden Sie ein Skript, um einen neuen Azure Databricks-Arbeitsbereich bereitzustellen.
Tipp: Wenn Sie bereits über einen Standard - oder Testarbeitsbereich für Azure Databricks verfügen, können Sie dieses Verfahren überspringen.
- Melden Sie sich in einem Webbrowser am Azure-Portal unter
https://portal.azure.coman. -
Verwenden Sie rechts neben der Suchleiste oben auf der Seite die Schaltfläche [>_], um eine neue Cloud Shell-Instanz im Azure-Portal zu erstellen. Wählen Sie eine PowerShell-Umgebung aus, und erstellen Sie Speicher, falls Sie dazu aufgefordert werden. Die Cloud Shell bietet eine Befehlszeilenschnittstelle in einem Bereich am unteren Rand des Azure-Portals, wie hier gezeigt:
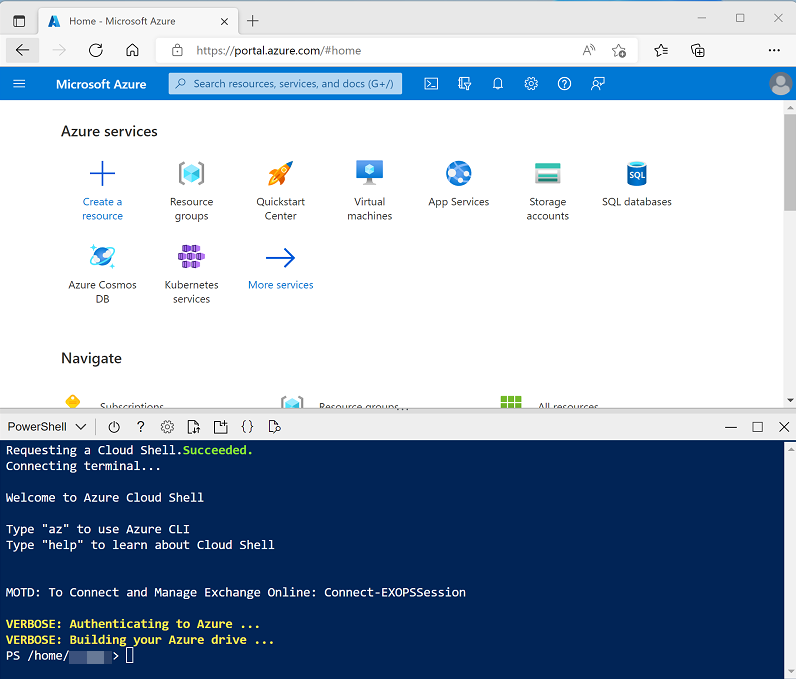
Hinweis: Wenn Sie zuvor eine Cloud Shell erstellt haben, die eine Bash-Umgebung verwendet, ändern Sie diese mithilfe des Dropdownmenüs oben links im Cloud Shell-Bereich zu PowerShell.
-
Beachten Sie, dass Sie die Größe der Cloud Shell durch Ziehen der Trennzeichenleiste oben im Bereich ändern können oder den Bereich mithilfe der Symbole —, ◻ und X oben rechts minimieren, maximieren und schließen können. Weitere Informationen zur Verwendung von Azure Cloud Shell finden Sie in der Azure Cloud Shell-Dokumentation.
-
Geben Sie im PowerShell-Bereich die folgenden Befehle ein, um dieses Repository zu klonen:
rm -r dp-203 -f git clone https://github.com/MicrosoftLearning/dp-203-azure-data-engineer dp-203 -
Nachdem das Repository geklont wurde, geben Sie die folgenden Befehle ein, um in den Ordner für dieses Lab zu wechseln. Führen Sie das darin enthaltene Skript setup.ps1 aus:
cd dp-203/Allfiles/labs/25 ./setup.ps1 -
Wenn Sie dazu aufgefordert werden, wählen Sie aus, welches Abonnement Sie verwenden möchten (dies geschieht nur, wenn Sie Zugriff auf mehrere Azure-Abonnements haben).
- Warten Sie, bis das Skript abgeschlossen ist. Dies dauert in der Regel etwa 5 Minuten, in einigen Fällen kann es jedoch länger dauern. Während Sie warten, lesen Sie den Artikel Einführung in Delta-Technologien in der Dokumentation zu Azure Databricks.
Erstellen eines Clusters
Azure Databricks ist eine verteilte Verarbeitungsplattform, die Apache Spark-Cluster verwendet, um Daten parallel auf mehreren Knoten zu verarbeiten. Jeder Cluster besteht aus einem Treiberknoten, um die Arbeit zu koordinieren, und Arbeitsknoten zum Ausführen von Verarbeitungsaufgaben.
Tipp: Wenn Sie bereits über einen Cluster mit einer 13.3 LTS-Laufzeitversion in Ihrem Azure Databricks-Arbeitsbereich verfügen, können Sie damit diese Übung abschließen und dieses Verfahren überspringen.
- Navigieren Sie im Azure-Portal zur Ressourcenruppe dp203-xxxxxxx, die vom Skript erstellt wurde (oder die Ressourcengruppe, die Ihren vorhandenen Azure Databricks-Arbeitsbereich enthält).
- Wählen Sie Ihre Azure Databricks-Dienstressource (mit dem Namen Databricksxxxxxxx aus, wenn Sie das Setupskript zum Erstellen verwendet haben).
-
Verwenden Sie auf der Seite Übersicht für Ihren Arbeitsbereich die Schaltfläche Arbeitsbereich starten, um Ihren Azure Databricks-Arbeitsbereich auf einer neuen Browserregisterkarte zu öffnen. Melden Sie sich an, wenn Sie dazu aufgefordert werden.
Tipp: Während Sie das Databricks-Arbeitsbereichsportal verwenden, werden möglicherweise verschiedene Tipps und Benachrichtigungen angezeigt. Schließen Sie diese, und folgen Sie den Anweisungen, um die Aufgaben in dieser Übung auszuführen.
-
Zeigen Sie das Azure Databricks-Arbeitsbereichsportal an, und beachten Sie, dass die Randleiste auf der linken Seite Symbole für die verschiedenen Aufgaben enthält, die Sie ausführen können.
- Wählen Sie die Aufgabe (+) Neu und dann Cluster aus.
- Erstellen Sie auf der Seite Neuer Cluster einen neuen Cluster mit den folgenden Einstellungen:
- Clustername: Cluster des Benutzernamens (der Standardclustername)
- Clustermodus: Einzelknoten
- Zugriffsmodus: Einzelner Benutzer (mit ausgewähltem Benutzerkonto)
- Databricks-Laufzeitversion: 13.3 LTS (Spark 3.4.1, Scala 2.12)
- Photonbeschleunigung verwenden: Ausgewählt
- Knotentyp: Standard_DS3_v2
- Nach 30 Minuten Inaktivität beenden
- Warten Sie, bis der Cluster erstellt wurde. Es kann ein oder zwei Minuten dauern.
Hinweis: Wenn Ihr Cluster nicht gestartet werden kann, verfügt Ihr Abonnement möglicherweise über ein unzureichendes Kontingent in der Region, in der Ihr Azure Databricks-Arbeitsbereich bereitgestellt wird. Details finden Sie unter Der Grenzwert für CPU-Kerne verhindert die Clustererstellung. In diesem Fall können Sie versuchen, Ihren Arbeitsbereich zu löschen und in einer anderen Region einen neuen zu erstellen. Sie können einen Bereich als Parameter für das Setupskript wie folgt angeben:
./setup.ps1 eastus
Erkunden des Delta Lakes mithilfe eines Notebooks
In dieser Übung verwenden Sie einen Code in einem Notebook, um den Delta Lake in Azure Databricks zu erkunden.
- Wählen Sie im Azure Databricks-Arbeitsbereichsportal für Ihren Arbeitsbereich in der Randleiste auf der linken Seite Arbeitsbereich aus. Wählen Sie dann den Ordner ⌂ Start aus.
- Wählen Sie oben auf der Seite im Menü ⋮ neben Ihrem Benutzernamen die Option Importieren aus. Wählen Sie dann im Dialogfeld Importieren die Option URL aus, und importieren Sie das Notebook aus
https://github.com/MicrosoftLearning/dp-203-azure-data-engineer/raw/master/Allfiles/labs/25/Delta-Lake.ipynb. - Verbinden Sie das Notebook mit Ihrem Cluster aus, und folgen Sie den darin enthaltenen Anweisungen. Führen Sie die darin enthaltenen Zellen aus, um die Funktionalität des Delta Lakes zu erkunden.
Löschen von Databricks-Ressourcen
Nachdem Sie sich mit Delta Lake in Azure Databricks vertraut gemacht haben, müssen Sie die von Ihnen erstellten Ressourcen löschen, um unnötige Azure-Kosten zu vermeiden und Kapazität in Ihrem Abonnement freizugeben.
- Schließen Sie die Registerkarte mit dem Azure Databricks-Arbeitsbereich, und kehren Sie zum Azure-Portal zurück.
- Wählen Sie auf der Startseite des Azure-Portals die Option Ressourcengruppen aus.
- Wählen Sie die Ressourcengruppe dp203-xxxxxxx (nicht die verwaltete Ressourcengruppe), und vergewissern Sie sich, dass sie Ihren Azure Databricks-Arbeitsbereich enthält.
- Wählen Sie oben auf der Seite Übersicht für Ihre Ressourcengruppe die Option Ressourcengruppe löschen aus.
-
Geben Sie den Namen der Ressourcengruppe dp203-xxxxxxx ein, um zu bestätigen, dass Sie sie löschen möchten, und wählen Sie Löschen aus.
Nach einigen Minuten werden Ihre Ressourcengruppe und die damit verknüpften Ressourcengruppen im verwalteten Arbeitsbereich gelöscht.