La empresa está dispersa geográficamente con oficinas en diferentes ubicaciones. Estas oficinas necesitan una forma de compartir archivos y de difundir información. Por ejemplo, el departamento financiero necesita confirmar la información de los costes de auditoría y cumplimiento. Estos recursos compartidos de archivos deben ser fáciles de acceder y cargar sin demora. Solo se debe tener acceso a algunos contenidos desde redes virtuales corporativas determinadas.
Diagrama de la arquitectura
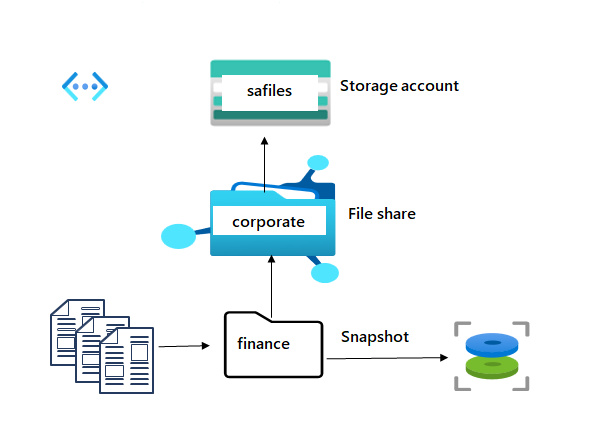
Tareas de aptitudes
- Cree una cuenta de almacenamiento específicamente para recursos compartidos de archivos.
- Configure un recurso compartido de archivos y un directorio.
- Configure instantáneas y practique la restauración de archivos.
- Restrinja el acceso a una red virtual y una subred específicas.
Instrucciones del ejercicio
Nota: Para completar este laboratorio, necesitará una suscripción de Azure.
Cree y configure una cuenta de almacenamiento en Azure Files.
-
Cree una cuenta de almacenamiento para los archivos compartidos del departamento financiero. Obtenga más información sobre las cuentas de almacenamiento para implementaciones de Azure Files
- En el portal, busque y seleccione
Storage accounts. - Seleccione + Create (+ Crear).
- Para Grupo de recursos, seleccione Crear nuevo. Asigne un nombre al grupo de recursos y seleccione Aceptar para guardar los cambios.
- Proporcione el nombre de la cuenta de almacenamiento. Asegúrese de que el nombre cumple los requisitos de nomenclatura.
- Establezca Rendimiento en Premium.
- Establezca el tipo de cuenta Premium en Recursos compartidos de archivos.
- Establezca la Redundancia en Almacenamiento con redundancia de zona.
- Seleccione Revisar y, a continuación, cree la cuenta de almacenamiento.
- Espere a que se implemente el recurso.
- Haga clic en Go to resource (Ir al recurso).
- En el portal, busque y seleccione
Cree y configure un recurso compartido de archivos y con un directorio.
-
Cree un recurso compartido de archivos para la oficina corporativa. Obtenga más información sobre los niveles de Azure File.
- En la cuenta de almacenamiento, en la sección Almacenamiento de datos, seleccione la hoja Recursos compartidos de archivos.
- Haga clic en + Recurso compartido de archivos y proporcione un Nombre.
- Revise las otras opciones, pero tome los valores predeterminados.
- Seleccione Crear
-
Agregue un directorio al recurso compartido de archivos del departamento de finanzas. Para futuras pruebas, cargue un archivo.
- Seleccione el recurso compartido de archivos y haga clic en + Agregar directorio.
- Asigne el nombre
financeal directorio nuevo. - Seleccione Examinar y, después, seleccione el directorio finance.
- Observe que puede agregar directorios para organizar aún más el recurso compartido de archivos.
- Cargue un archivo de su elección.
Configure y pruebe las instantáneas.
-
De forma similar al almacenamiento de blobs, debe protegerse frente a la eliminación accidental de archivos. Decide usar instantáneas. Obtenga más información sobre las instantáneas de archivos.
- Seleccione su recurso compartido de archivos.
- En la sección Operaciones, seleccione la hoja Instantáneas.
- Seleccione + Agregar instantánea. El comentario es opcional. Seleccione Aceptar.
- Seleccione la instantánea y compruebe que se incluyen el directorio de archivos y el archivo cargado.
-
Practique el uso de instantáneas para restaurar un archivo.
- Vuelva al recurso compartido de archivos.
- Vaya al directorio de archivos.
- Seleccione el archivo cargado y, en el panel Propiedades, haga clic en Eliminar. Seleccione Sí para confirmar la eliminación.
- Seleccione la hoja Instantánea y, a continuación, haga clic en la instantánea.
- Vaya al archivo que quiera restaurar.
- Seleccione el archivo y, a continuación, seleccione Restaurar.
- Proporcione un nombre de archivo restaurado.
- Compruebe que el directorio de archivos tiene el archivo restaurado.
Configure la restricción del acceso de almacenamiento a las redes virtuales seleccionadas.
- Las tareas de esta sección requieren una red virtual con subred. En un entorno de producción, estos recursos ya estarían creados.
- Busque y seleccione Redes virtuales.
- Seleccione Crear. Seleccione el grupo de recursos. y asigne un nombre a la red virtual.
- Tome los valores predeterminados para otros parámetros, seleccione Revisar y crear y, a continuación, Crear.
- Espere a que se implemente el recurso.
- Haga clic en Go to resource (Ir al recurso).
- En la sección Configuración, seleccione la hoja Subredes.
- Seleccione la subred default.
- En la sección Puntos de conexión de servicio, en la lista desplegable Servicios, seleccione Microsoft.Storage.
- No realice ningún cambio.
- Asegúrese de Guardar los cambios.
- Busque y seleccione Redes virtuales.
-
Solo se debe tener acceso a la cuenta de almacenamiento desde la red virtual que acaba de crear. Obtenga más información sobre el uso de puntos de conexión de almacenamiento privados.
- Vuelva a la cuenta de almacenamiento de archivos.
- En la sección Seguridad y redes, seleccione la hoja Redes.
- Cambie el Acceso de red pública a Habilitado desde redes virtuales y direcciones IP seleccionadas.
- En la sección Redes virtuales, seleccione Agregar red virtual existente.
- Seleccione la red virtual y la subred y, después, seleccione Agregar.
- Asegúrese de Guardar los cambios.
- Seleccione el Navegador de almacenamiento y vaya al recurso compartido de archivos.
- Compruebe el mensaje no está autorizado para realizar esta operación. No se está conectando desde la red virtual.
Nota: Para practicar más, complete el módulo Configuración de la seguridad de Azure Storage. El módulo tiene una simulación de laboratorio interactiva en la que puede practicar la creación de almacenamiento seguro.
Ampliar el aprendizaje con Copilot
Copilot puede ayudarte en tu recorrido de aprendizaje. Copilot puede proporcionar información técnica básica, pasos de alto nivel, ventajas y desventajas, ayuda para solucionar problemas, casos de uso, ejemplos de codificación y mucho más. Para acceder a Copilot, abre un explorador Edge y elige Copilot (arriba a la derecha). Dedique unos minutos a probar estas indicaciones.
- ¿Qué es Azure File Storage y en qué se diferencia de Azure Blob Storage? ¿Cómo se decide cuál usar?
- ¿Cuáles son las distintas formas de proteger el contenido de los archivos de Azure?
Más información con el aprendizaje autodirigido
- Configurar Azure Files y Azure File Sync. En este módulo, aprenderás a configurar recursos compartidos de archivos de Azure e instantáneas de recursos compartidos de archivos.
Puntos clave
Enhorabuena por completar el laboratorio. Estas son las principales conclusiones del laboratorio.
- Azure Files le ofrece recursos compartidos de archivos en la nube totalmente administrados, a los que se puede obtener acceso mediante el protocolo Bloque de mensajes del servidor (SMB) estándar, el protocolo Network File System (NFS) y la API de REST de Azure Files.
- Azure Files proporciona la capacidad de tomar instantáneas de recursos compartidos de SMB y NFS. Las instantáneas de recursos compartidos capturan el estado del recurso compartido en ese momento dado. Las instantáneas de recurso compartido solo proporcionan protección a nivel de archivo.
- Puedes configurar un punto de conexión de cuenta de almacenamiento para acceder directamente al recurso compartido de archivos de Azure. Puntos de conexión para restringir el acceso de red a tu cuenta de almacenamiento.