Das Unternehmen besitzt Niederlassungen an verschiedenen geografischen Standorten. Diese Niederlassungen benötigen eine Möglichkeit, um Dateien zu teilen und Informationen zu verbreiten. Beispielsweise muss die Finanzabteilung Kosteninformationen zwecks Revision und Compliance bestätigen. Diese Dateifreigaben sollten problemlos zugänglich sein und ohne Verzögerung geladen werden können. Einige Inhalte sollte nur über ausgewählte virtuelle Unternehmensnetzwerke verfügbar sein.
Architekturdiagramm
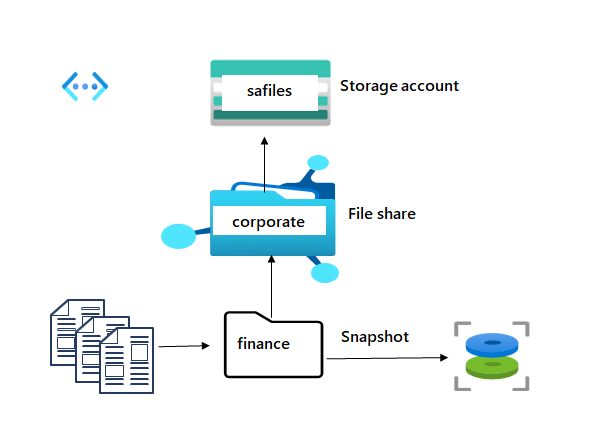
Qualifikationsaufgabe
- Erstellen eines Speicherkontos speziell für Dateifreigaben
- Konfigurieren Sie eine Dateifreigabe und ein Verzeichnis.
- Konfigurieren sie Momentaufnahmen und üben Sie das Wiederherstellen von Dateien.
- Schränken Sie den Zugriff auf ein bestimmtes virtuelles Netzwerk und ein Subnetz ein.
Übungsanweisungen
Hinweis: Für dieses Lab benötigen Sie ein Azure-Abonnement.
Erstellen und Konfigurieren eines Speicherkontos für Azure Files
-
Erstellen Sie ein Speicherkonto für die freigegebenen Dateien der Finanzabteilung. Lesen Sie mehr zu Speicherkonten für Azure Files-Bereitstellungen.
- Suchen Sie im Portal die Option
Storage accounts, und wählen Sie sie aus. - Wählen Sie + Erstellen aus.
- Für Ressourcengruppe wählen Sie Neu erstellen. Geben Sie Ihrer Ressourcengruppe einen Namen, und wählen Sie OK aus, um Ihre Änderungen zu speichern.
- Geben Sie einen Speicherkontonamen an. Stellen Sie sicher, dass der Name die Benennungsanforderungen erfüllt.
- Legen Sie unter Leistung die Option Premium fest.
- Legen Sie unter Premium-Kontotyp die Option Dateifreigaben fest.
- Legen Sie unter Redundanz die Option Zonenredundanter Speicher fest.
- Wählen Sie Überprüfen und dann Erstellen aus, um das Speicherkonto zu erstellen.
- Warten Sie, bis die Ressource bereitgestellt wurde.
- Wählen Sie Zu Ressource wechseln aus.
- Suchen Sie im Portal die Option
Erstellen und Konfigurieren einer Dateifreigabe mit Verzeichnis
-
Erstellen Sie eine Dateifreigabe für die Niederlassung. Lesen Sie mehr über Azure-Dateiebenen.
- Wählen Sie im Speicherkonto unter dem Abschnitt Datenspeicher das Blatt Dateifreigaben aus.
- Wählen Sie + Dateifreigabe aus, und geben Sie einen Namen an.
- Sehen Sie sich die anderen Optionen an, übernehmen Sie aber die Standardwerte.
- Klicken Sie auf Erstellen
-
Fügen Sie der Dateifreigabe für die Finanzabteilung ein Verzeichnis hinzu. Laden Sie für zukünftige Tests eine Datei hoch.
- Wählen Sie Ihre Dateifreigabe und dann + Verzeichnis hinzufügen aus.
- Nennen Sie das neue Verzeichnis
finance. - Wählen Sie Durchsuchen und dann das Verzeichnis finance aus.
- Sie können ein Verzeichnis hinzufügen, um Ihre Dateifreigabe weiter zu organisieren.
- Laden Sie eine Datei Ihrer Wahl hoch.
Konfigurieren und Testen von Momentaufnahmen
-
Ähnlich wie beim Blobspeicher müssen Sie einen Schutz vor versehentlichem Löschen von Dateien hinzufügen. Sie entscheiden sich für das Verwenden von Momentaufnahmen. Lesen Sie mehr über Dateimomentaufnahmen.
- Wählen Sie Ihre Dateifreigabe aus.
- Wählen Sie im Abschnitt Vorgänge das Blatt Momentaufnahmen aus.
- Wählen Sie + Momentaufnahme hinzufügen aus. Der Kommentar ist optional. Wählen Sie OK aus.
- Wählen Sie Ihre Momentaufnahme aus, und überprüfen Sie, ob das Dateiverzeichnis und die hochgeladene Datei enthalten sind.
-
Üben Sie die Verwendung von Momentaufnahmen zum Wiederherstellen einer Datei.
- Kehren Sie zur Dateifreigabe zurück.
- Navigieren Sie zu Ihrem Dateiverzeichnis.
- Suchen Sie Ihre hochgeladene Datei, und wählen Sie im Bereich Eigenschaften die Option Löschen aus. Wählen Sie Ja aus, um den Löschvorgang zu bestätigen.
- Wählen Sie das Blatt Momentaufnahmen und dann Ihre Momentaufnahme aus.
- Navigieren Sie zu der Datei, die Sie wiederherstellen möchten.
- Wählen Sie die Datei und dann die Option Wiederherstellen aus.
- Geben Sie einen Namen für die wiederhergestellte Datei an.
- Überprüfen Sie, ob im Dateiverzeichnis die wiederhergestellte Datei vorhanden ist.
Konfigurieren einer Speicherzugriffsbeschränkung für ausgewählte virtuelle Netzwerke
- Für die Aufgaben in diesem Abschnitt ist ein virtuelles Netzwerk mit Subnetz erforderlich. In einer Produktionsumgebung würde es diese Ressourcen bereits geben.
- Suchen Sie nach Virtuelle Netzwerke, und wählen Sie diese Option aus.
- Klicken Sie auf Erstellen. Wählen Sie Ihre Ressourcengruppe aus. Geben Sie dem virtuellen Netzwerk einen Namen.
- Übernehmen Sie die Standardwerte für andere Parameter, und wählen Sie Überprüfen + erstellen und dann Erstellen aus.
- Warten Sie, bis die Ressource bereitgestellt wurde.
- Wählen Sie Zu Ressource wechseln aus.
- Wählen Sie im Abschnitt Einstellungen das Blatt Subnetze aus.
- Wählen Sie das Subnetz Standard aus.
- Wählen Sie im Abschnitt Dienstendpunkte im Dropdown Dienste die Option Microsoft.Storage aus.
- Nehmen Sie keine weiteren Änderungen vor.
- Klicken Sie auf Speichern, um die Änderungen zu speichern.
- Suchen Sie nach Virtuelle Netzwerke, und wählen Sie diese Option aus.
-
Auf das Speicherkonto sollte nur über das virtuelle Netzwerk zugegriffen werden, das Sie gerade erstellt haben. Lesen Sie mehr über die Verwendung privater Speicherendpunkte.
- Kehren Sie zu Ihrem Dateispeicherkonto zurück.
- Wählen Sie im Abschnitt Sicherheit + Netzwerk das Blatt Netzwerk aus.
- Ändern Sie Öffentlicher Netzwerkzugang in Von ausgewählten virtuellen Netzwerken und IP-Adressen aktiviert aus.
- Wählen Sie im Abschnitt Virtuelle Netzwerke die Option Vorhandenes virtuelles Netzwerk hinzufügen aus.
- Wählen Sie erst Ihr virtuelles Netzwerk und das Subnetz aus und dann Hinzufügen.
- Klicken Sie auf Speichern, um die Änderungen zu speichern.
- Wählen Sie den Speicherbrowser aus, und navigieren Sie zu Ihrer Dateifreigabe.
- Überprüfen Sie die Meldung keine ausreichenden Berechtigungen zum Ausführen dieses Vorgangs. Sie verbinden sich nicht über das virtuelle Netzwerk.
Hinweis: Weitere Vorgehensweisen finden Sie im Modul Konfigurieren der Sicherheit von Azure Storage. Das Modul verfügt über eine interaktive Labsimulation, in der Sie das Erstellen von sicheren Speichern weiter üben können.
Erweitern Ihrer Lernerfahrung mit Copilot
Copilot kann Sie bei Ihrem Lernprozess unterstützen. Copilot kann grundlegende technische Informationen, allgemeine Schritte, Vor- und Nachteile, Hilfe zur Problembehandlung, Anwendungsfälle, Codebeispiele und vieles mehr bereitstellen. Um auf Copilot zuzugreifen, öffnen Sie einen Edge-Browser, und wählen Sie “Copilot” (oben rechts) aus. Nehmen Sie sich einige Minuten Zeit, um diese Prompts auszuprobieren.
- Was ist Azure File Storage und wie unterscheidet es sich von Azure Blob Storage? Wie entscheiden Sie also, welche Methode Sie verwenden?
- Was sind die verschiedenen Möglichkeiten zum Sichern von Azure-Dateiinhalten?
Weiterlernen im eigenen Tempo
- Konfigurieren von Azure-Dateien und Azure-Dateisynchronisierung. In diesem Modul lernen Sie, Azure-Dateifreigaben und Dateifreigabe-Snapshots zu konfigurieren.
Wichtige Erkenntnisse
Herzlichen Glückwunsch zum erfolgreichen Abschluss des Labs. Hier sind die wichtigsten Erkenntnisse für dieses Lab.
- Azure Files bietet vollständig verwaltete Dateifreigaben in der Cloud, auf die über das Branchenstandardprotokoll Server Message Block (SMB), das Network File System-Protokoll (NFS) sowie über die Azure Files-REST-API zugegriffen werden kann.
- Azure Files bietet die Möglichkeit, Momentaufnahmen von SMB- und NFS-Dateifreigaben zu erstellen. Freigabemomentaufnahmen erfassen den Freigabestatus zum jeweiligen Zeitpunkt. Freigabemomentaufnahmen bieten nur Schutz auf der Dateiebene.
- Sie können den Endpunkt eines Speicherkontos für den direkten Zugriff auf die Azure-Dateifreigabe konfigurieren. Sie können Ihre Endpunkte so konfigurieren, dass der Netzwerkzugriff auf Ihr Speicherkonto beschränkt wird.