WWL Tenants - Terms of use
If you are being provided with a tenant as a part of an instructor-led training delivery, please note that the tenant is made available for the purpose of supporting the hands-on labs in the instructor-led training.
Tenants should not be shared or used for purposes outside of hands-on labs. The tenant used in this course is a trial tenant and cannot be used or accessed after the class is over and are not eligible for extension.
Tenants must not be converted to a paid subscription. Tenants obtained as a part of this course remain the property of Microsoft Corporation and we reserve the right to obtain access and repossess at any time.
Exercise 2 skilling tasks
Your task is to create and manage retention labels that meet the required criteria:
- Create retention labels: Set up retention labels for different types of documents and emails.
- Publish retention labels: Make the retention labels available for users to apply.
- Auto-apply retention labels: Configure retention labels to be applied automatically based on specific conditions.
Task 1 – Create retention labels
In this task, you will create retention labels that can be assigned to documents and emails.
- In Microsoft Edge, navigate to the Microsoft Purview portal,
https://purview.microsoft.com, and log in. - Select Solutions > Records Management.
- In the left navigation pane, select File plan.
- On the File plan page select + Create a label.
-
On the Name your retention label page input:
- Name:
Financial Records - Description for users:
Assign this label to financial documents to ensure they are retained for the required period. - Description for admins:
Financial records with retention period.
- Name:
- Select Next.
- On the Define file plan descriptors for this label page, select Next.
-
On the Define label settings page, choose the Retain items forever or for a specific period then select Next.
-
On the Define the period input:
- How long is the period?: 7 Years
- When should the period begin?: When items were created
- Select Next.
- On the Choose what happens during the retention period page select Retain items even if users delete then select Next.
- On the Choose what happens after the retention period page select Deactivate retention settings then select Next.
- On the Review and finish page, select Create label.
- On the Your retention label is created page, select Do Nothing then select Done. The label will be published later in the exercise.
- Back on the File plan page, select + Create a label to create another retention label.
-
On the Name your retention label page enter:
- Name:
HR Records - Description for users:
This label is auto-applied to HR records with a retention period of five years. - Description for admins:
Auto-applied retention label for HR records.
- Name:
- Select Next.
- On the Define file plan descriptors for this label page, select Next.
- On the Define label settings page, choose the Retain items forever or for a specific period then select Next.
-
On the Define the period input:
- How long is the period?: 5 Years
- When should the period begin?: When items were created
- Select Next.
- On the Choose what happens during the retention period select Retain items even if users delete, then select Next.
- On the Choose what happens after the retention period page, select Deactivate retention settings, then select Next.
- On the Review and finish page select Create label.
- On the Your retention label is created page select Do Nothing then select Done.
You have successfully created retention labels for financial records with a seven-year retention period and HR records with a five-year retention period.
Task 2 – Publish retention labels
Following Task 1, you will now publish the retention labels so they are available for users to apply to documents in Exchange emails and SharePoint documents.
- You should still be on the File plan page in the Microsoft Purview portal.
-
Select the check mark next to the Financial Records retention label, then select the Publish labels button.
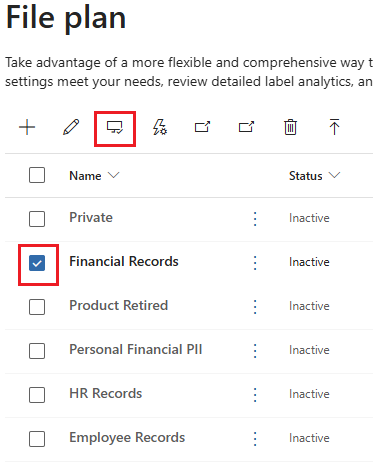
- On the Choose labels to publish page, the Financial Records retention label should be displayed.
- Select Next.
- On the Policy Scope page select Next.
- On the Choose the type of retention policy to create page select Static then select Next.
-
On the Choose where to publish labels page select Let me choose specific locations and enable:
- Exchange mailboxes
- SharePoint classic and communication sites
- OneDrive accounts
- Ensure Microsoft 365 Group mailboxes & sites is set to Off, then select Next.
-
On the Name your policy page enter:
- Name:
Financial Records Retention Label - Description:
Retention label for financial records with a seven-year retention period.
- Name:
- Select Next.
- On the Finish page select Submit.
- On the Your retention label was published page select Done.
You have successfully published the retention label for financial records.
Task 3 - Publish auto-apply retention labels
Following Task 1, you will now auto-apply the HR Records retention label so that information is retained.
-
You should still be in Records Management in the Microsoft Purview portal.
If not, in Microsoft Edge, navigate to the Microsoft Purview portal,
https://purview.microsoft.com, and log in. Select Solutions > Records Management. - On the left navigation pane, expand Policies, then select Label policies.
- Select Auto-apply a label to start the Create auto-labeling policy configuration.
-
On the Let’s get started page, for Name and Description enter the following information:
- Name:
HR Records auto-applied - Description:
HR Records auto-applied retention label, with a retention period of five years for all locations.
- Name:
- Select Next.
- On the Choose the type of content you want to apply this label to page select Apply label to content that contains sensitive info then select Next.
-
On the Content that contains sensitive info page, select the Enhanced category and the U.S. Personally Identifiable Information (PII) Data Enhanced regulation, then select Next.
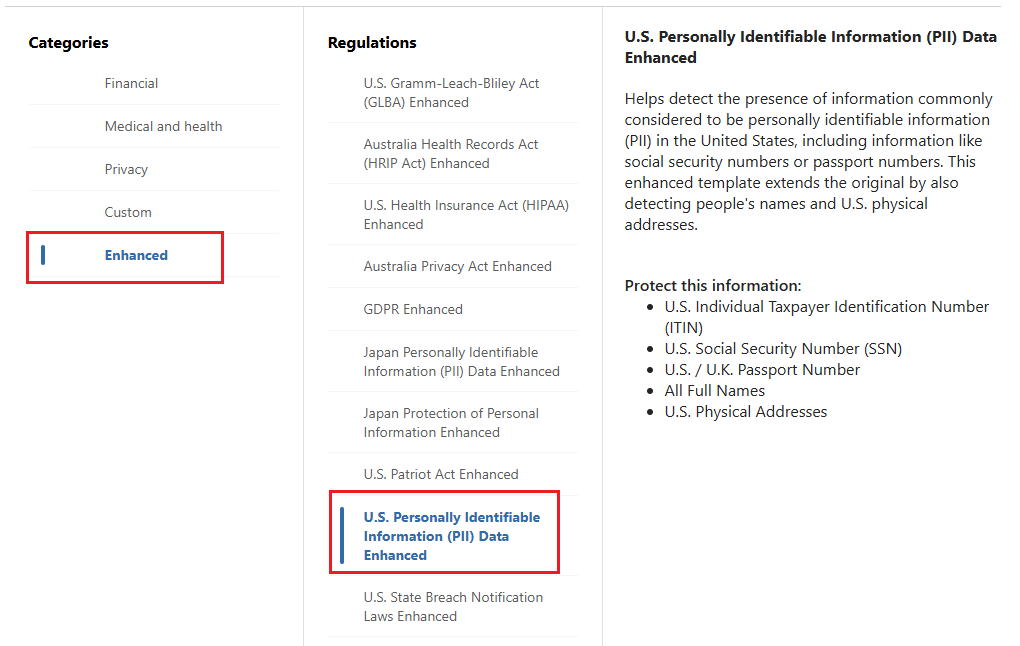
- On the Define content that contains sensitive info page, leave the defaults selected, then select Next.
- On the Policy Scope page select Next.
- On the Choose the type of retention policy to create page, select Static then select Next.
-
On the Choose locations to apply the policy page, enable the options for:
- Exchange mailboxes
- SharePoint classic and communication sites
- OneDrive accounts
- Microsoft 365 Group mailboxes & sites
- Select Next.
- On the Choose a label to auto-apply page, select Add label.
- On the Choose a label fly-out page on the right, select the checkbox next to HR Records then select Add.
- Back on the Choose a label to auto-apply select Next.
- On the Decide whether to test or run your policy, select Turn on policy then select Next.
- On the Review and finish page, select Submit. When the policy is created, select Done.
You have successfully published a retention label with auto-apply. Over the next seven days, all relevant documents will be automatically labeled with the published label.