Lab 4 - Exercise 3 - Investigate a case with eDiscovery (Standard) and content search
You are Joni Sherman, the Compliance Administrator for Contoso Ltd. The company is currently involved in a legal investigation concerning potential intellectual property theft. As the Compliance Administrator, your responsibility is to ensure that all relevant electronic data is preserved and accessible to meet legal and internal review obligations. In this exercise, you'll use eDiscovery (Premium) to manage the case effectively, ensuring that Contoso Ltd. can provide the necessary electronic evidence for the investigation.
- Create an eDiscovery (Premium) case
- Add custodians to the case
- Create and run a collection estimate
- Commit the collection to a review set
- Explore the review set
- Export the search results
- Close the eDiscovery (Premium) case
Task 1 – Create an eDiscovery (Premium) case
First, you'll create an eDiscovery (Premium) case to begin your investigation. This case will be the central repository for all activities and data related to the intellectual property theft investigation.
-
Log into the Client 1 VM (SC-400-CL1) as the SC-400-cl1\admin account.
-
In Microsoft Edge, navigate to
https://purview.microsoft.comand log into the Microsoft Purview portal as Joni ShermanJoniS@WWLxZZZZZZ.onmicrosoft.com(where ZZZZZZ is your unique tenant ID provided by your lab hosting provider). -
On the left sidebar, select Solutions then select eDiscovery.
-
On the eDiscovery page, on the left sidebar, expand Premium cases then select Cases.
-
On the eDiscovery (Premium) page, select + Create a case.
-
On the Name your case flyout panel on the right, enter:
- Name:
Contoso IP Theft Investigation - Description:
Case for the 2024 investigation into potential intellectual property theft involving relevant emails and documents. - Docket Number:
2024-IP-INV-001
- Name:
-
Select Next.
-
On the Add team members and configure settings page, in the Users field search for
Joni, then select Joni Sherman. Search forMeganand add Megan Bowen as a user to conduct the investigation with Joni. -
Leave the other defaults, then select Next.
-
On the Review your case page, select Submit.
-
Once your case has been created, select Done on the Your new case is ready page.
You have successfully created a new eDiscovery case.
Task 2 – Add custodians to the case
Now that your case is created, you need to add custodians. Custodians are individuals who might possess relevant information for the investigation.
-
You should still be logged into Microsoft Purview with Joni's account. You should be on the Overview page of the Contoso IP Theft Investigation case in eDiscovery (Premium).
If not, navigate to
https://purview.microsoft.com, and login as Joni Sherman. Select Solutions > eDiscovery > Premium Cases > Contoso IP Theft Investigation. -
Select the Data sources tab from the top navigation bar, then select the dropdown for Add data source > Add new custodians.
-
On the New custodian flyout panel, under Select custodian, enter
Patti, then select Patti Fernandez. In the field to add custodians, enterPradeepthen select Pradeep Gupta to add another custodian. -
Select Next.
-
On the Hold settings page, ensure Patti and Pradeep are selected for a legal hold, then select Next.
-
On the Review your custodians page, select Submit.
-
Once your custodians have been selected, select Done on the New custodians created page.
-
Refresh the Data sources page until the Source status, Indexing status, and Hold status all indicate successful completions.
You have successfully added custodians to the Contoso IP Theft Investigation case.
Task 3 – Create and run a collection estimate
With custodians added, you can now run a collection estimate to get an overview of the data volume and relevance.
-
You should still be logged into Microsoft Purview with Joni's account. You should be on the Data sources page of the Contoso IP Theft Investigation case in eDiscovery (Premium).
If not, navigate to
https://purview.microsoft.com, and login as Joni Sherman. Select Solutions > eDiscovery > Premium Cases > Contoso IP Theft Investigation. -
Select the Collections tab from the top navigation bar, then select + New collection.
-
In the New collection configuration, on the Name and description page, enter:
- Name:
IP Theft Data Collection - Description:
Collecting emails and documents relevant to the 2024 investigation into potential intellectual property theft at Contoso Ltd.
- Name:
-
Select Next.
-
On the Choose custodial data sources, select + Select custodians.
-
On the Select custodians flyout panel, select the checkboxes for Pradeep Gupta and Patti Fernandez, then select Add at the bottom of the panel.
-
Back on the Choose custodial data sources page, select Next.
-
On the Choose non-custodial data sources, select Next.
-
On the Additional locations set the status to On for these locations:
- Exchange mailboxes
- Exchange public folders
-
Select Next.
-
On the Define your search query page, select the option to use the KQL editor. In the KQL box, enter:
(Subject:"confidential" OR Subject:"intellectual property" OR ConversationBody:"confidential" OR ConversationBody:"intellectual property" OR ConversationBody:"trade secret" OR Subject:"trade secret") AND (From:"@contoso.com" OR To:"@contoso.com") -
Select Next.
-
On the Review your collection and create it page, select Submit.
-
Once your collection estimate has been created, select the, then select Done on the New collection created page.
-
Back on the Collections page, review the progress of your collection estimate. Use the Refresh button to refresh the page and check the status of the collection estimate. Once the status of your estimate updates to Estimated, and the Preview status updates to Successful, your collection estimate is complete.
Tip: Once your collection estimate is complete, feel free to experiment building different queries or using the KQL editor for more advanced searches. To do this, select the checkbox to the left of the collection estimate and select Edit collection. This will take you directly to the Define your search query page. You can modify your query and submit a new collection estimate to explore how your query changes your collection estimate.
-
Select the IP Theft Data Collection and explore the collection estimate.
- Summary tab: Provides an overview of collection statistics, including items retrieved, locations with hits, and file types.
- Data sources tab: Displays information about custodial and non-custodial data sources included in the collection.
- Search statistics tab: Shows detailed statistics from the last collection estimate, including the number of items and data volume.
- Collection options tab: Lists and explains the different options available when configuring a collection, such as including cloud attachments and conversation threads.
You have successfully created and reviewed the IP Theft Data Collection collection estimate.
Task 4 – Commit the collection to a review set
Once the collection is satisfactory, commit it to a review set for detailed analysis.
-
You should still be on the Collections page of the Contoso IP Theft Investigation case.
If not, navigate to
https://purview.microsoft.com, and login as Joni Sherman. Select Solutions > eDiscovery > Premium Cases > Contoso IP Theft Investigation > Collections. -
Select the IP Theft Data Collection collection.
-
On the IP Theft Data Collection flyout panel on the right, select Commit collection.
-
On the Commit items to a review set page, ensure the Add to new review set option is selected, and name it
Case2024 Data Breach Review. -
Leave the other defaults selected and select Commit to commit the collection to a review set.
You have successfully committed the collection to a review set.
Task 5 – Explore the review set
After committing the collection to a review set, you'll now explore the review set to see what you can do with the collected items.
-
You should still be on the Collections page of the Contoso IP Theft Investigation case.
If not, navigate to
https://purview.microsoft.com, and login as Joni Sherman. Select Solutions > eDiscovery > Premium Cases > Contoso IP Theft Investigation > Collections. -
Select the Review sets tab from the top navigation bar, then select the newly created Case2024 Data Breach Review review set.
-
On the Case2024 Data Breach Review flyout panel on the right, select Open review set at the bottom of the page.
-
Explore what you can do with items in your review set:
- Filters: Allows you to apply conditions to narrow down the items displayed in the review set.
- Tag: Enables you to label documents with specific tags for better organization and identification.
- Group: Lets you organize review set content by related items such as families or conversations.
- View Source: Provides a rich view of the selected document, displaying it in its original format.
- View Plain text: Shows the extracted text of a document, ignoring embedded images and formatting.
- Annotate: Allows users to apply markups, redactions, and other annotations on the document.
- View Metadata: Displays various metadata associated with the selected document for detailed insights.
-
Once you've explored your review set, you can export items for further analysis.
You have successfully opened and reviewed your review set.
Task 6 – Export the search results
To save your work and enable further analysis, you will export the search results.
-
You should still be in the Case2024 Data Breach Review review set in eDiscovery (Premium).
If not, navigate to
https://purview.microsoft.com, and login as Joni Sherman. Select Solutions > eDiscovery > Premium Cases > Contoso IP Theft Investigation > Review sets > Case2024 Data Breach Review > Open review set. -
Select the dropdown for Actions (
 ), then select Export.
), then select Export. -
On the Export options flyout panel on the right, enter:
- Export name:
Case2024_DataBreach_Export - Description:
Export of collected emails and documents for the 2024 data breach investigation case. - Export these documents: All documents in the review set
- Output options: Condensed directory structure
- Export name:
-
Select the Export button at the bottom of the flyout page.
-
You should get a notification stating A job has been created to export your review set. Select OK on this notification.
-
To check the job status, expand Premium Cases from the left sidebar, then select Cases. Select the Contoso IP Theft Investigation case then the Jobs tab from the top navigation.
Here you'll see a list of all jobs run for the Contoso IP Theft Investigation case.
-
When the status for job Prepare for export updates to Successful your export is complete.
-
To access your exported review set, select the Exports tab from the top navigation.
-
Select the Case2024_DataBreach_Export export.
-
On the Case2024_DataBreach_Export flyout panel on the right, select the checkbox next to the left of each exported file and select Download. This will download a .csv summary and a zip file of exported items.
Tip: You might need to disable your pop-up blocker to successfully download exported files.
You have successfully exported the search results for review.
Task 7 – Close the eDiscovery (Premium) case
In this final task, you'll close the eDiscovery case for the intellectual property theft investigation. This step shows that all necessary data collection and review tasks are complete.
-
You should still be logged in as Joni Sherman in eDiscovery in Microsoft Purview.
-
From the left sidebar, select Premium Cases then select Cases.
-
On the field of the Contoso IP Theft Investigation select the vertical ellipses, then select Close case.
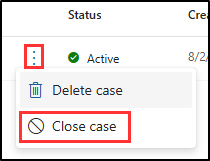
-
Review the Warning dialogue notifying that closing the case release all hold which might result in data loss.
-
Select the Yes button on the warning message.
-
The status of the case updates to Closing until it's Closed.
-
In Microsoft Edge, the Microsoft Purview portal tab should still be open. Sign out of Joni's account by selecting the profile picture of Joni Sherman in the top right. Select Sign out, then close the browser window.
You have successfully closed the Contoso IP Theft Investigation case, indicating that all eDiscovery tasks are done, and the case is ready for any next steps.