Lab 4 - Exercise 2 - Investigate a case with eDiscovery (Standard) and content search
You are Joni Sherman, the Compliance Administrator for Contoso Ltd. The company is currently involved in a wrongful termination lawsuit filed by a former employee. As the Compliance Administrator, it's your responsibility to ensure that all relevant electronic data is preserved and made accessible to meet legal obligations. In this exercise, you'll use eDiscovery (Standard) and content search to manage the case effectively, ensuring that Contoso Ltd. can provide the necessary electronic evidence for the lawsuit.
Tasks:
- Assign permissions for eDiscovery
- Create an eDiscovery (Standard) case
- Create an eDiscovery (Standard) hold
- Perform search & purge on mailboxes
- Create an eDiscovery (Standard) search
- Export search results and reports
- Close the eDiscovery (Standard) case
Task 1 – Assign permissions for eDiscovery
In this task, you will assign the necessary eDiscovery permissions to your account, Joni Sherman. These permissions will enable you to manage and export eDiscovery data as required for the wrongful termination case.
-
Log into Client 1 VM (SC-400-CL1) as the SC-400-CL1\admin account.
-
In Microsoft Edge, navigate to
https://purview.microsoft.comand log into the Microsoft Purview portal as MOD Administratoradmin@WWLxZZZZZZ.onmicrosoft.com(where ZZZZZZ is your unique tenant ID provided by your lab hosting provider). Admin's password should be provided by your lab hosting provider. -
In the left sidebar, select Settings.
-
On the Settings page, expand Roles and Scopes then select Role groups.
-
On the Role groups for Microsoft Purview solutions page, search for
eDiscovery, then select eDiscovery Manager. -
On the eDiscovery Manager flyout panel, select Edit.
-
On the Manage eDiscovery Manager page, select Choose users.
-
On the Choose users flyout page, search for
Joni, then select the checkbox for Joni Sherman. Select the Select button at the bottom of the panel. -
Back on the Manage eDiscovery Manager page, select Next.
-
On the Manage eDiscovery Administrator page, select Next.
-
On the Review the role group and finish page select Save.
-
On the You successfully updated the role group, select Done.
-
Sign out of the MOD Administrator account by selecting the MA icon on the top right of the window, then select Sign out.
You have successfully assigned the necessary eDiscovery permissions to Joni's account.
Task 2 – Create an eDiscovery (Standard) case
Next, you'll create an eDiscovery (Standard) case for the wrongful termination lawsuit. This case will serve as the central repository for all activities and data related to the lawsuit.
-
Log into the Client 1 VM (SC-400-CL1) as the SC-400-CL1\admin account.
-
In Microsoft Edge, navigate to
https://purview.microsoft.comand log into the Microsoft Purview portal as Joni ShermanJoniS@WWLxZZZZZZ.onmicrosoft.com(where ZZZZZZ is your unique tenant ID provided by your lab hosting provider). -
Select Solutions from the left sidebar, then select eDiscovery.
-
On the eDiscovery page, select Standard Cases from the left sidebar.
-
On the eDiscovery (Standard) page select + Create a case.
-
From the New case flyout panel, enter:
- Name:
Wrongful Termination Case - Description:
Wrongful termination lawsuit filed against Contoso Ltd. by a former employee.
- Name:
-
Select Save.
-
Back on the eDiscovery (Standard) page, select the newly created Wrongful Termination Case.
-
On the page for the Wrongful Termination Case select the Settings tab. Under Access & permissions select the Select button.
-
On the Access & permissions flyout panel, under Users select + Add.
-
On the Add members flyout panel search for
Diego, then select the checkbox for Diego Siciliani. Select Add at the bottom of the panel to grant Diego access to the eDiscovery case. -
Back on the Access & permissions page, select Close to go back to the case settings page.
You have now successfully created an eDiscovery (Standard) case titled "Wrongful Termination Case" and added Diego Siciliani as a member to manage access and permissions.
Task 3 - Create an eDiscovery (Standard) hold
In Task 2 you will create an eDiscovery (Standard) hold as part of the "Wrongful Termination Case" previously created. This hold preserves all relevant electronic data related to the Contoso Ltd. wrongful termination lawsuit.
-
You should still be logged into Microsoft Purview with Joni's account, and still be on the Settings page of the Wrongful Termination Case in eDiscovery (Standard). If not, navigate to
https://purview.microsoft.com, and login as Joni Sherman. Select Solutions > eDiscovery > Standard Cases > Wrongful Termination Case. -
Select the Hold tab from the top navigation bar.
-
On the Hold page of the Wrongful Termination Case, select + Create.
-
In the New Hold configuration on the Name your hold page, enter:
- Name:
Wrongful Termination Hold - Description:
Legal hold to preserve all relevant electronic data related to the Wrongful Termination Case.
- Name:
-
On the Choose locations page, select the Exchange mailboxes location.
-
To the right of Exchange mailboxes, under Included select Choose users, groups, or teams.
-
On the Exchange mailboxes flyout panel on the right, in the Search field, search for
Lidia, then select the checkbox for Lidia Holloway. Select Done at the bottom of the panel. -
Back on the Choose locations page, select Next.
-
On the Query page, ensure the toggle is set for Use new query builder.
-
Under Filters, and under the AND operator, select Select a filter, then select Date.
-
A new Select an operator field appears to apply an operator to the Date filter. Use the Between operator and leave the default date range selected.
-
Select Next.
-
On the Review your settings page select Submit.
-
Once you've successfully created your legal hold, select Done on the page with the Succeeded message.
You have successfully created the Wrongful Termination Case and added Diego Siciliani as a member to manage access and permissions. This case is now ready for further eDiscovery actions.
Task 4 – Perform search & purge on mailboxes
Before conducting a detailed search for case-related data, it's important to remove any phishing emails that could contaminate the dataset. In this task, you'll perform a search and purge operation to eliminate these unwanted emails from all mailboxes.
-
You should still be logged into Microsoft Purview with Joni's account, and still be in eDiscovery within Microsoft Purview. If not, navigate to
https://purview.microsoft.com, and login as Joni Sherman. Select Solutions > eDiscovery. -
From the left sidebar, expand Content Searches, then select Search.
-
- On the Content search page, select + New search.
-
In the New search configuration, on the Name and description page, enter
Phishing mail removalas the search name, then select Next. -
On the Locations page, select the Exchange mailboxes location, then select Next.
-
In the Define your search conditions page in the Keywords box, enter
From:phishingmail@outlook.com AND subject:"Password changed", then select Next. -
In the Review your search and create it window select Submit.
-
Once your search has successfully been created, select Done on the New search created page.
-
Once the search has been created, you need to use the Security & Compliance PowerShell to start a purge. In the start menu, right click the Windows button, then select Terminal (Admin).
-
Run the Connect-IPPSSession cmdlet to connect to the Security & Compliance PowerShell:
Connect-IPPSSession -
When prompted to sign in, sign in as MOD Administrator
admin@WWLxZZZZZZ.onmicrosoft.com(where ZZZZZZ is your unique tenant ID provided by your lab hosting provider). -
Run the New-ComplianceSearchAction cmdlet to remove results found by the Phishing mail removal search.
New-ComplianceSearchAction -SearchName "Phishing mail removal" -Purge -PurgeType HardDelete -
Enter Y in the terminal window for Yes then press Enter to confirm the action.
-
Close the terminal window.
You have successfully purged phishing emails from the mailboxes. This ensures that the subsequent searches will focus only on relevant and legitimate data.
Task 5 - Create an eDiscovery (Standard) search
With the mailboxes cleaned, you'll now create an eDiscovery (Standard) search to identify and collect all electronic data relevant to the wrongful termination lawsuit. This search will help gather the necessary evidence for the case.
-
You should still be logged into Microsoft Purview with Joni's account. Navigate to
https://purview.microsoft.com, and login as Joni Sherman. -
Select Solutions, then select eDiscovery.
-
On the left sidebar, select eDiscovery (Standard), then select the Wrongful Termination Case that was created in a previous task.
-
Within the Wrongful Termination Case, select the Searches tab from the top navigation bar.
-
On the Searches page of the Wrongful Termination Case page, select + New search.
-
In the New search configuration, on the Name and description page, enter:
- Name:
Wrongful Termination Search - Description:
Search to identify and collect all relevant electronic data related to the Wrongful Termination Case.
- Name:
-
On the Locations page, select On for Exchange mailboxes, SharePoint sites, and Exchange public folders then select Next.
-
On the Define your search conditions page select the radio button for KQL editor.
-
In the KQL editor box, enter:
To:Lidia OR From:Lidia OR Cc:Lidia OR Bcc:Lidia -
Select Next.
-
On the Review your search and create it page select Submit.
-
Once you've successfully created your search, select Done on the New search created page.
You have successfully created the Wrongful Termination Search using the KQL editor. This search will help in identifying and collecting all relevant electronic data related to the case.
Task 6 - Export search results and reports
In this task, you'll export the search results and generate detailed reports. These exports and reports will be crucial for reviewing and analyzing the collected data to support the wrongful termination case.
-
You should still be logged into Microsoft Purview with Joni's account, and still be on the Searches page of the Wrongful Termination Case in eDiscovery (Standard). If not, navigate to
https://purview.microsoft.com, and login as Joni Sherman. Select *Solutions > eDiscovery > Standard Cases > Wrongful Termination Case. -
On the Searches page, select the field (not the checkbox) for the Wrongful Termination Search.
-
In the Wrongful Termination Search flyout panel on the right, select the Actions dropdown on the bottom of the panel then select Export results.
-
On the Export results page under Output options select All items, excluding ones that have unrecognized format, are encrypted, or weren't indexed for other reasons.
-
Under Export Exchange content as select One PST file for each mailbox.
-
Scroll down and select the checkboxes for Enable de-duplication for Exchange content and Include versions for SharePoint files.
-
Review the estimation report at the bottom of the panel to get an idea of what types of items, the number of items, and the size of the items to be exported, then select Export.
-
A Microsoft Purview pop up will appear letting you know A job has been created. Select OK.
-
Back on the Searches page select the Exports tab from the top navigation bar. Select the job named Wrongful Termination Search_Export
Note: If the status of the export is marked Scheduling... select Refresh until the Export key is available. This might take a few minutes.
-
Once the export key is available, on the Wrongful Termination Search_Export flyout panel under Export key select to Copy to clipboard to copy the export key.
-
At the top of the Wrongful Termination Search_Export panel select Download results to download the results.
-
In Microsoft Edge, you'll be prompted to open a file. This is the eDiscovery Export Tool. Select Open when prompted.
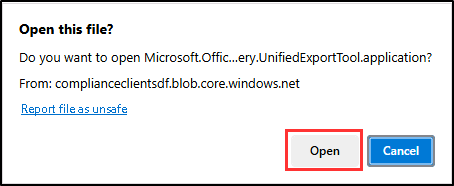
-
In the Application Install window, select Install to install the Microsoft Office 365 eDiscovery Export Tool, select Install.
-
In the eDiscovery Export Tool, in the Paste the export key that will be used to connect to the source: field, paste in the Export key that was copied in a previous step.
-
Select Browse under Select the location that will be used to store the downloaded files:
-
In the Browse For Folder window select Documents then select OK.
-
Back in the eDiscovery Export Tool select Start to export the files.
-
Once you get a green check mark for Processing has completed. Your results have been downloaded. Select Close to close the window.
-
In the eDiscovery Export Tool, select the link for the Export Location: to open the locally exported files.
-
Explore the contents of the export:
Included in the export:
- Export Summary: An Excel document that contains a summary of the export, including the number of content sources searched, the estimated and downloaded sizes of the search results, and the estimated and downloaded number of items exported.
- Manifest: A manifest file (in XML format) that contains information about each item included in the search results.
- Results: An Excel document providing details about each indexed item in the search results. For emails, it includes message location, date, subject, sender, and recipients. For SharePoint and OneDrive for Business documents, it includes document URL, site collection URL, modification date, and document name.
- Skipped Items: An Excel document that contains information about items that won't be downloaded, such as a folder or a document set.
- Trace.log: Contains detailed logging information about the export process and can help uncover issues during export.
- All search results and the export reports are included in a folder that has the same name as the Content search. The email messages that were exported are located in a folder named Exchange. Documents are located in a folder named SharePoint.
You have successfully exported the search results for the Wrongful Termination Search.
-
After exploring the export, close the folder window, and navigate back to the Microsoft Purview browser window in Microsoft Edge, and select Close in the Wrongful Termination Search_Export panel.
-
Back on the Exports page, select the Searches tab.
-
On the Searches page, select the field (not the checkbox) for the Wrongful Termination Search.
-
In the Wrongful Termination Search flyout panel on the right, select the Actions dropdown on the bottom of the panel then select Export report.
-
On the Export report page under Output options select All items, excluding ones that have unrecognized format, are encrypted, or weren't indexed for other reasons.
-
Select the checkbox to Enable de-duplication for Exchange content, then select Generate report.
-
A Microsoft Purview pop up will appear letting you know A job has been created. Select OK.
-
Back on the Searches page select the Exports tab from the top navigation bar. You should have a report named Wrongful Termination Search_ReportsOnly.
Note: If the status of the export is marked Scheduling... select Refresh until the Export key is available. This might take a few minutes.
-
Once the export key is available, on the Wrongful Termination Search_ReportsOnly flyout panel under Export key select to Copy to clipboard to copy the export key.
-
At the top of the Wrongful Termination Search_ReportsOnly page select Download report to download the report.
-
When prompted, select Open to open the eDiscovery Export Tool.
-
In the eDiscovery Export Tool, in the Paste the export key that will be used to connect to the source: field, paste in the Export key that was copied in a previous step.
-
Select Browse under Select the location that will be used to store the downloaded files:
-
In the Browse For Folder window select Documents then select OK.
-
Back in the eDiscovery Export Tool select Start to download the report.
-
Once you get a green check mark for Processing has completed., your report has been downloaded. Select Close to close the window.
-
In the eDiscovery Export Tool, select the link for the Export Location: to open the locally downloaded report.
-
Explore the contents of the report:
Included in the report:
- Export Summary: An Excel document that contains a summary of the export, including the number of content sources searched, the estimated and downloaded sizes of the search results, and the estimated and downloaded number of items exported.
- Manifest: A manifest file (in XML format) that contains information about each item included in the search results.
- Results: An Excel document providing details about each indexed item in the search results. For emails, it includes message location, date, subject, sender, and recipients. For SharePoint and OneDrive for Business documents, it includes document URL, site collection URL, modification date, and document name.
- Trace.log: Contains detailed logging information about the export process and can help uncover issues during export.
-
Once you're finished reviewing the exported results, close the eDiscovery Export Tool and the file explorer windows then navigate back to Microsoft Edge.
You have successfully exported the search results and generated the necessary reports for the Wrongful Termination Search. These documents include export summaries, manifests, detailed item results, and trace logs. Review and analyze these findings to uncover insights relevant to the case.
Task 7 - Close the eDiscovery (Standard) case
In this final task, you'll close the eDiscovery case for the wrongful termination lawsuit. This step shows that all necessary data collection and review tasks are complete.
-
You should still be logged into Microsoft Purview with Joni's account, and still be on the Exports page of the Wrongful Termination Case in eDiscovery (Standard). If not, navigate to
https://purview.microsoft.com, and login as Joni Sherman. Select *Solutions > eDiscovery > Standard Cases > Wrongful Termination Case. -
Select the Home tab, then select x Close case.
-
Review the Warning dialogue notifying that closing the case release all hold which might result in data loss.
-
Select the Yes button on the warning message.
You have successfully closed the Wrongful Termination Case, with the option to reopen the case. This means all eDiscovery tasks are done, and the case is ready for any next steps. Your work ensures Contoso Ltd. is prepared for the lawsuit.