WWL Tenants - Terms of use
If you are being provided with a tenant as a part of an instructor-led training delivery, please note that the tenant is made available for the purpose of supporting the hands-on labs in the instructor-led training.
Tenants should not be shared or used for purposes outside of hands-on labs. The tenant used in this course is a trial tenant and cannot be used or accessed after the class is over and are not eligible for extension.
Tenants must not be converted to a paid subscription. Tenants obtained as a part of this course remain the property of Microsoft Corporation and we reserve the right to obtain access and repossess at any time.
Lab 4 – Exercise 1 – Explore Compliance Manager
You are Joni Sherman, the Compliance Administrator for Contoso Ltd., responsible for configuring and maintaining compliance within the organization's Microsoft 365 tenant. Contoso Ltd. has offices that operate in the financial sector and is subject to various regulatory requirements, including the Gramm-Leach-Bliley Act (GLBA) in the United States.
As part of your responsibilities, you need to conduct a compliance assessment specifically focused on GLBA requirements within the Microsoft 365 environment. The assessment will involve evaluating the current compliance posture, identifying any potential compliance gaps, and implementing appropriate measures to address them.
Tasks:
- Assign Compliance Manager permissions
- Explore Compliance Manager
- Create an assessment
- Assign improvement action
- Act on improvement action
- Manually update improvement action
Task 1 – Assign Compliance Manager permissions
In this task you will grant Joni the required permissions to create assessments using Compliance Manager. You will also grant Megan the necessary permissions to act on improvement actions if they are assigned to her.
-
Log into the Client 1 VM (SC-400-CL1) as the SC-400-CL1\admin account. The password should be provided by your lab hosting provider.
-
In Microsoft Edge, select the address bar, navigate to
https://purview.microsoft.comand log into the Microsoft Purview compliance portal as MOD Administratoradmin@WWLxZZZZZZ.onmicrosoft.com(where ZZZZZZ is your unique tenant ID provided by your lab hosting provider). Admin's password should be provided by your lab hosting provider. -
On the left sidebar, select Settings.
-
On the Setting page, on the left sidebar, expand Roles and scopes, then select Role groups.
-
On the Role groups for Microsoft Purview solutions, search for
Compliance Manager, then select Compliance Manager Administrators. -
On the Compliance Manager Administrators flyout panel on the right, select Edit to start the configuration to manage this role group.
-
On the Edit members of the role group page, select + Choose users.
-
On the Choose users page, search for
Joni, then select the checkbox for Joni Sherman. Select the Select button at the bottom of the panel. -
Back on the Edit members of the role group page, select Next.
-
On the Review the role group and finish select Save.
-
On the You successfully updated the role group page, select Done.
-
Back on the Role groups for Microsoft Purview solutions select Compliance Manager Contributors.
-
On the Compliance Manager Contributors flyout panel on the right, select Edit.
-
On the Edit members of the role group page, select + Choose users.
-
On the Choose users page, search for
Megan, then select the checkbox for Megan Bowen. Select the Select button at the bottom of the panel. -
Back on the Edit members of the role group page, select Next.
-
On the Review the role group and finish select Save.
-
On the You successfully updated the role group page, select Done.
-
Sign out of the MOD Administrator account by selecting the MA icon in the top right, then selecting Sign out.
In this task, you granted Joni the necessary permissions to create assessments using Compliance Manager and also assigned Megan the appropriate permissions to act on improvement actions when assigned to her.
Task 2 – Explore Compliance Manager
In this task, you will explore the functionalities of Compliance Manager within the Microsoft Purview compliance portal.
-
Open Microsoft Edge and navigate to
https://purview.microsoft.com. Log into the Microsoft Purview compliance portal as Joni Sherman. Joni's password was set in a previous exercise. -
Select the Solutions button from the left sidebar, then select Compliance Manager.
-
Compliance Manager should open to the Overview page. Scroll down to see all the information available on the page. Information on this page includes your compliance score, your points achieved, and Microsoft managed points achieved. You'll see the Overall compliance score, Key improvement actions, Solutions that affect your score, and the Compliance score breakdown by categories.
-
On the left sidebar, select Improvement actions. These are actions that can improve the organization’s compliance score. Note that as improvement actions are taken, points may take up to 24 hours to update. Notice the available filters.
-
On the Improvement actions page, search for, then select
Enable self-service password reset. This will open a new tab for the Enable self-service password reset improvement action. Review the available information for the improvement action. From this page, you can assign an Owner or view the assigned owner of the improvement action, the Implementation status, Test status, Service, Testing type, and Testing source. You can also select the Details tab to view implementation information about the improvement action, Evidence to upload and view previous uploaded evidence, and Related controls to view controls that contain that improvement action.Note: If the Enable self-service password reset improvement action doesn't appear, it might take a few minutes for permissions to replicate after granting access in the previous task.
-
Exit out of this improvement action by closing the Enable self-service password reset tab in Microsoft Edge. You should now be back on the Improvement actions page.
-
On the left sidebar, select Solutions. On this page, you'll see how solutions contribute to your score and their remaining opportunity for improvement.
-
On the left sidebar, select Assessments. On this page, you'll see the Data Protection Baseline for Microsoft 365. This is a default baseline assessment Microsoft provides in Compliance Manager for Microsoft 365. This baseline assessment has a set of controls for key regulations and standards for data protection and general data governance. Compliance Manager becomes more helpful as you add your own assessments to meet your organization's particular needs.
-
Select the Data Protection Baseline assessment. On the left side of the page is the overview that includes Details and About information. Expand the About section and review the description about the Microsoft 35 data protection baseline. On the right side of the page, notice the information available on the progress tab and for the improvement actions. On the top of the page are tabs you can select view more detailed information on the Controls, Your improvement actions, and Microsoft actions. Explore these at will.
-
On the left sidebar, select Regulations. On this page, you'll see the list of regulations available to your organization. You can create assessments for specific regulations to track your compliance against them.
In this task, you explored the functionalities of Compliance Manager within the Microsoft Purview compliance portal, including reviewing the compliance overview, improvement actions, solutions, and assessments, gaining insights into key features and capabilities.
Task 3 – Create an assessment
-
You should still be logged in with Joni's account and logged into Compliance Manager within the Microsoft Purview portal.
-
Select Assessments from the left sidebar.
-
Select + Add assessments to launch the assessment creation configuration.
-
On the Base your assessment on a regulation page, select Select regulation.
-
On the Select regulation flyout panel, search for
Gramm, then select the checkbox for Gramm-Leach-Bliley Act, Title V, Subtitle A, Financial Privacy. -
Select Save at the bottom of the panel.
-
Back on the Base your assessment on a regulation page, select Next.
-
On the Add name and group page under Assessment name enter
GLBA Compliance Assessment. Leave the Default Group selected under Use existing group, then select Next. -
On the Select services page, leave the default Microsoft 365 selection, then select Next.
-
On the Review and finish page, review your selections then select Create assessment at the bottom of the screen.
-
On the New assessment created page select Done to view your new assessment.
-
Leave the browser window open.
You have successfully created the GLBA Compliance Assessment within Compliance Manager, enabling you to assess Contoso Ltd.'s compliance with the Gramm-Leach-Bliley Act (GLBA) in Microsoft 365.
Task 4 – Assign improvement action
In this task, you will create a new assessment within Compliance Manager to evaluate Contoso Ltd.'s compliance with the Gramm-Leach-Bliley Act (GLBA).
-
You should still be logged in with Joni's account and logged into the Compliance Manager within the Microsoft Purview compliance portal. You should be on the GLBA Compliance Assessment that was created in the previous task.
-
Expand the Details and About panes on the left to view more information about the assessment that was just created.
-
Select Your improvement actions from the top breadcrumb under GLBA Compliance Assessment.
-
Explore the Improvement actions available to comply with the Gramm-Leach-Bliley Act regulation.
-
In the search bar on the top right of the list of improvement actions search for
DLP. -
Select the improvement action for Use default DLP policies for US Gramm Leach Bliley Act. This will open a new window displaying the Use default DLP policies for US Gramm Leach Bliley Act improvement action for your newly created assessment.
-
On the Use default DLP policies for US Gramm Leach Bliley Act page, select the dropdown under Owner to Assign owner.
-
On the dropdown, under Suggested users select Megan Bowen to assign this improvement action to Megan, then select Save on the top right of the Use default DLP policies for US Gramm Leach Bliley Act page. You should see a message indicating that your action details were saved.
Task 5 – Act on improvement action
In this task, you will review and act upon the assigned improvement action in Compliance Manager.
-
You should be logged into Client 1 VM (SC-400-CL1) open as the SC-400-CL1\admin and logged into Microsoft 365 as Joni Sherman. Sign out of Joni Sherman's account by selecting her image in the upper right of the screen and selecting Sign out.
-
Open Microsoft Edge and navigate to
https://outlook.office.com. -
Log in with Megan Bowen's account,
MeganB@WWLxZZZZZZ.onmicrosoft.com(where ZZZZZZ is your unique tenant ID provided by your lab hosting provider). -
Megan should have an email with the subject A new improvement action item has been assigned to you in their inbox.
-
Select this message and click View action item > to open the assigned improvement action. This will launch the direct improvement action recently assigned to Megan.
Note: If you don't see this email in Megan's mailbox, navigate to
https://purview.microsoft.com/compliancemanager/assessmentspage. From the left sidebar, select the GLBA Compliance Assessment > Your improvement actions, search forDLP, then select the Use default DLP policies for US Gramm Leach Bliley Act improvement actions. -
On the Details tab of the improvement action, review the notes on How to implement. Under Prerequisites and licensing requirements select Launch Now. This will open directly to the Data loss prevention page to begin implementing the improvement action.
-
This takes you directly to the Data loss prevention page in the classic compliance portal. Select the toggle in the top left to navigate to the New Microsoft Purview Portal, then select Try now.
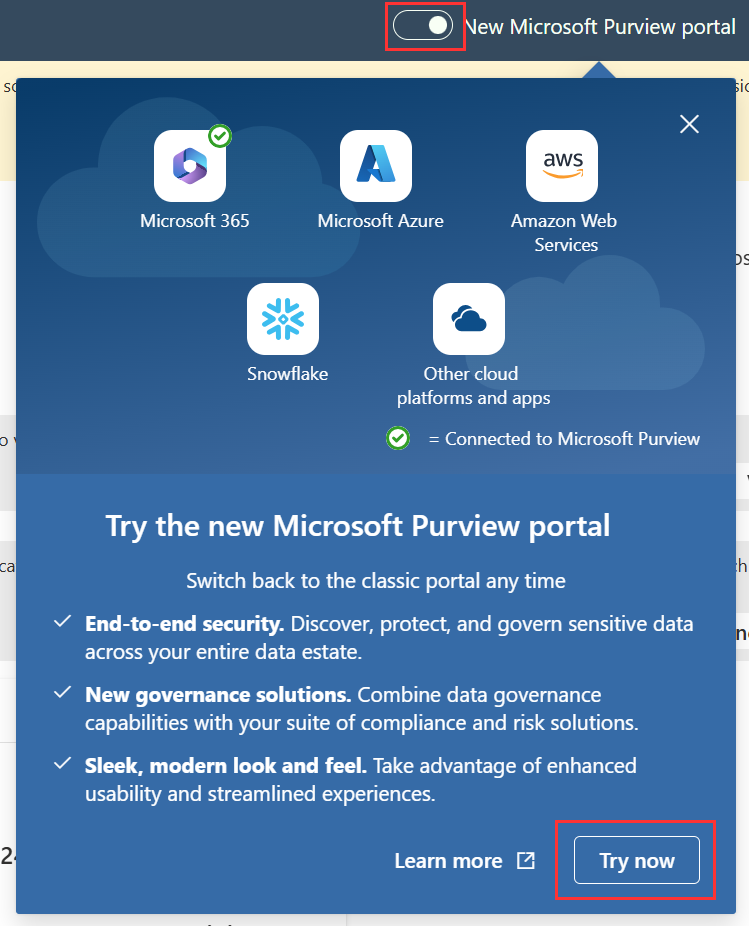
This will open a new tab that takes you directly to the Data Loss Prevention page in the new Microsoft Purview portal.
-
On the Data loss prevention page, select Polices, from the left sidebar, then select + Create policy.
-
On the Start with a template or create a custom policy page, under Categories select Financial to open the list of financial DLP policy templates.
-
Under Regulations select the U.S. Gramm-Leach-Bliley Act (GLBA) Enhanced template, then select Next.
-
On the Name your DLP policy page, leave the default name in the Name field, then select Next.
-
On the Assign admin units page select Next.
-
On the Choose locations to apply the policy select:
- Exchange email
- SharePoint sites
- OneDrive accounts
- Teams chat and channel messages
- Devices
- Deselect all other locations
-
Select Next.
-
On the Define policy settings page, leave the default selected, then select Next.
-
On the Info to protect page review the information protected then select Next.
-
On the Protection actions page leave the default selected then select Next.
-
On the Customize access and override settings page leave the default selected, then select Next.
-
On the Policy mode page select Turn the policy on immediately then select Next.
-
On the Review and finish page, select Submit to create and activate the new DLP policy.
-
On the New policy created page select Done.
-
Back on the Data loss prevention page, you'll see a new DLP policy for U.S. Gramm-Leach-Bliley Act (GLBA) Enhanced that satisfies the assigned improvement action.
-
Sign out of Megan's account by selecting the MB icon in the top right, then selecting Sign out, then close all browser windows.
Upon completing the creation and activation of the new DLP policy for U.S. Gramm-Leach-Bliley Act (GLBA) Enhanced, you will have satisfied the requirements of the assigned improvement action.
Task 6 – Manually update improvement action
-
You should be logged into Client 1 VM (SC-400-CL1) open as the SC-400-CL1\admin.
-
Open Microsoft Edge and navigate to
https://purview.microsoft.com. -
Log in with Joni Sherman's account,
JoniS@WWLxZZZZZZ.onmicrosoft.com(where ZZZZZZ is your unique tenant ID provided by your lab hosting provider). -
Select Solutions from the left sidebar, then select Compliance Manager.
-
Select Assessments from the left sidebar, then select the GLBA Compliance Assessment you created in a previous task.
-
On the GLBA Compliance Assessment page, select Your improvement actions.
-
In the search bar on the top right, search for
DLP. -
Select Use default DLP policies for US Gramm Leach Bliley Act to open this improvement action in a new browser tab.
-
On the Use default DLP policies for US Gramm Leach Bliley Act page, change the Testing type from Automatic to Manual if the type is set to automatic. Select Save on the top right of the page.
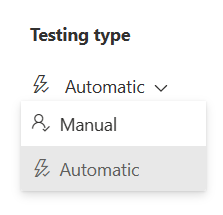
-
On the top right of the page, select Edit details to open the Edit Action Details flyout panel.
-
Under the Implementation tab select the dropdown for Implementation status and change the status to Implemented.
-
Under Implementation date change the date to today's date.
-
Select the Test and Verification tab at the top of the flyout panel.
-
Under the Test status dropdown, select Not assessed.
-
Select Save at the bottom of the flyout panel.
Your implementation status and test status should be updated on the improvement action page.
-
On the top right of the Use default DLP policies for US Gramm Leach Bliley Act improvement action page, select Save to save all changes made to this improvement action.
-
Sign out of Joni Sherman's account by selecting the user image in the upper right corner and select Sign out.
You have successfully updated the improvement action.