Lab 3 - Exercise 4 - Configure service-based retention
Contoso Ltd. has recently experienced some internal challenges, and there is concern that a potentially disgruntled employee might attempt to delete critical company data. As Joni Sherman, the Compliance Admin for Contoso Ltd., you have been tasked with securing sensitive information and ensuring that no vital records are lost. The legal department has identified specific areas where data might be at risk, and your role is to implement measures to prevent data loss, particularly focusing on email communications and SharePoint documents.
Tasks:
- Configure mailbox holds
- Recover SharePoint documents
Task 1 – Configure mailbox holds
To prevent data loss, you'll place a mailbox hold on Alex Wilber's account.
-
Log into Client 1 virtual machine (SC-400-CL1) as the SC-400-cl1\admin account.
-
In Microsoft Edge, navigate to
https://admin.exchange.microsoft.comand log into the Exchange Admin Center as Joni Sherman. Sign in asJoniS@WWLxZZZZZZ.onmicrosoft.com(where ZZZZZZ is your unique tenant ID provided by your lab hosting provider). -
Close all tip windows if any appear.
-
In the Exchange Admin Center, in the left sidebar, expand Recipients then select Mailboxes.
-
Select Alex Wilber from the list of mailboxes, and a flyout panel on the right displaying Alex's mailbox settings will appear.
-
On Alex Wilber's flyout page, select the Others tab.
-
Under Litigation hold select Manage litigation hold.
-
On the Manage litigation hold page, set the Litigation hold from Off to On to display the litigation hold settings.
-
Use these values to configure the litigation hold for Alex's mailbox:
- Hold duration (days).:
90 - Note (visible to the user):
Your mailbox has been put on hold for the next 90 days. You will not be able to delete any messages.
- Hold duration (days).:
-
Select Save at the bottom of the panel. In the panel, you'll get a message stating Litigation hold updated should appear.
You have successfully activated the Mailbox Hold on a mailbox in your environment and stopped everyone with access from permanently deleting any content in the mailbox. Applying the hold can take up to 60 minutes.
Task 2 – Recover SharePoint documents
In this task, you'll delete and restore a deleted document to make sure you can restore documents the employee might delete after he is informed about the litigation hold against his mailbox.
-
Log into Client 1 VM (SC-400-CL1) as the SC-400-cl1\admin account.
-
In Microsoft Edge, navigate to
https://www.office.comand log in Microsoft 365 as Joni Sherman. -
In the Microsoft Office 365 landing page, select the meatball menu in the top-left corner, then select SharePoint from the sub-menu.
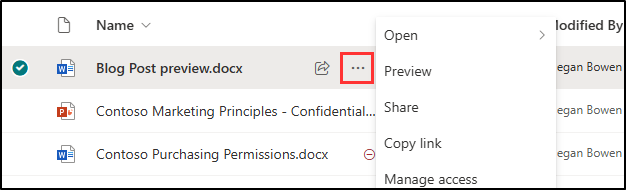
-
On the SharePoint landing page, search for
Benefitsthen select Benefits @ Contoso from the search results. -
In the left sidebar select Documents.
-
On the Documents page, select the checkbox to the left of Vacation Policies.pptx then select Delete from the action bar.
-
On the Delete? dialog, select Delete.
-
On the left sidebar, select Recycle bin.
-
On the Recycle bin page, right click Vacation Policies.pptx, then select Restore.
-
On the left sidebar, select Documents and notice the file has been restored.
You have successfully recovered a deleted document from a SharePoint Site.