实验室 3 - 练习 2 - 实现保留标签
在本练习中,假设你是英国萨德伯里 Contoso Ltd. 的系统管理员 Joni Sherman。 该公司致力于遵守严格的合规性和数据保留标准,尤其是财务记录。 为了确保这些记录得到系统高效的管理,你需要实施一个文件计划,其中包括为关键文档(如增值税 (VAT) 申报表和信用卡收据)创建和应用保留标签。 这将帮助 Contoso Ltd. 满足法律和内部合规性要求。
任务:
- 使用文件计划创建保留标签
- 发布保留标签
- 发布自动应用保留标签
- 在 Outlook 中应用保留标签
- 在 SharePoint 中应用保留标签
- 在 OneDrive 中应用保留标签
任务 1 - 使用文件计划创建保留标签
在此任务中,你将为增值税申报表和支持文档以及信用卡收据创建保留标签。 这些标签将是一个全面的文件计划的一部分,意在根据公司的合规性要求管理和保护这些文档。
-
使用 SC-400-cl1\admin 帐户登录到客户端 1 VM (SC-400-CL1)。
-
在 Microsoft Edge 中,导航到
https://purview.microsoft.com并以 Joni Sherman 的身份JoniS@WWLxZZZZZZ.onmicrosoft.com(其中 ZZZZZZ 是实验室托管提供程序提供的唯一租户 ID)登录到 Microsoft Purview 门户 。 Joni 的密码是在上一练习中设置的。 -
在 Microsoft Purview 门户的左侧边栏中,选择“解决方案”,然后选择“记录管理”。
-
在“记录管理”页面上,选择左侧边栏中的“文件计划”。
-
在“文件计划”页上,选择“+ 创建标签”。
-
在“命名保留标签”页上输入:
- 名称:
VAT Returns and Supporting Documents - **** 面向用户的说明:
Assign this label to VAT Documents to ensure they are retained for the legal period of seven years. - **** 面向管理员的说明:
VAT returns with seven-year retention.
- 名称:
-
选择下一步。
-
在“定义此标签的文件计划描述符”页面上输入:
- 引用 ID:
VAT-001 - 业务功能/部门:选择此字段旁边的“选择”。 在“业务功能/部门”浮出面板中,选择“财务”,然后选择面板底部的“选择”。
- 类别:选择此字段旁边的“选择”。 在“类别”浮出面板中,选择“+ 新建类别”。 在“类别” 字段中,输入
Financial records,然后选择面板底部的“添加”。 - 子类别:将此字段留空。
- 管理机构类型:选择此字段旁边的“选择”。 在“管理机构类型”浮出面板中,选择“法规”,然后选择面板底部的“选择”。
- 预配/引文:选择此字段旁边的“选择”。 在“预配/引文”浮出面板中,选择“《2002 年萨班斯-奥克斯利法案》”,然后选择面板底部的“选择”。
- 引用 ID:
-
返回“定义此标签的文件计划描述符”页上,选择“下一步”。
-
在“定义标签设置”页面上,选择“将项永远保留或保留特定时间段”,然后选择“下一步” 。
-
在“定义时间段”页上,确保为保留期配置输入设置这些值:
- 保留期有多长?:7 年
- 此时间段应从何时开始?:创建项时
-
选择下一步。
-
在“选择保留期内会发生什么情况”页面上,选择“即使用户删除也保留项”,然后选择“下一步”。
-
在“选择保留期过后发生的情况”页上选择“停用保留设置”,然后选择“下一步”************。
-
在“查看并完成”页上,选择“创建标签” 。
-
在“已创建保留标签”页上选择“不执行任何操作”选项,然后选择“完成” 。 标签将在以后的任务中发布。
-
返回“文件计划”页,选择“+ 创建标签”以创建另一个保留标签。
-
在“命名保留标签”页上输入:
- 名称:
Credit Card Receipts - **** 面向用户的说明:
This label is auto applied to Credit card receipts with a retention period of three years. - **** 面向管理员的说明:
Auto applied retention label for Credit card receipts with three-year retention.
- 名称:
-
选择下一步。
-
在“定义此标签的文件计划描述符”页面上输入:
- 引用 ID:
CC-002 - 业务功能/部门:选择此字段旁边的“选择”。 在“业务功能/部门”浮出面板中,选择“销售”,然后选择面板底部的“选择”。
- 类别:选择此字段旁边的“选择”。 在“类别”浮出面板中,选择“财务记录”,然后选择面板底部的“选择”。
- 子类别:选择此字段旁边的“选择”。 在“子类别”浮出面板中,选择“+ 新建子类别”。 在“子类别”字段中,输入
Receipts,然后选择面板底部的“添加”。 - 管理机构类型:选择此字段旁边的“选择”。 在“管理机构类型”浮出面板中,选择“业务”,然后选择面板底部的“选择”。
- 预配/引文:选择此字段旁边的“选择”。 在“预配/引文”浮出面板中,选择“《信贷真实法案》”,然后选择面板底部的“选择”。
- 引用 ID:
-
返回“定义此标签的文件计划描述符”页上,选择“下一步”。
-
在“定义标签设置”页上,选择“将项永远保留或保留特定期限”,然后选择“下一步” 。
-
在“定义时间段”页上,确保为保留期配置输入设置这些值:
- 将项保留:选择下拉列表,然后选择“自定义” 。 输入 3 年。
- 基于以下时间开始保留期:创建项时。
-
选择下一步。
-
在“选择保留期内会发生什么情况”页面上,选择“即使用户删除也保留项”,然后选择“下一步”。
-
在“选择保留期过后发生的情况”页上选择“停用保留设置”,然后选择“下一步”************。
-
在“查看并完成”页上,选择“创建标签” 。
-
在“已创建保留标签”页上选择“不执行任何操作”,然后选择“完成”************。
你已成功为增值税申报表创建了保留期为 7 年的保留标签,并为信用卡收据创建了保留期为 3 年的保留标签。
任务 2 - 发布保留标签
现在,你将发布增值税申报表保留标签,使财务用户能够应用于 Exchange 电子邮件和 SharePoint 网站中的相关文档。
-
你应仍使用 SC-400-cl1\admin 帐户登录到客户端 1 VM (SC-400-CL1),并且应该会以 Joni Sherman 的身份登录到 Microsoft 365。
-
你应仍位于“记录管理”中的“文件计划”页上。 如果没有,请导航到
https://purview.microsoft.com,然后从左侧边栏中选择“解决方案”,然后选择“记录管理”。 在“记录管理”页面上,选择“文件计划”。 -
选择之前创建的“增值税申报表和支持性文档”标签。
-
选择“发布标签”按钮(
 )以启动用于发布保留标签的配置。
)以启动用于发布保留标签的配置。 -
在“选择要发布的标签”页上,验证是否已选择“增值税申报表和支持性文档”标签,然后选择“下一步”。
-
在“策略范围”页上选择“下一步”********。
-
在“选择要创建的保留策略的类型”页上选择“静态”,然后选择“下一步” 。
-
在“选择标签发布位置”页上选择“让我选择特定位置”,然后选择:
- Exchange 邮箱
- SharePoint 经典和通信站点
- OneDrive 帐户
- 取消选择所有其他位置
-
选择下一步。
-
在“为策略命名”页上输入:
- 名称:
VAT Returns and Supporting Documents Retention Label - 说明:
VAT Returns and supporting documents Retention label, retention period 3 years, Exchange email and SharePoint site locations.
- 名称:
-
选择下一步。
-
在“完成”页上选择“提交” 。
-
发布保留标签后,请在“保留标签已发布”页上选择“完成”。
你已成功发布增值税申报表和支持性文档的保留标签。
任务 3 - 发布自动应用保留标签
在此任务中,你要将信用卡收据保留标签配置为自动应用,从而确保在所需时间段内自动标记并保留任何相关文档。
-
你应仍使用 SC-400-cl1\admin 帐户登录到客户端 1 VM (SC-400-CL1),并且应该会以 Joni Sherman 的身份登录到 Microsoft 365。
-
你应仍位于“记录管理”中的“文件计划”页上。 如果没有,请导航到
https://purview.microsoft.com,然后从左侧边栏中选择“解决方案”,然后选择“记录管理”。 在“记录管理”页面上,选择“文件计划”。 -
选择之前创建的“信用卡收据”标签。
-
选择“自动应用标签”按钮(
 )以启动用于发布此自动应用保留标签的配置。
)以启动用于发布此自动应用保留标签的配置。 -
在“开始”页上,输入:
- 名称:
Credit Card Receipts auto-applied - 说明:
Credit Card Receipts auto-applied retention label, with a retention period of three years for all locations.
- 名称:
-
选择下一步。
-
在“选择要将此标签应用到的内容类型”页上,选择“将标签应用到包含敏感信息的内容”,然后选择“下一步” 。
-
在“包含敏感信息的内容”页上,选择“类别”下的“财务”,然后选择“法规”下的“英国财务数据”
-
选择下一步。
-
在“定义包含敏感信息的内容”页上选择“下一步” 。
-
在“策略范围”页上选择“下一步”********。
-
在“选择要创建的保留策略的类型”页上,选择“静态”,然后选择“下一步”。
-
在“选择要应用策略的位置”页上,选择以下位置:
- Exchange 邮箱
- SharePoint 经典和通信站点
- OneDrive 帐户
- Microsoft 365 组邮箱和站点
-
选择下一步。
-
在“选择要自动应用的标签”页上,确保选中“信用卡收据”标签,然后选择“下一步”。
-
在“决定是测试还是运行策略”中,选择“启用策略”,然后选择“下一步” 。
-
在“查看并完成”页面上,选择“提交” 。
-
创建自动标记策略后,请在“已创建自动标记策略”上选择“完成”。 页面。
-
在右上角选择 Joni 的头像,然后选择“退出登录”,以退出登录 Joni 的帐户。
你已成功将“信用卡收据”保留标签配置为自动应用,为所有识别的文档设置了三年的保留期。
任务 4 - 在 Outlook 中应用保留标签
Contoso Ltd.的财务分析师 Megan Bowen 需要确保 Outlook 中的特定电子邮件和文件夹符合公司的数据保留策略。 在此任务中,你要将适当的保留标签应用于她的 Outlook 项。
-
使用 SC-400-cl1\admin 帐户登录到客户端 1 VM (SC-400-CL1)。
-
在“Microsoft Edge”中,导航到
https://outlook.office.com。 并以 Megan BowenMeganB@WWLxZZZZZZ.onmicrosoft.com(其中 ZZZZZZ 是实验室托管提供程序提供的唯一租户 ID)的身份登录。 上一练习中已设置 Megan 的密码。 -
在 Megan 的收件箱中,右键单击任意电子邮件,然后选择“保留标签”部分下的“高级操作” > “分配策略” > “5 年删除”。
此保留标签为所选电子邮件分配 5 年的保留期。 5 年后,该项将被删除。
-
仍在 Outlook 中,从左侧边栏中展开“收件箱”,然后右键单击“Project Falcon”文件夹。
-
在右键单击时出现的菜单中,选择“保留标签”部分下的“高级操作” > “分配策略” > “5 年删除”。
此保留标签为 Project Falcon 文件夹及其所有内容分配了 5 年的保留期。 在 5 年之后,将删除这些项。
你已成功将保留标签应用于 Outlook 中的一封电子邮件和一个文件夹。
任务 5 - 在 SharePoint 中应用保留标签
作为财务分析师,Megan Bowen 负责管理 SharePoint 中的敏感文档。 在此任务中,你要将保留标签应用于 SharePoint 库中的一个特定文档,确保文档的保留符合公司政策。
-
你仍然应该会使用 SC-400-cl1\admin 帐户登录到客户端 1 VM (SC-400-CL1)。
-
你应仍以 Megan Bowen 身份登录 Outlook。 选择左上角的 meatball 菜单,然后选择 SharePoint 导航到 SharePoint。
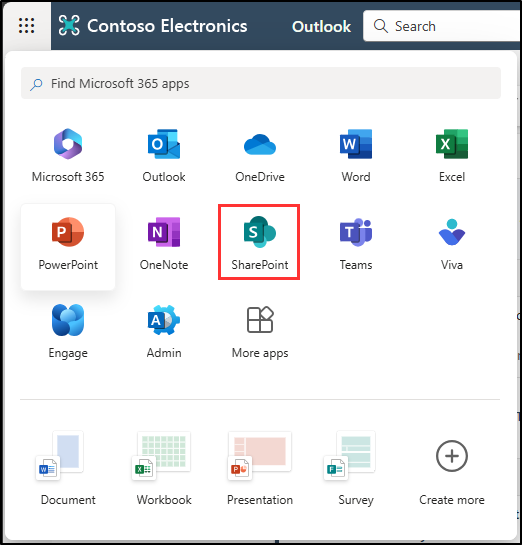
-
在 SharePoint 登陆页上搜索“
Communication site”,然后从搜索结果中选择“通信站点”。 -
在顶部导航栏中,选择“文档”选项卡。
-
选择 CAS 文件夹。
-
在 CAS 文件夹中,将鼠标悬停在“Blog Post preview.docx”文档上,然后选择“显示更多操作”旁的省略号“...”以打开菜单并显示更多选项。
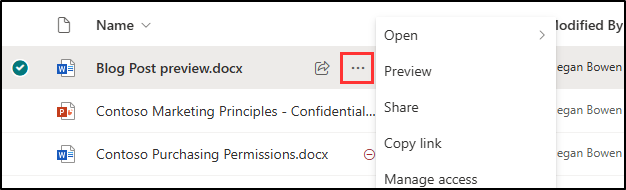
-
从操作菜单中,选择“更多” > “合规性详细信息”
-
此时会打开一个新窗口,其中显示了文档的“合规性详细信息”。 对于“标签状态”,请选择“无”打开“应用标签”窗口 。
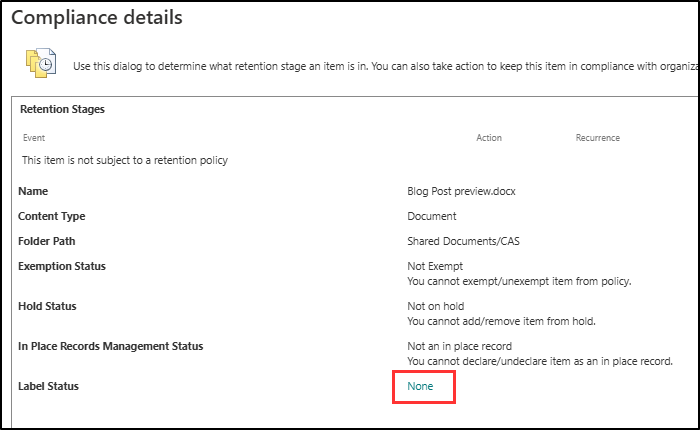
-
在“应用标签”页上,选择“应用标签”的下拉列表,并将其从“无”更改为“增值税申报表和支持性文档(保留 7 年)”。 选择屏幕右侧的“保存”。
备注:保留标签可能需要 1-2 天才能显示在 SharePoint 中。 如果此任务期间“增值税申报表和支持性文档标签不可用,可以稍后重新访问并应用该标签。
你已成功将保留标签应用于 SharePoint 中的文档。
任务 6 - 在 OneDrive 中应用保留标签
Megan Bowen 在远程工作时将关键财务文档存储在 OneDrive 中。 此任务涉及应用保留标签,以确保根据公司的保留政策管理这些文档。
-
你仍然应该会使用 SC-400-cl1\admin 帐户登录到客户端 1 VM (SC-400-CL1)。
-
你应仍以 Megan Bowen 身份登录 Outlook。 选择左上角的 meatball 菜单,然后选择 OneDrive 导航到 OneDrive。
-
从左侧边栏中选择“我的文件”。 当文件列表出现时,将鼠标悬停在“年度财务报告”上,然后选择“更多选项”对应的省略号“...”以打开菜单并显示更多选项。
-
从操作菜单中选择“详细信息”以打开右侧的详细信息面板。
-
在“属性”下向下滚动以查找“应用标签”部分。 选择“选择标签”,然后选择“增值税申报表和支持性文档”(如果可用)。
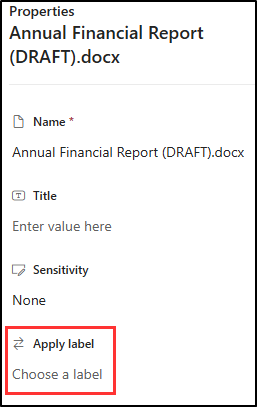
备注:保留标签可能需要 1-2 天才能显示在 OneDrive 中。 如果此任务期间“增值税申报表和支持性文档标签不可用,可以稍后重新访问并应用该标签。
-
选择详细信息窗格顶部的“x”将其关闭。 此处所做的更改会自动应用。
-
选择右上角 Megan 的图标并选择“注销”,以注销其帐户。
你已成功将保留标签应用于 OneDrive 中的文档。