实验室 1 - 练习 4 - 管理 Microsoft Purview 邮件加密
Joni Sherman 需要对其试点团队配置和测试的第一个设置是 Microsoft 365 内置 Office 365 邮件加密 (OME)。 为此,她将修改默认模板并创建一个新的品牌模板,该模板将分配给其中一位试点用户。 然后,试点用户将使用其帐户测试 OME 功能。
任务 1 - 验证 Azure RMS 功能
在此任务中,你将安装 Exchange Online PowerShell 模块并在 Joni Sherman 的上下文中验证租户的正确 Azure RMS 功能,Joni Sherman 在上一练习中被指定为合规性管理员。
-
你仍然应该会使用 lon-cl1\admin 帐户登录到客户端 1 VM (LON-CL1)。
-
打开提升的 PowerShell 窗口,方法是右键选择 Windows 按钮,然后选择“Windows PowerShell (管理员)”。
-
选择“是”确认“用户帐户控制”窗口 。
-
输入以下 cmdlet,安装最新版 Exchange Online PowerShell 模块:
Install-Module ExchangeOnlineManagement -
输入表示“是”的 Y 并按 Enter 键,以确认“NuGet 提供程序安全”对话框 。 此过程可能需要一段时间才能完成。
-
输入表示“是”的 Y 并按 Enter 键,以确认“不受信任的存储库安全”对话框 。 此过程可能需要一段时间才能完成。
-
输入以下 cmdlet 以更改执行策略,然后按 Enter 键
Set-ExecutionPolicy -ExecutionPolicy RemoteSigned -Scope CurrentUser -
单击表示“是”的 Y 并按 Enter 键,以确认“执行策略更改” 。
-
关闭 PowerShell 窗口。
-
在不提升权限的情况下打开常规 PowerShell 窗口,方法是右键选择 Windows 按钮,然后选择“Windows PowerShell”。
-
输入以下 cmdlet 以使用 Exchange Online PowerShell 模块并连接到租户:
Connect-ExchangeOnline -
显示“登录”窗口时,以 JoniS@WWLxZZZZZZ.onmicrosoft.com(其中 ZZZZZZ 是实验室托管提供程序提供的唯一租户 ID)登录。 你将使用上一个实验室中 Joni 密码重置后的密码。
-
使用以下 cmdlet 并按 Enter 键,以验证是否在租户中激活了 Azure RMS 和 IRM:
Get-IRMConfiguration | fl AzureRMSLicensingEnabled -
当“AzureRMSLicensingEnabled”结果为“True”时,将为租户激活 Azure RMS 。 继续下一个步骤。
-
使用以下 cmdlet 并按 Enter 键,以针对另一个试点用户 Megan Bowen 测试用于 Office 365 邮件加密的 Azure RMS 模板 :
Test-IRMConfiguration -Sender MeganB@contoso.com -Recipient MeganB@contoso.com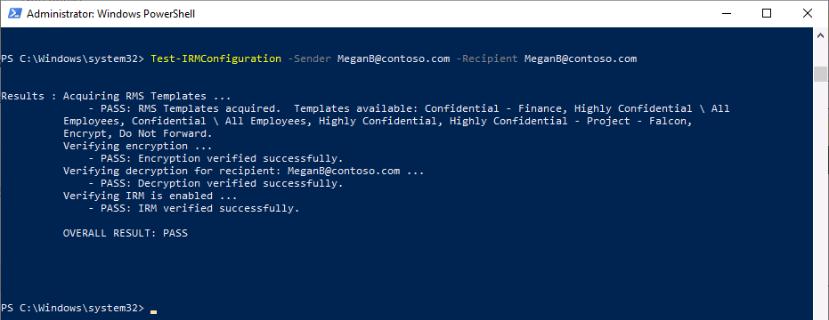
-
验证是否所有测试均为“通过”状态,并且未显示任何错误。
-
使 PowerShell 窗口保持打开状态。
你已成功安装 Exchange Online PowerShell 模块,将其连接到租户,并验证了 Azure RMS 的正确功能。
任务 2 - 修改默认 OME 模板
组织中要求限制对外部标识提供者(例如 Google 或 Facebook)的信任。 由于默认情况下,这些用于访问受 OME 保护的邮件的社交 ID 处于激活状态,因此需要在组织中停用所有用户的社交 ID。
-
你仍应使用 lon-cl1\admin 帐户登录到客户端 1 VM (LON-CL1),并且仍然应该有一个处于打开状态且已连接 Exchange Online 的 PowerShell 窗口。
-
运行以下 cmdlet 以查看默认的 OME 配置:
Get-OMEConfiguration -Identity "OME Configuration" | fl -
查看设置,并确认 SocialIdSignIn 参数设置为 True。
-
运行以下 cmdlet,以限制使用社交 ID 从受 OME 保护的租户访问邮件:
Set-OMEConfiguration -Identity "OME Configuration" -SocialIdSignIn:$false -
输入表示“是”的 Y 并按 Enter 键,以确认有关自定义默认模板的警告消息 。
-
再次检查默认配置,并验证 SocialIdSignIn 参数现在是否已设置为 False。
Get-OMEConfiguration -Identity "OME Configuration" | fl -
注意结果应显示 SocialIDSignIn 设置为 False。 使 PowerShell 窗口和客户端保持打开状态。
你已成功停用 Office 365 邮件加密中的外部标识提供者(例如 Google 和 Facebook)。
任务 3 - 测试默认 OME 模板
必须确认在从租户的用户收到受 Office 365 消息加密保护的消息时不会为外部收件人显示任何社交 ID 对话框,并且他们需要在访问加密内容时使用 OTP。
-
将客户端 1 VM (LON-CL1) 保持为打开状态,并使用 lon-cl2\admin 帐户登录到客户端 2 VM (LON-CL2)****。
-
请确保已安装所有可用的 Windows 更新,并且客户端不需要重启即可完成更新安装。
-
从任务栏打开 Microsoft Edge,当显示“欢迎使用 Microsoft Edge”窗口时,选择“不使用你的数据开始”,再选择“不使用此数据继续”,然后选择“确认并开始浏览” 。
-
如果缺少欢迎使用消息,请导航到
https://microsoft.com/edge,选择“下载 Windows 版”和“Windows 10” 。 选择“接受并下载”和“运行”以安装最新版本的 Edge 浏览器 。 完成此操作后,执行上一步。 -
在 Microsoft Edge 中,导航到
https://outlook.office.com并以 LynneR@WWLxZZZZZZ.onmicrosoft.com (其中 ZZZZZZ 是实验室托管提供程序提供的唯一租户 ID)登录 Outlook 网页版。 Lynne Robin 的密码应由实验室托管提供程序提供。 提示:密码通常与实验室租户中 MOD 管理员的密码相同。 -
在“保持登录?”对话框上,选中“不再显示此内容”复选框,然后选择“否” 。
-
在“保存密码”对话框中选择“保存”,将试点用户密码保存在浏览器中 。
-
如果显示“从其中翻译页面…”窗口,请选择向下箭头,然后选择“从不从其中翻译…” 。
-
从 Outlook 网页版的左上角选择“新建邮件”。
-
在“收件人”行中,输入不在租户域中的个人或其他第三方电子邮件地址。 在主题行中输入“机密邮件”,并在正文中输入“我的超级机密邮件。” 。
-
在顶部窗格中,选择“选项”,然后选择“加密”以加密邮件 。 在成功加密消息后,应会看到一条显示“加密: 此消息已加密。 收件人无法移除加密”。

-
选择“发送”发送该消息。
-
登录到个人电子邮件帐户,然后打开来自 Lynne Robbins 的邮件。 如果将此电子邮件发送到 Microsoft 帐户(如 @outlook.com),则系统会自动处理加密,并自动显示该邮件。 如果将电子邮件发送到其他电子邮件服务(如 @gmail.com),则可能必须执行以下步骤才能处理加密和阅读邮件。
注意:你可能需要在垃圾邮件文件夹中查找来自 Lynne Robbins 的消息。
-
选择“阅读邮件”。
-
如果未激活社交 ID,则没有用于对 Google 帐户进行身份验证的按钮。
-
选择“使用一次性密码登录”以接收限时密码。
-
转到个人电子邮件门户并打开主题为“用于查看邮件的一次性密码”的邮件。
-
复制密码,将其粘贴到 OME 门户中,然后选择“继续”****。
-
查看已加密的邮件。
-
将客户端 1 VM (LON-CL1) 保持为打开状态。
你已成功使用已停用的社交 ID 测试了修改后的默认 OME 模板。
任务 4 - 创建自定义品牌模板
组织财务部门发送的受保护邮件需要特殊的品牌信息,包括自定义的简介和正文文本,以及页脚中的“免责声明”链接。 财务邮件也应在 7 天后过期。 在此任务中,你将创建新的自定义 OME 配置以及传输规则,以将 OME 配置应用于财务部门发送的所有邮件。
-
使用 lon-cl1\admin 帐户登录到客户端 1 VM (LON-CL1),此时仍应有一个处于打开状态且已连接 Exchange Online 的 PowerShell 窗口。****
-
运行以下 cmdlet 以创建新的 OME 配置:
New-OMEConfiguration -Identity "Finance Department" -ExternalMailExpiryInDays 7 -
输入表示“是”的 Y 并按 Enter 键,以确认有关自定义模板的警告消息 。
-
使用以下 cmdlet 更改说明文本消息:
Set-OMEConfiguration -Identity "Finance Department" -IntroductionText " from Contoso Ltd. finance department has sent you a secure message." -
输入表示“是”的 Y 并按 Enter 键,以确认有关自定义模板的警告消息 。
-
使用以下 cmdlet 更改邮件的正文电子邮件文本:
Set-OMEConfiguration -Identity "Finance Department" -EmailText "Encrypted message sent from Contoso Ltd. finance department. Handle the content responsibly." -
输入表示“是”的 Y 并按 Enter 键,以确认有关自定义模板的警告消息 。
-
将免责声明 URL 更改为指向 Contoso 的隐私声明站点:
Set-OMEConfiguration -Identity "Finance Department" -PrivacyStatementURL "https://contoso.com/privacystatement.html" -
输入表示“是”的 Y 并按 Enter 键,以确认有关自定义模板的警告消息 。
-
使用以下 cmdlet 创建邮件流规则,该规则将自定义 OME 模板应用于财务团队发送的所有邮件。 完成此进程可能需要几秒钟时间。
New-TransportRule -Name "Encrypt all mails from Finance team" -FromScope InOrganization -FromMemberOf "Finance Team" -ApplyRightsProtectionCustomizationTemplate "Finance Department" -ApplyRightsProtectionTemplate Encrypt -
键入以下 cmdlet 以验证更改。
Get-OMEConfiguration -Identity "Finance Department" | Format-List -
使 PowerShell 保持打开状态。
你已经成功创建了新的传输规则,当财务部门的成员向外部收件人发送邮件时,该规则将自动应用自定义 OME 模板。
任务 5 - 测试自定义品牌模板
要验证新的自定义 OME 配置,需要再次使用财务团队成员 Lynne Robbins 的帐户。
-
使用 lon-cl2\admin 帐户登录到客户端 2 VM (LON-CL2)****。
-
从任务栏中选择 Microsoft Edge。 Outlook 网页版选项卡应仍处于打开状态,你应该已作为 Lynne Robbins 登录了。
-
从 Outlook 网页版的左上角选择“新建邮件”。
-
在“收件人”行中,输入不在租户域中的个人或其他第三方电子邮件地址。 在主题行中输入“财务报告”,并在正文中输入“机密财务信息。” 。
-
选择“发送”发送该消息。
-
登录到个人电子邮件帐户,然后打开来自 Lynne Robbins 的邮件。
-
你应会看到 Lynne Robbins 发送的邮件,如下图所示。 选择“阅读邮件”。
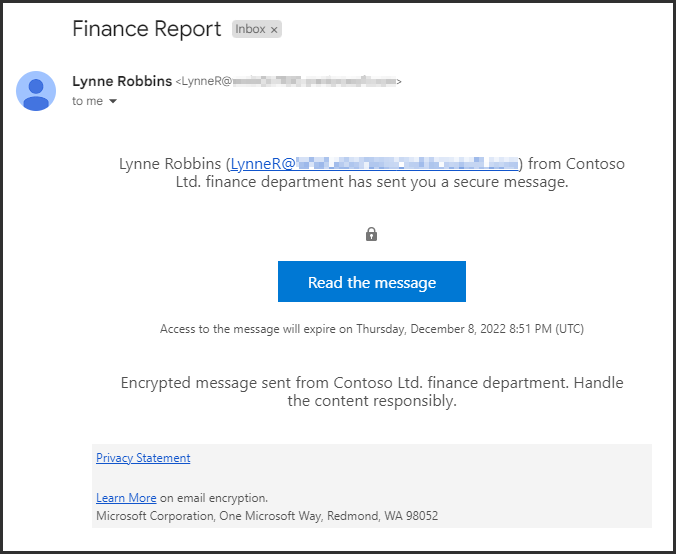
-
由于这两个选项均可用,因此自定义 OME 配置已激活社交 ID。 选择“使用一次性密码登录”以接收限时密码。
-
转到个人电子邮件门户并打开主题为“用于查看邮件的一次性密码”的邮件。
-
复制密码,将其粘贴到 OME 门户中,然后选择“继续”。
-
查看包含自定义品牌信息的加密邮件。
你已经成功测试了新的自定义 OME 模板。