WWL 租户 - 使用条款
如果在讲师引导式培训过程中向你提供租户,请注意,提供租户旨在支持讲师引导式培训中的动手实验室。
租户不应共享或用于动手实验室以外的用途。 本课程使用的租户为试用租户,课程结束后无法使用或访问,不符合扩展条件。
租户不得转换为付费订阅。 在本课程中获得的租户仍然是 Microsoft Corporation 的财产,我们保留随时获取访问权限和收回的权利。
实验室设置:为管理准备环境
在此实验室中,你将为管理任务配置和准备环境。 你将激活必要的功能、设置管理权限,以及确保正确配置关键元素。
任务:
- 设置用于实验室练习的用户密码
- 在 Microsoft Purview 门户中启用审核
- 在 Microsoft Teams 中启用按名称搜索
- 在 SharePoint Online 和 OneDrive 中启用信息障碍
任务 - 设置用于实验室练习的用户密码
在此任务中,你将为实验室所需的用户帐户设置密码。
-
使用 SC-400-CL1\admin 帐户登录到客户端 1 VM (SC-400-CL1)。 密码应由实验室托管提供程序提供。
-
打开 Microsoft Edge,导航到
https://admin.microsoft.com并以 MOD 管理员“admin@WWLxZZZZZZ.onmicrosoft.com”(其中 ZZZZZZ 是实验室托管提供程序提供的唯一租户 ID)的身份登录到 Microsoft Purview 门户。 -
在左侧导航窗格中,展开“用户”,然后选择“活动用户”。
-
选中 Joni Sherman、Lynne Robbins 和 Megan Bowen 左侧的复选框。
这些帐户将在实验室练习中使用。
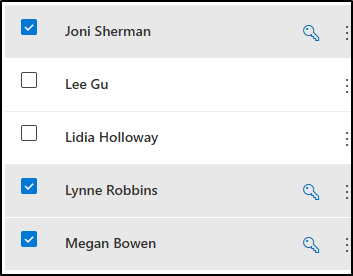
-
从顶部导航功能区选择“重置密码”按钮,重置所有三个密码。

-
在右侧的“重置密码”浮出控件页面,确保取消选择所有选项。
这将确保你可以为用于练习的三个用户选择密码,并且首次登录时无需重置这些密码。
-
在“密码”字段中,输入可记住的密码以重置用户密码,供今后练习使用。
-
在“重置密码”浮出控件页面底部,选择“重置密码”按钮。
-
在“密码已重置”页面,应会看到已重置的三个用户帐户。 在此浮出控制页底部,选择“关闭”。
已成功重置实验室练习的密码。
任务 - 在 Microsoft Purview 门户中启用审核
在此任务中,你将在 Microsoft Purview 门户中启用“审核”以监视门户活动。
-
你仍应使用 SC-400-CL1\admin 帐户登录到客户端 1 VM (SC-400-CL1),并使用 MOD 管理员帐户登录到 Microsoft 365。
-
在 Microsoft Edge 中,导航到 Microsoft Purview 门户,
https://purview.microsoft.com,然后登录。 -
有关新的 Microsoft Purview 门户的消息将显示在屏幕上。 选择同意数据流披露条款和隐私声明的选项,然后选择“立即试用”。
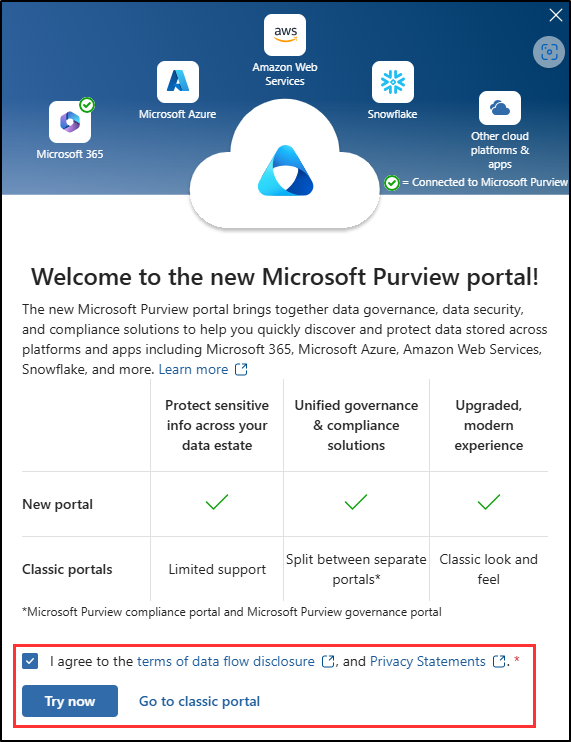
-
从左侧边栏中选择“解决方案”,然后选择“审核”。
-
在“搜索”页面,选择“开始录制用户和管理活动”栏以启用审核日志记录。
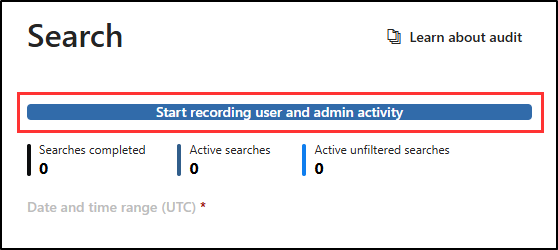
-
选择此选项后,蓝色栏应从此页面消失。
已在 Microsoft 365 中成功启用审核。
在 Microsoft Teams 中启用按名称搜索
在此任务中,你将在 Microsoft Teams 中启用“按名称搜索”功能,以方便用户定位。 在后面的练习中配置信息屏障时需要这样做。
-
你仍应使用 SC-400-CL1\admin 帐户登录到客户端 1 VM (SC-400-CL1),并使用 MOD 管理员帐户登录到 Microsoft 365。
-
在“Microsoft Edge”中,导航到
https://admin.teams.microsoft.com。 -
在左侧导航窗格中的“Teams”下拉列表下,选择“Teams 设置”。
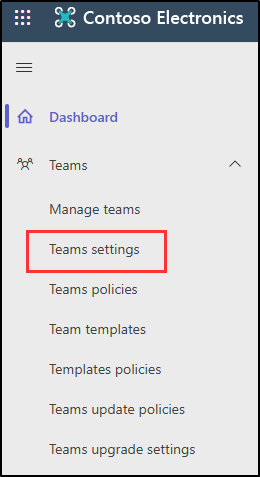
-
向下滚动到“按名称搜索”部分,然后将“使用 Exchange 通讯簿策略的范围目录搜索”切换为“开启”。
-
选择页面底部的“保存” 。
-
在“更改可能需要一些时间才能生效”对话框中,选择“确认”。
你已成功在 Microsoft Teams 中启用按名称搜索功能,以消除信息屏障。
任务 - 在 SharePoint Online 和 OneDrive 中启用信息障碍
在此任务中,你将在 SharePoint Online 和 OneDrive 中启用信息屏障,以确保安全协作。
-
你仍然应该会使用 SC-400-CL1\admin 帐户登录到客户端 1 VM (SC-400-CL1)。
-
打开提升的 PowerShell 窗口,方法是右键选择 Windows 按钮,然后选择“Windows PowerShell (管理员)”。
-
选择“是”确认“用户帐户控制”窗口 。
-
运行以下 cmdlet,以安装最新版本的 Sharepoint Online PowerShell 模块:
Install-Module -Name Microsoft.Online.SharePoint.PowerShell -
如果系统提示安装 PowerShell NuGet 提供程序,请输入 Y 以安装该提供程序。
-
如果系统提示从不受信任的存储库进行安装,请输入 Y 以从 PSGallery 安装模块。
-
运行以下 cmdlet,以连接到 SharePoint Online 管理中心:
Connect-SPOService -Url https://WWLxZZZZZZ-admin.sharepoint.com注意:请务必更新 ZZZZZZ。 ZZZZZZ 是实验室托管提供程序提供的唯一租户 ID。
-
使用实验室托管提供程序提供的 MOD 管理员密码登录。
-
若要在 SharePoint 和 OneDrive 中启用信息屏障,请运行以下命令:
Set-SPOTenant -InformationBarriersSuspension $false -
完成此操作后,关闭 PowerShell 窗口。
你已成功在 SharePoint Online 和 OneDrive 中启用信息障碍。