랩 1 - 연습 3 - Microsoft Purview 메시지 암호화 관리
Contoso Ltd. 내에서 보안 통신을 보장하려면 Microsoft Purview 메시지 암호화를 구성하고 테스트해야 합니다. 여기에는 기본 템플릿을 수정하고 재무 부서를 위한 새 브랜딩 템플릿을 만드는 것이 포함됩니다.
작업:
- Azure RMS 기능 확인
- 기본 브랜딩 템플릿 수정
- 기본 브랜딩 템플릿 테스트
- 사용자 지정 브랜딩 템플릿 만들기
- 사용자 지정 브랜딩 템플릿 테스트
작업 1 - Azure RMS 기능 확인
이 작업에서는 테넌트의 올바른 Azure RMS 기능을 확인합니다.
-
여전히 클라이언트 1 VM(SC-400-CL1)에 SC-400-CL1\admin 계정으로 로그인되어 있는 상태여야 합니다.
-
작업 표시줄에서 Windows 단추를 마우스 오른쪽 단추로 클릭하여 관리자 권한 PowerShell 창을 연 다음 터미널(관리자) 을 선택합니다.
-
사용자 계정 컨트롤 창에서 예를 선택하여 실행을 확인합니다.
-
터미널 창에서 Install-Module cmdlet을 실행하여 최신 Exchange Online PowerShell 모듈 버전을 설치합니다:
Install-Module ExchangeOnlineManagement -
NuGet 공급자 보안 대화 상자에서 Yes에 해당하는 Y 키를 눌러 확인하고 Enter 키를 누릅니다. 이 프로세스를 완료하는 데 약간의 시간이 걸릴 수 있습니다.
-
신뢰할 수 없는 리포지토리 보안 대화 상자가 표시되면 Yes에 해당하는 Y 키를 누르고 Enter 키를 누릅니다. 이 프로세스를 완료하는 데 약간의 시간이 걸릴 수 있습니다.
-
실행 정책을 변경하려면 Set-ExecutionPolicy cmdlet을 실행하고 Enter 키를 누릅니다.
Set-ExecutionPolicy -ExecutionPolicy RemoteSigned -Scope CurrentUser -
PowerShell 창을 닫습니다.
-
작업 표시줄에서 윈도우 단추를 마우스 오른쪽 단추로 클릭한 다음 터미널을 선택하여 권한 상승 없이 일반 PowerShell 창을 엽니다.
-
Connect-ExchangeOnline cmdlet을 실행하여 Exchange Online PowerShell 모듈을 사용하고 테넌트에 연결합니다:
Connect-ExchangeOnline -
로그인 창이 표시되면
JoniS@WWLxZZZZZZ.onmicrosoft.com으로 로그인합니다(여기서 ZZZZZZ는 랩 호스팅 공급자가 제공한 고유 테넌트 ID임). 이전 랩에서 Joni의 암호를 다시 설정한 암호를 사용하게 됩니다. -
Get-IRMConfiguration cmdlet을 실행하여 테넌트에서 Azure RMS 및 IRM이 활성화되어 있는지 확인합니다:
Get-IRMConfiguration | fl AzureRMSLicensingEnabledAzureRMSLicensingEnabled 결과는 True여야 합니다.
-
사용자 Megan Bowen으로 Office 365 메시지 암호화에 사용되는 Azure RMS 템플릿을 테스트하려면 Test-IRMConfiguration cmdlet을 실행합니다:
Test-IRMConfiguration -Sender MeganB@contoso.com -Recipient MeganB@contoso.com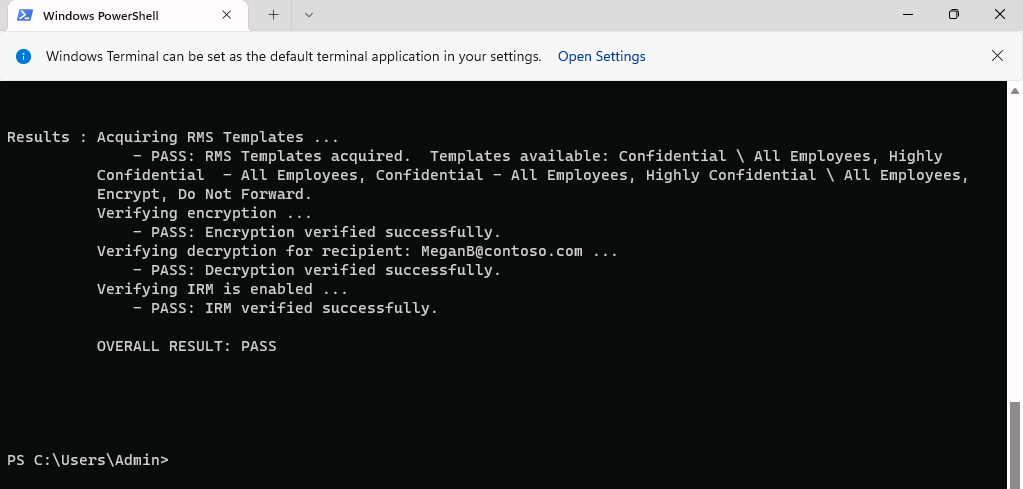
모든 테스트에서 상태가 PASS로 표시되고 오류가 발생하지 않는지 확인합니다.
-
PowerShell 창은 열어 둡니다.
Exchange Online PowerShell 모듈을 설치하고 테넌트에 연결하여 Azure RMS의 기능이 올바르게 작동하는지를 확인했습니다.
작업 2 – 기본 브랜딩 템플릿 수정
조직에서 Google, Facebook 등의 외부 ID 공급자에 대한 신뢰를 제한하려는 경우 이 작업을 수행해야 합니다. 이러한 소셜 ID는 메시지 암호화로 보호되는 메시지에 액세스하기 위해 기본적으로 활성화되므로 조직의 모든 사용자에 대해 소셜 ID 사용을 비활성화해야 합니다.
-
계속 클라이언트 1 VM(SC-400-CL1)에 SC-400-CL1\admin 계정으로 로그인되어 있어야 하며 Exchange Online이 연결된 상태에서 열려 있는 PowerShell 창이 있어야 합니다.
-
Get-OMEConfiguration cmdlet을 실행하여 기본 구성을 확인합니다.
Get-OMEConfiguration -Identity "OME Configuration" | fl설정을 검토하고 SocialIdSignIn이 True로 설정되어 있는지 확인합니다.
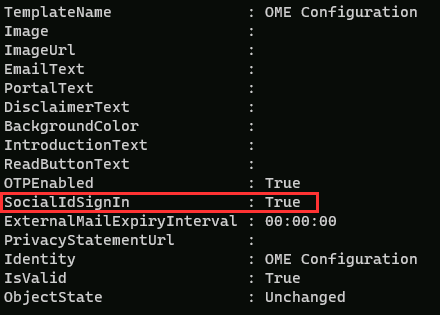
-
Set-OMEConfiguration cmdlet을 실행하여 OME로 보호되는 테넌트의 메시지에 액세스하는 데 소셜 ID 사용을 제한합니다:
Set-OMEConfiguration -Identity "OME Configuration" -SocialIdSignIn:$false -
Yes에 해당하는 Y를 입력하여 기본 템플릿 사용자 지정에 대한 경고 메시지를 확인한 다음 Enter 키를 누릅니다.
-
Get-OMEConfiguration cmdlet을 실행하여 기본 구성을 다시 확인하고 유효성을 검사합니다.
Get-OMEConfiguration -Identity "OME Configuration" | fl
결과에는 SocialIDSignIn이 False로 설정되어 있는 것으로 표시되어야 합니다. PowerShell 창과 클라이언트는 열어 둡니다.
Office 365 메시지 암호화에서 Google, Facebook 등의 외부 ID 공급자 사용을 비활성화했습니다.
작업 3 – 기본 브랜딩 템플릿 테스트
테넌트 사용자로부터 Office 365 메시지 암호화로 보호되는 메시지를 수신할 때 외부 수신자에 대한 소셜 ID 대화 상자가 표시되지 않는지 확인해야 하며, 암호화된 콘텐츠에 액세스할 때 언제든지 OTP를 사용해야 합니다.
-
계속 클라이언트 1 VM(SC-400-CL1)에 SC-400-CL1\admin으로 로그인되어 있는 상태여야 합니다.
-
작업 표시줄에서 Microsoft Edge를 마우스 오른쪽 버튼으로 클릭하고 새 InPrivate 창을 선택하여 InPrivate 창에서 Microsoft Edge를 엽니다.
-
https://outlook.office.com으로 이동한 다음 웹에서 Outlook에LynneR@WWLxZZZZZZ.onmicrosoft.com으로 로그인합니다(여기서 ZZZZZZ는 랩 호스팅 공급자가 제공하는 고유 테넌트 ID임). Lynne의 암호는 이전 연습에서 설정되었습니다. -
로그인 상태를 유지하시겠습니까? 대화 상자에서 이 메시지를 다시 표시 안 함 체크박스를 선택하고 아니요를 선택합니다.
-
웹용 Outlook에서 새 메일을 선택합니다.
-
받는 사람 줄에 테넌트 도메인에 속해 있지 않은 기타 타사 이메일 주소나 개인 이메일 주소를 입력합니다. 제목 줄에
Secret Message를 입력하고 이메일의 본문에My super-secret message.를 입력합니다. -
위쪽 창에서 옵션을 선택한 다음 암호화를 선택하여 메시지를 암호화합니다. 메시지를 암호화하고 나면 “암호화: 이 메시지는 암호화되었습니다. 수신자는 암호화를 제거할 수 없습니다."

-
보내기를 선택하여 메시지를 보냅니다. Outlook 창을 열어 둡니다.
-
새 창에서 개인 이메일 계정에 로그인하여 Lynne Robbins의 메시지를 엽니다. Microsoft 계정(예: @outlook.com)으로 해당 이메일을 보냈다면 암호화가 자동으로 처리되므로 메시지를 자동으로 확인할 수 있습니다. 다른 이메일 서비스(예: @gmail.com)로 해당 이메일을 보냈다면 다음 단계를 수행하여 암호화를 처리해야 메시지를 읽을 수 있습니다.
참고: Lynne Robbins의 메시지가 정크 또는 스팸 폴더에 있는지 확인해야 할 수도 있습니다.
-
메시지 읽기를 선택합니다.
-
소셜 ID가 활성화되어 있지 않으므로 Microsoft 계정이 아닌 계정을 사용한 인증 버튼은 표시되지 않습니다.
-
일회용 암호로 로그인을 선택하여 일정 시간 동안만 사용할 수 있는 암호를 받습니다.
-
개인 이메일 포털로 이동하여 제목이 메시지를 보기 위한 일회용 암호인 메시지를 엽니다.
-
암호를 복사하여 OME 포털에 붙여넣은 후에 계속을 선택합니다.
-
암호화된 메시지를 검토합니다.
비활성화된 소셜 ID를 사용하여 수정된 기본 OME 템플릿을 테스트했습니다.
작업 4 - 사용자 지정 브랜딩 템플릿 만들기
조직 경리부에서 보내는 보호된 메시지에는 특수 브랜딩을 사용해야 합니다. 이러한 브랜딩에는 사용자 지정된 소개 및 본문 텍스트, 그리고 바닥글의 고지 사항 링크가 포함됩니다. 또한 경리부에서 보내는 메시지는 7일 후에 만료되어야 합니다. 이 작업에서는 새 사용자 지정 OME 구성, 그리고 경리부에서 보내는 모든 메일에 해당 OME 구성을 적용하는 전송 규칙을 만듭니다.
-
클라이언트 1 VM(SC-400-CL1)에 SC-400-CL1\admin 계정으로 로그인되어 있는 상태여야 하며 Exchange Online에 연결된 PowerShell 창이 계속 열려 있어야 합니다.
-
New-OMEConfiguration cmdlet을 실행하여 새 구성을 만듭니다.
New-OMEConfiguration -Identity "Finance Department" -ExternalMailExpiryInDays 7 -
템플릿 사용자 지정 관련 경고 메시지가 표시되면 Yes에 해당하는 Y 키를 누르고 Enter 키를 누릅니다.
-
IntroductionText 매개 변수를 사용하여 Set-OMEConfiguration cmdlet을 실행해 소개 텍스트를 변경합니다.
Set-OMEConfiguration -Identity "Finance Department" -IntroductionText " from Contoso Ltd. finance department has sent you a secure message." -
템플릿 사용자 지정 관련 경고 메시지가 표시되면 Yes에 해당하는 Y 키를 누르고 Enter 키를 누릅니다.
-
EmailText 매개 변수를 사용하여 Set-OMEConfiguration cmdlet을 실행해 본문 이메일 텍스트를 변경합니다.
Set-OMEConfiguration -Identity "Finance Department" -EmailText "Encrypted message sent from Contoso Ltd. finance department. Handle the content responsibly." -
템플릿 사용자 지정 관련 경고 메시지가 표시되면 Yes에 해당하는 Y 키를 누르고 Enter 키를 누릅니다.
-
PrivacyStatementURL 매개 변수를 사용하여 Set-OMEConfiguration cmdlet을 실행해 Contoso의 개인정보처리방침 사이트를 가리키도록 고지 사항 URL을 변경합니다.
Set-OMEConfiguration -Identity "Finance Department" -PrivacyStatementURL "https://contoso.com/privacystatement.html" -
템플릿 사용자 지정 관련 경고 메시지가 표시되면 Yes에 해당하는 Y 키를 누르고 Enter 키를 누릅니다.
-
TransportRule cmdlet을 사용하여 이메일 흐름 규칙을 만듭니다. 이 규칙은 재무 팀에서 보내는 모든 메시지에 사용자 지정 OME 템플릿을 적용합니다. 이 프로세스가 완료될 때까지 몇 초 정도 걸릴 수 있습니다.
New-TransportRule -Name "Encrypt all mails from Finance team" -FromScope InOrganization -FromMemberOf "Finance Team" -ApplyRightsProtectionCustomizationTemplate "Finance Department" -ApplyRightsProtectionTemplate Encrypt -
Get-OMEConfiguration cmdlet을 실행하여 변경 내용을 확인합니다.
Get-OMEConfiguration -Identity "Finance Department" | Format-List -
결과를 검토한 후 PowerShell 창을 닫습니다.
경리부 직원이 외부 받는 사람에게 메시지를 보내면 사용자 지정 브랜딩 템플릿을 자동 적용하는 새 전송 규칙을 만들었습니다.
작업 5 - 사용자 지정 브랜딩 템플릿 테스트
새 사용자 지정 구성의 유효성을 검사하기 위해 경리팀 직원인 Lynne Robbins의 계정을 다시 사용해야 합니다.
-
웹 창에서 InPrivate Outlook을 통해 Microsoft Edge로 돌아갑니다. Lynne Robbins로 계속 로그인되어 있어야 합니다.
-
웹용 Outlook의 왼쪽 위에서 새 메일 을 선택합니다.
-
받는 사람 줄에 테넌트 도메인에 속해 있지 않은 기타 타사 이메일 주소나 개인 이메일 주소를 입력합니다. 제목 줄에
Finance Report를 입력하고 이메일 본문에Secret finance information.를 입력합니다. -
보내기를 선택하여 메시지를 보낸 다음, Lynne으로 로그인한 InPrivate 창을 닫습니다.
-
개인 이메일 계정에 로그인하여 Lynne Robbins의 메시지를 엽니다.
-
아래 이미지와 같은 Lynne Robbins가 보낸 메시지가 표시됩니다. 메시지 읽기를 선택합니다.
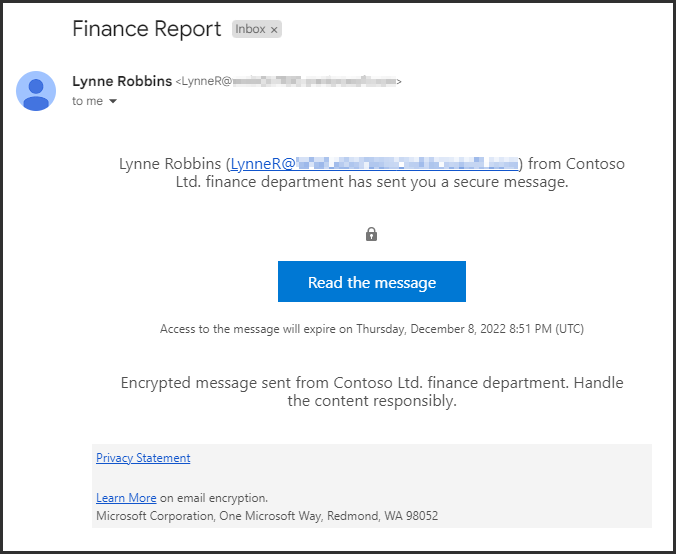
-
사용자 지정된 구성에서는 두 옵션을 모두 사용할 수 있으므로 소셜 ID가 활성화됩니다. 일회용 암호로 로그인을 선택하여 일정 시간 동안만 사용할 수 있는 암호를 받습니다.
-
개인 이메일 포털로 이동하여 제목이 메시지를 보기 위한 일회용 암호인 메시지를 엽니다.
-
암호를 복사하여 포털에 붙여넣고 계속을 선택합니다.
-
사용자 지정 브랜딩이 적용되어 있는 암호화된 메시지를 검토합니다. 이메일 계정이 열려 있는 창을 닫습니다.
새로운 사용자 지정 템플릿을 성공적으로 테스트했습니다.