WWL テナント - 使用条件
講師が指導するトレーニング配信の一環としてテナントを提供されている場合は、講師が指導するトレーニングでハンズオンラボをサポートする目的でテナントを利用できることに注意してください。
テナントを共有したり、ハンズオンラボ以外の目的で使用したりしないでください。 このコースで使われるテナントは試用版テナントであり、クラスが終了し、拡張機能の対象となっていない場合は、使用したりアクセスしたりすることはできません。
テナントを有料サブスクリプションに変換することはできません。 このコースの一環として取得したテナントは Microsoft Corporation の財産のままであり、当社はいつでもアクセス権とリポジトリを取得する権利を留保します。
ラボ 4 - 演習 1 - コンプライアンス マネージャーの詳細を確認する
あなたは Contoso Ltd. のコンプライアンス管理者、Joni Sherman であり、組織の Microsoft 365 テナント内でコンプライアンスを構成し、維持する責任があります。 Contoso Ltd. には、金融部門の事業を行うオフィスがあり、米国のグラム リーチ ブライリー法 (GLBA) など、さまざまな規制要件の対象となっています。
あなたは責任の 1 つとして、Microsoft 365 環境内で GLBA 要件に重点を置いたコンプライアンス評価を実施する必要があります。 この評価には、現在のコンプライアンス体制の評価、潜在的なコンプライアンス ギャップの特定、それらに対処するための適切な対策の実装が含まれます。
タスク:
- コンプライアンス マネージャーのアクセス許可を割り当てる
- コンプライアンス マネージャーの詳細を確認する
- 評価を作成する
- 改善のための処置を割り当てる
- 改善のための処置に対処する
- 改善アクションを手動で更新する
タスク 1 - コンプライアンス マネージャーのアクセス許可を割り当てる
このタスクでは、コンプライアンス マネージャーを使用して評価を作成するために必要なアクセス許可を Joni に付与します。 また、Megan に改善のための処置が割り当てられている場合に、それに対処するために必要なアクセス許可を彼女に付与します。
-
Client 2 VM (SC-400-CL1) に SC-400-CL1\admin アカウントでログインします。 パスワードは、ラボ ホスティング プロバイダーから支給されます。
-
Microsoft Edge で、アドレス バーを選択し、
https://purview.microsoft.comに移動して、Microsoft Purview コンプライアンス ポータルに MOD 管理者 (admin@WWLxZZZZZZ.onmicrosoft.com) としてログインします (ZZZZZZ は、ラボ ホスティング プロバイダーによって提供された固有のテナント ID)。 管理者のパスワードは、ラボ ホスティング プロバイダーから支給されます。 -
左サイド バーで、[設定] を選択します。
-
[設定] ページの左側のサイド バーで、[ロールとスコープ] を展開し、[ロール グループ] を選択します。
-
[Microsoft Purview ソリューションのロール グループ] で、
Compliance Managerを検索し、[コンプライアンス マネージャー管理者] を選択します。 -
右側の [コンプライアンス マネージャー管理者] ポップアップ パネルで、[編集] を選択して、このロール グループを管理する構成を開始します。
-
[ロール グループのメンバーの編集] ページで、[+ ユーザーの選択] を選択します。
-
[ユーザーの選択] ページで、
Joniを検索し、[Joni Sherman] のチェック ボックスをオンにします。 パネルの下部にある [選択] ボタンを選択します。 -
[ロール グループのメンバーの編集] ページに戻り、[次へ] を選択します。
-
[ロール グループを確認して完了] で、 [保存] を選択します。
-
[ロール グループが正常に更新されました] ページで、[完了] を選択します。
-
[Microsoft Purview ソリューションのロール グループ] に戻り、 [コンプライアンス マネージャー共同作成者] を選択します。
-
右側の [コンプライアンス マネージャー共同作成者] ポップアップ ページで、[編集] を選択します。
-
[ロール グループのメンバーの編集] ページで、[+ ユーザーの選択] を選択します。
-
[ユーザーの選択] ページで、
Meganを検索し、[Megan Bowen] のチェック ボックスをオンにします。 パネルの下部にある [選択] ボタンを選択します。 -
[ロール グループのメンバーの編集] ページに戻り、[次へ] を選択します。
-
[ロール グループを確認して完了] で、 [保存] を選択します。
-
[ロール グループが正常に更新されました] ページで、[完了] を選択します。
-
右上隅の MA アイコンを選択して MOD 管理者アカウントからサインアウトし、[サインアウト] を選択します。
このタスクでは、コンプライアンス マネージャーを使用して評価を作成するために必要なアクセス許可を Joni に付与し、Megan には割り当てられた改善のための処置を実行するための適切なアクセス許可を割り当てました。
タスク 2 - コンプライアンス マネージャーの詳細を確認する
このタスクでは、Microsoft Purview コンプライアンス ポータル内のコンプライアンス マネージャーの機能の詳細を確認します。
-
Microsoft Edge を開き、
https://purview.microsoft.comに移動します。 Microsoft Purview コンプライアンス ポータルに Joni Sherman としてログインします。 Joni のパスワードは、前の演習で設定しました。 -
左側のサイドバーから [ソリューション ] ボタンを選択し、 [コンプライアンス マネージャー] を選択します。
-
コンプライアンス マネージャーが [概要] ページに開きます。 下にスクロールして、ページで利用可能なすべての情報を表示します。 このページの情報には、コンプライアンス スコア、達成されたポイント、および達成された Microsoft マネージド ポイントが表示されます。 全体的なコンプライアンス スコア、主要な改善アクション、スコアに影響を与えるソリューション、カテゴリごとのコンプライアンス スコアの内訳が表示されます。
-
左側のサイドバーで、 [改善アクション] を選択します。 これらは、組織のコンプライアンス スコアを向上させることができるアクションです。 なお、改善アクションを実行した場合、ポイントの更新には最大 24 時間かかる場合があります。 利用可能なフィルターに注意してください。
-
[改善アクション] ページで、
Enable self-service password resetを検索して選択します。 これにより、 有効なセルフサービス パスワード リセット 改善アクションの新しいタブが開きます。 改善アクションに関する利用可能な情報を確認します。 このページでは、_所有者_の割り当て、または改善アクションの割り当てられた所有者、実装の状態、テストの状態、サービス、テストの種類、_テスト ソース_などを表示できます。 [詳細] タブを選択して、改善アクションに関する実装情報、前にアップロードした証拠をアップロードして表示する証拠、その改善アクションを含むコントロールを表示するための関連コントロールを表示することもできます。注: セルフサービス パスワード リセット 改善アクションを有効にするが表示されない場合は、前のタスクでアクセスを許可した後にアクセス許可がレプリケートされるまでに数分かかる場合があります。
-
Microsoft Edge の [セルフサービス パスワード リセットを有効にする] タブを閉じて、この改善アクションを終了します。 これで、[改善アクション] ページに戻ります。
-
左サイド バーで、[ソリューション] を選択します このページでは、ソリューションがスコアと残りの改善の機会にどのように貢献するかを確認できます。
-
左サイド バーで、[評価] を選択します。 このページには、Microsoft 365 のデータ保護ベースラインが表示されます。 これは、Microsoft 365 のコンプライアンス マネージャーで Microsoft が提供する、既定のベースライン評価です。 このベースライン評価には、データ保護と一般的なデータ ガバナンスに関する主要な規制と標準のコントロールが含まれています。 コンプライアンス マネージャーは、組織特有のニーズに合わせて独自の評価を追加するにつれて有用性が高くなります。
-
[データ保護ベースライン] の評価を選択します。 ページの左側は、詳細や情報に関する情報を含む概要です。 [バージョン情報] セクションを展開し、Microsoft 365 データ保護ベースラインに関する説明を確認します。 ページの右側で、[進行状況] タブと改善アクションに関する情報を確認します。 ページの上部にはタブがあり、コントロール、改善アクション、Microsoft アクションなどに関する詳細情報の表示を選択できます。 これらを自由に確認してみましょう。
-
左サイド バーで [規制] を選択します。 このページには、組織で使用できる規制が一覧表示されます。 特定の規制に対する評価を作成して、それらに対するコンプライアンスを追跡できます。
このタスクでは、コンプライアンスの概要、改善のための処置、ソリューション、評価のレビュー、主要な機能の分析情報の取得など、Microsoft Purview コンプライアンス ポータル内のコンプライアンス マネージャーの機能を詳しく確認しました。
タスク 3 - 評価を作成する
-
Joni のアカウントでログインし、Microsoft Purview ポータル内のコンプライアンス マネージャーにログインしている必要があります。
-
左側のサイド バーから [評価] を選択します。
-
[+ 評価の追加] を選択して、評価作成の構成を起動します。
-
[Base your assessment on a regulation] (評価する規制) ページで、 [規制の選択] を選択します。
-
[規制の選択] ポップアップ パネルで、
Grammを検索し、[Gramm-Leach-Bliley Act, Title V, Subtitle A, Financial Privacy] のチェックボックスをオンにします。 -
パネルの下部にある保存を選択します。
-
[Base your assessment on a regulation] (評価する規制) ページに戻り、[次へ] を選択します。
-
[名前とグループの追加] ページの [評価名] に「
GLBA Compliance Assessment」と入力します。 [既存のグループの使用] で [既定のグループ] を選択したままにし、[次へ] を選択します。 -
[サービスの選択] ページで、既定の Microsoft 365 の選択をそのまま使用して、[次へ] を選択します。
-
[確認して完了する] ページで、選択内容を確認し、画面の下部にある [評価の作成] を選択します。
-
[新しい評価が作成されました] ページで、 [完了] を選択して新しい評価を表示します。
-
ブラウザー ウィンドウは開いたままにしておきます。
コンプライアンス マネージャー内に GLBA コンプライアンス評価が正常に作成されました。これにより、Microsoft 365 のグラム リーチ ブライリー法 (GLBA) に対する Contoso Ltd. のコンプライアンスを評価できます。
タスク 4: 改善アクションを割り当てる
このタスクでは、コンプライアンス マネージャー内に新しい評価を作成して、Contoso Ltd. のグラム リーチ ブライリー法 (GLBA) への準拠を評価します。
-
引き続き、Joni のアカウントでログインし、Microsoft Purview コンプライアンス ポータル内のコンプライアンス マネージャーにログインする必要があります。 前のタスクで作成した GLBA コンプライアンス評価が表示されている必要があります。
-
左側の [詳細] と [バージョン情報] のペインを展開して、作成した評価に関する詳細情報を表示します。
-
[GLBA コンプライアンス評価] の上部の階層リンクから [改善のための処置] を選択します。
-
グラム リーチ ブライリー法の規制に準拠するために利用可能な改善のための処置の詳細を確認します。
-
改善アクションの一覧の右上にある検索バーで「
DLP」を検索します。 -
[US Gramm Leach Bliley Act の既定の DLP ポリシーを使用する] の改善アクションを選択します。これにより、新しく作成された評価に対する US Gramm Leach Bliley Act の改善アクションに対する既定の DLP ポリシーの使用が表示される新しいウィンドウが開きます。
-
[US Gramm Leach Bliley Act の既定の DLP ポリシーを使用する] ページで、[所有者を割り当てる所有者] のドロップダウンを選択します。
-
ドロップダウンの [提案されたユーザー] で、[Megan Bowen] を選択してこの改善アクションを Megan に割り当て、[US Gramm Leach Bliley Act の既定の DLP ポリシーを使用する] ページの右上にある [保存] を選択します。 アクションの詳細が保存されたことを示すメッセージが表示されます。
タスク 5: 改善アクションに対処する
このタスクでは、コンプライアンス マネージャーで割り当てられた改善のための処置を確認して対処します。
-
SC-400-CL1\admin として Client 1 VM (SC-400-CL1) にログインして開いたまま、Joni Sherman として Microsoft 365 にログインしておく必要があります。 画面の右上の Joni Sherman の写真を選択して [サインアウト] を選択し、そのアカウントからサインアウトします。
-
Microsoft Edge を開き、
https://outlook.office.comに移動します。 -
Megan Bowen のアカウント
MeganB@WWLxZZZZZZ.onmicrosoft.comとしてサインインします (ZZZZZZ はラボ ホスティング プロバイダーから支給された固有のテナント ID)。 -
Megan には「A new improvement action item has been assigned to you」という件名のメールが送信されます。
-
このメッセージを選択し、[割り当てられた処置項目の表示] をクリックして、割り当てられた改善のための処置を開きます。 これにより、最近 Megan に割り当てられた直接改善アクションが開始されます。
注: Megan のメールボックスにこのメールが表示されない場合は、
https://purview.microsoft.com/compliancemanager/assessmentspageに移動します。 左側のサイド バーから、[GLBA コンプライアンス評価] > [改善アクション] を選択し、「DLP」を検索して、[米国グラム リーチ ブライリー法の既定の DLP ポリシーを使用する] 改善アクションを選択します。 -
改善アクションの [詳細] タブで、実装方法に関する注意事項を確認します。 ページの下部まで下スクロールし、[前提条件とライセンス要件] で [今すぐ起動] を選択します。 これにより、改善のための処置で提案されている [データ損失防止] ページが直接開きます。
-
これにより、従来のコンプライアンス ポータルの [データ損失防止] ページに直接移動します。 左上のトグルを選択して、新しい Microsoft Purview ポータルに移動し、[今すぐ試す] を選択します。
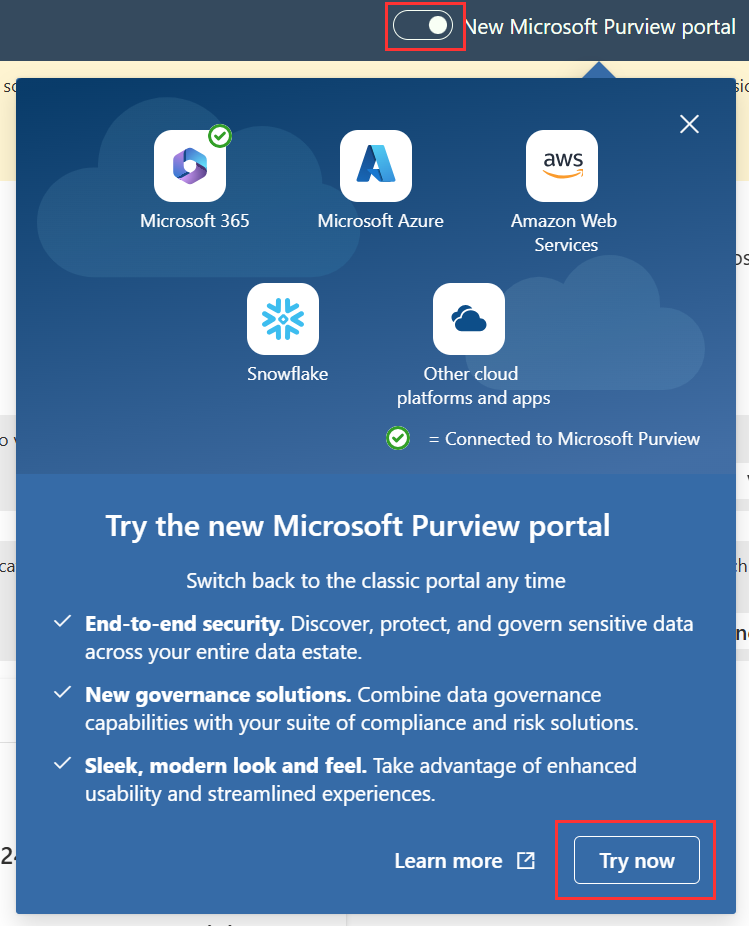
新しいタブが開き、新しい Microsoft Purview ポータルの [データ損失防止] ページに直接移動します。
-
[データ損失防止] ページで、左側のサイド バーから [ポリシー] を選択し、[+ ポリシーの作成] を選択します。
-
[テンプレートの利用またはカスタム ポリシーの作成] ページの [カテゴリ] で、 [財務] を選択して、財務 DLP ポリシー テンプレートの一覧を開きます。
-
[規制] の下で、[米国グラム リーチ ブライリー法 (GLBA) 拡張] テンプレートを選択し、[次へ] を選択します。
-
[DLP ポリシーの名前の設定] ページで、 [名前] フィールドの既定の名前をそのままにして、 [次へ] を選択します。
-
[管理単位の割り当て] ページで、[次へ] を選択します。
-
[ポリシーを適用する場所の選択] で、次を選択します。
- Exchange メール
- SharePoint サイト
- OneDrive アカウント
- Teams のチャットとチャネルのメッセージ
- デバイス
- 他のすべての場所を選択解除する
-
[次へ] を選択します。
-
[ポリシーの設定の定義] ページで、既定値を選択したままにし、 [次へ] を選択します。
-
[保護する情報] ページで、保護されている情報を確認し、 [次へ] を選択します。
-
[保護処理] ページで、既定値を選択したままにし、 [次へ] を選択します。
-
[アクセスと上書きの設定のカスタマイズ] ページで、既定値を選択したままにし、 [次へ] を選択します。
-
[ポリシー モード] ページで、[ポリシーをすぐにオンにする] を選択し、[次へ] を選択します。
-
[ポリシーの確認と作成] ページで、[送信] を選択し、新しい DLP ポリシーを作成してアクティブ化します。
-
[新しいポリシーが作成されました] ページで、 [完了] を選択します。
-
[データ損失防止] ページに戻ると、割り当てられた改善アクションに対応する米国グラム リーチ ブライリー法 (GLBA) 拡張の新しい DLP ポリシーが表示されます。
-
右上にある MB アイコンを選択し、[サインアウト] を選択して、Megan のアカウントからサインアウトしてから、すべてのブラウザー ウィンドウを閉じます。
[U.S. Gramm-Leach-Bliley Act (GLBA) Enhanced] (米国グラム リーチ ブライリー法 (GLBA) 拡張) の新しい DLP ポリシーの作成とアクティブ化を完了すると、割り当てられた改善のための処置の要件を満たすことができます。
タスク 6: 改善アクションを手動で更新する
-
Client 1 VM (SC-400-CL1) に SC-400-cl1\admin としてログインして開いたままでいる必要があります。
-
Microsoft Edge を開き、
https://purview.microsoft.comに移動します。 -
Joni Sherman のアカウント
JoniS@WWLxZZZZZZ.onmicrosoft.comとしてサインインします (ZZZZZZ はラボ ホスティング プロバイダーから支給された固有のテナント ID)。 -
左側のサイド バーから [ソリューション] を選択し、[コンプライアンス マネージャー] を選択します。
-
左側のサイド バーから [評価] を選択し、前のタスクで作成した [GLBA コンプライアンス評価] を選択します。
-
[GLBA コンプライアンス評価] ページで、[改善アクション] を選択します。
-
右上の検索バーで「
DLP」を検索します。 -
[米国グラム リーチ ブライリー法の既定の DLP ポリシーを使用する] を選択して、この改善アクションを新しい [ブラウザー] タブで開きます。
-
[米国グラム リーチ ブライリー法の既定の DLP ポリシーを使用する] ページで、テストの種類が自動に設定されている場合は、[テストの種類] を [自動] から [手動] に変更します。 ページの右上にある [保存] を選択します。
![[ロールの管理] オプションのスクリーンショット](/SC-400T00A-Microsoft-Information-Protection-Administrator.ja-jp/Instructions/Media/compliance-manager-automatic-manual.png)
-
ページの右上にある [詳細の編集] を選択して、[アクションの詳細の編集] ポップアップ パネルを開きます。
-
[実装] タブで [実装の状態] ドロップダウンを選択し、状態を [実装済み] に変更します。
-
[実装日] の日付を今日の日付に変更します。
-
ポップアップ パネルの上部にある [テストと検証] タブを選択します。
-
[テストの状態] ドロップダウンで、[未評価] を選択します。
-
ポップアップ パネルの下部にある [保存] を選択します。
実装の状態とテストの状態は、改善アクション ページで更新する必要があります。
-
[米国グラム リーチ ブライリー法の既定の DLP ポリシーを使用する] ページの右上にある [保存] を選択して、この改善アクションに加えられたすべての変更を保存します。
-
右上隅のユーザー画像を選択し、[サインアウト] を選択して、Joni Sherman のアカウントからサインアウトします。
改善のための処置が正常に更新されました。