WWL テナント - 使用条件
講師が指導するトレーニング配信の一環としてテナントを提供されている場合は、講師が指導するトレーニングでハンズオンラボをサポートする目的でテナントを利用できることに注意してください。
テナントを共有したり、ハンズオンラボ以外の目的で使用したりしないでください。 このコースで使われるテナントは試用版テナントであり、クラスが終了し、拡張機能の対象となっていない場合は、使用したりアクセスしたりすることはできません。
テナントを有料サブスクリプションに変換することはできません。 このコースの一環として取得したテナントは Microsoft Corporation の財産のままであり、当社はいつでもアクセス権とリポジトリを取得する権利を留保します。
ラボのセットアップ: 管理のための環境の準備
このラボでは、管理タスク用に環境を構成して準備します。 必要な機能をアクティブ化し、管理アクセス許可を設定し、主要な要素を適切に構成します。
タスク:
- ラボ演習のユーザー パスワードを設定する
- Microsoft Purview ポータルで監査を有効にする
- Microsoft Teams で名前による検索を有効にする
- SharePoint Online と OneDrive で情報バリアを有効にする
タスク - ラボ演習のユーザー パスワードを設定する
このタスクでは、ラボに必要なユーザー アカウントのパスワードを設定します。
-
SC-400-cl1\admin アカウントで Client 1 VM (SC-400-CL1) にログインします。 パスワードは、ラボ ホスティング プロバイダーから支給されます。
-
Microsoft Edge を開き、
https://admin.microsoft.comにアクセスし、Microsoft Purview ポータルに MOD 管理者admin@WWLxZZZZZZ.onmicrosoft.com(ZZZZZZ はラボ ホスティング プロバイダーから支給された一意のテナント ID) としてログインしてください。 -
左側のナビゲーション ウィンドウで [ユーザー] を展開し、[アクティブ ユーザー] を選びます。
-
[Joni Sherman]、[Lynne Robbins]、および [Megan Bowen] の左側にあるチェックボックスをオンにします。
これらのアカウントは、ラボ演習を通じて使用します。
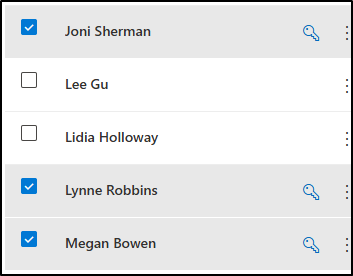
-
上部のナビゲーション リボンから [パスワードのリセット] ボタンを選択し、3 つのパスワードをすべてリセットします。
![Microsoft 365 管理センターの [パスワードのリセット] ボタンを示すスクリーンショット。](/SC-400T00A-Microsoft-Information-Protection-Administrator.ja-jp/Instructions/Media/reset-password-button.png)
-
右側の [パスワードのリセット] ポップアップ ページで、すべてのオプションの選択が解除されていることを確認します。
この結果、演習に使用する 3 人のユーザーのパスワードを選択できるようになり、最初にサインインするときにこれらのパスワードをリセットする必要がなくなります。
-
"パスワード" フィールドに、今後の演習で使用するユーザー パスワードをリセットするための覚えやすいパスワードを入力します。
-
[パスワードのリセット] ポップアップ ページの下部で、[パスワードのリセット] ボタンを選択します。
-
[パスワードがリセットされました] ページに、リセットされた 3 つのユーザー アカウントが表示されているはずです。 このポップアップ ページの下部にある [閉じる] を選択します。
ラボ演習のパスワードが正常にリセットされました。
タスク - Microsoft Purview ポータルで監査を有効にする
このタスクでは、Microsoft Purview ポータルで監査を有効にして、ポータル アクティビティを監視します。
-
引き続き、Client 1 VM (SC-400-CL1) に SC-400-CL1\admin アカウントでログインし、Microsoft 365 に MOD 管理者アカウントでログインしている必要があります。
-
Microsoft Edge で、Microsoft Purview ポータル
https://purview.microsoft.comにアクセスして、ログインします。 -
新しい Microsoft Purview ポータルに関するメッセージが画面に表示されます。 データ フローの開示条件とプライバシーに関する声明に同意する選択肢を選択し、[今すぐ試す] を選択します。
![[ようこそ新しい Microsoft Purview ポータルへ] 画面のスクリーンショット。](/SC-400T00A-Microsoft-Information-Protection-Administrator.ja-jp/Instructions/Media/welcome-purview-portal.png)
-
左側のサイド バーから [ソリューション] を選択し、[監査] を選択します。
-
[検索] ページで、[ユーザーと管理者のアクティビティの記録を開始する] バーを選択して監査ログを有効にします。
![[ユーザーと管理者のアクティビティの記録を開始する] ボタンを示すスクリーンショット。](/SC-400T00A-Microsoft-Information-Protection-Administrator.ja-jp/Instructions/Media/enable-audit-button.png)
-
このオプションを選択すると、このページに青いバーが表示されなくなるはずです。
Microsoft 365 で監査を正常に有効にしました。
タスク - Microsoft Teams で名前による検索を有効にする
このタスクでは、ユーザーを簡単に見つけられるように、Microsoft Teams で [名前で検索] 機能を有効にします。 これは、後の演習で情報バリアを構成するのに必要です。
-
引き続き、Client 1 VM (SC-400-CL1) に SC-400-CL1\admin アカウントでログインし、Microsoft 365 に MOD 管理者アカウントでログインしている必要があります。
-
Microsoft Edge で、
https://admin.teams.microsoft.comに移動します。 -
左側のナビゲーション ウィンドウの [Teams] ドロップダウンで、[Teams の設定] を選択します。
![Teams 管理ポータルの [Teams 設定] ボタンを示すスクリーンショット。](/SC-400T00A-Microsoft-Information-Protection-Administrator.ja-jp/Instructions/Media/teams-settings.png)
-
[名前で検索] セクションまで下にスクロールし、[Exchange アドレス帳ポリシーを使用したスコープ付きディレクトリ検索] を [オン] に切り替えます。
-
ページの下部にある [保存] を選択します。
-
[変更が有効になるまでに時間がかかります] ダイアログで、[確認] を選択します。
Microsoft Teams の情報バリアにおいて、名前による検索機能が正常に有効になりました。
タスク - SharePoint Online と OneDrive で情報バリアを有効にする
このタスクでは、SharePoint Online と OneDrive の情報バリアを有効にして、セキュリティで保護されたコラボレーションを有効化します。
-
引き続き Client 1 VM (LON-CL1) に SC-400-CL1\admin アカウントでログインしている必要があります。
-
マウスの右ボタンで Windows ボタンを選択して昇格された PowerShell ウィンドウを開き、 [Windows PowerShell (管理者)] を選択します。
-
[ユーザー アカウント制御] ウィンドウで、[はい] を選択して確定します。
-
次のコマンドレットを実行して、SharePoint Online PowerShell モジュールの最新バージョンをインストールします。
Install-Module -Name Microsoft.Online.SharePoint.PowerShell -
PowerShell NuGet プロバイダーをインストールするように要求されたら、「Y」と入力してプロバイダーをインストールします。
-
信頼されていないリポジトリからインストールするように要求されたら、「Y」と入力して、PSGallery からモジュールをインストールします。
-
次のコマンドレットを実行して、SharePoint Online の管理センターに接続します。
Connect-SPOService -Url https://WWLxZZZZZZ-admin.sharepoint.com注: 必ず ZZZZZZ を更新してください。 ZZZZZZ はラボ ホスティング プロバイダーから支給された一意のテナント ID です。
-
ラボ ホスティング プロバイダーによって提供される MOD 管理者パスワードを使用してログインします。
-
SharePoint と OneDrive で情報バリアを有効にするには、次のコマンドを実行してください。
Set-SPOTenant -InformationBarriersSuspension $false -
完了したら PowerShell ウィンドウを閉じます。
SharePoint Online と OneDrive で情報バリアの有効化に成功しました。