Lab 11 - Assign Azure resource roles in Privileged Identity Management
Login type = Azure Resource login
Lab scenario
Microsoft Entra Privileged Identity Management (PIM) can manage the built-in Azure resource roles, as well as custom roles, including (but not limited to):
- Owner
- User Access Administrator
- Contributor
- Security Admin
- Security Manager
You need to make a user eligible for an Azure resource role.
Estimated time: 10 minutes
Exercise 1 - PIM with Azure resources
Task 1 - Assign Azure resource roles
-
Sign in to https://entra.microsoft.com using the provided administrator account.
-
Search for and then select Microsoft Entra Privileged Identity Management.
-
In the Privileged Identity Management page, in the left navigation, select Azure resources.
Lab Tip - The next few steps are written for the Legacy Azure Resource experience. You can switch to the old experience at the top of your screen. Or you can complete the exercise in the new experience without the step-by-step.
-
In the Subscriptions dropdown choose the MOC Subscription##### item. Then at bottom of the screen, select Manage resources.
-
In the Azure resources – Discovery page, select your subscription.
-
In the Overview page, review the information.
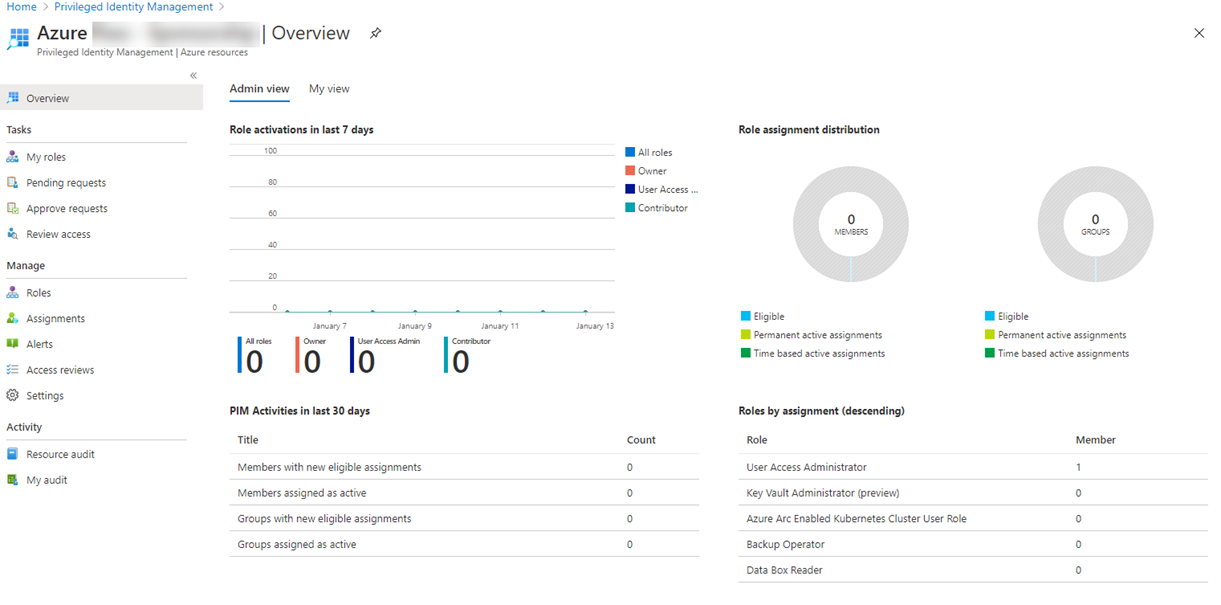
Lab Tip - due to the nature of the lab environment, you won’t see any resources. Refer to the picture for a sample.
-
In the left navigation menu, under Manage, select Roles to see the list of roles for Azure resources.
-
On the top menu, select + Add assignments.
-
In the Add assignments page, select the Select role menu and then select API Management Service Contributor.
-
Under Select member(s), select No member selected.
-
In the Select a member or group, search for your admin roles User1-######@LODSPRODMCA.onmicrosoft.com from your organization that will be assigned the role. Then chose Select.
-
Select Next.
-
On the Settings tab, under Assignment type, select Eligible.
-
Eligible assignments require the member of the role to perform an action to use the role. Actions might include performing a multi-factor authentication (MFA) check, providing a business justification, or requesting approval from designated approvers.
-
Active assignments do not require the member to perform any action to use the role. Members assigned as active have the privileges always assigned to the role.
-
Specify an assignment duration by changing the start and end dates and times.
-
When finished, select Assign.
-
After the new role assignment is created, a status notification is displayed.
Task 2 - Update or remove an existing resource role assignment
Note - Due to the security enforced on this lab environment, you cannot complete these steps. Please review the steps in the user interface, but you won’t be able to apply changes. We are actively working on getting a work-around in place for this.
Follow these steps to update or remove an existing role assignment.
-
Open Microsoft Entra Privileged Identity Management.
-
Select Azure resources.
-
Select the subscription you want to manage to open its overview page.
-
Under Manage, select Assignments.
-
On the Eligible assignments tab, in the Action column, review the available options.
-
Select Remove.
-
In the Remove dialog box, review the information and then select Yes.