Lab 03: Assigning licenses using group membership
Login type = Microsoft 365 + E5 tenant log-in
Lab scenario
Your organization has decided to use security groups in Microsoft Entra ID to manage licenses. You need to configure a new security group and assign a license to that group and verify group member license’s have been updated.
Estimated time: 25 minutes
Exercise 1 - Create a security group and add a user
Task 1 - Check to see if Delia Dennis has access to Office 365
- Launch a new InPrivate browser window.
- Connect to https://www.office.com.
-
Select Sign in and connect as Delia Dennis.
Setting Value Username DeliaD@ your domain name.comPassword Enter the User password provided for DeliaD -
You should connect to the Office.com website, but see a message indicating you don’t have a license.
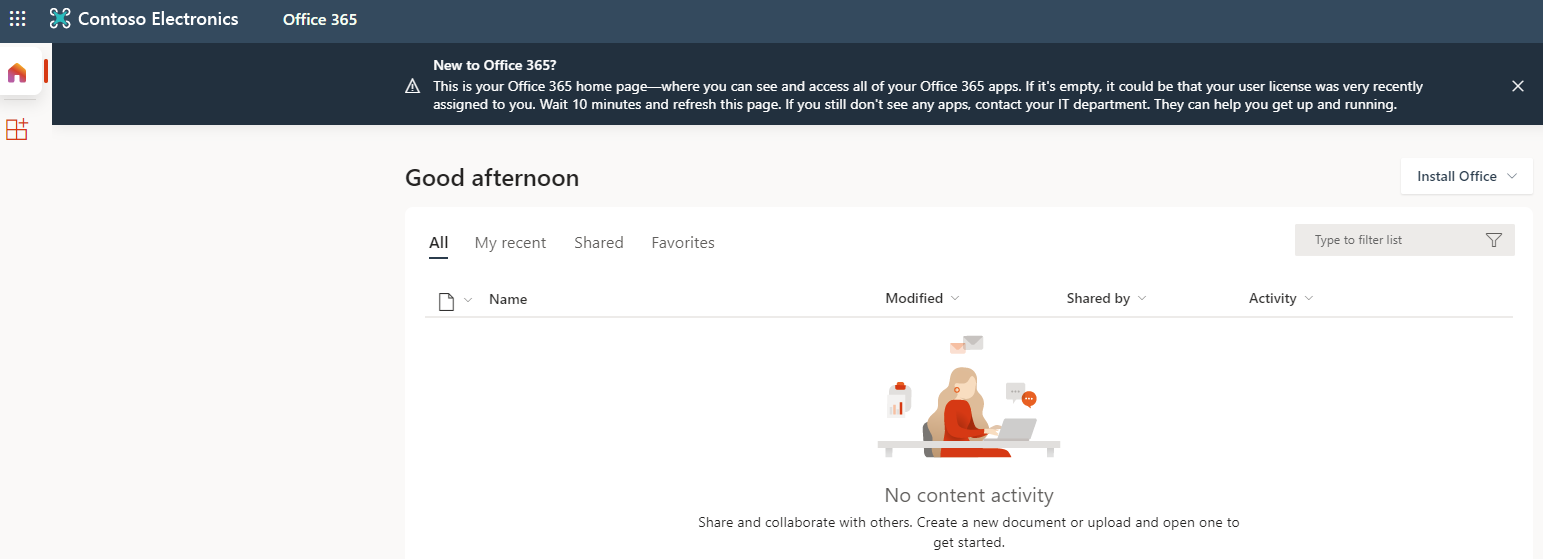
- Close the browser window.
Task 2 - Create a security group in Microsoft Entra ID
-
Browse to https://entra.microsoft.com.
- In the left navigation, under Identity, select Groups, then select All groups.
- In the Groups page, on the menu, select New group.
-
Create a group using the following information:
Setting Value Group type Security Group name sg-SC300-O365 Membership type Assigned Owners Assign your own administrator account as the group owner - Select the No members selected text under Members.
- Select Delia Dennis from the list of users.
-
Select the Select button.
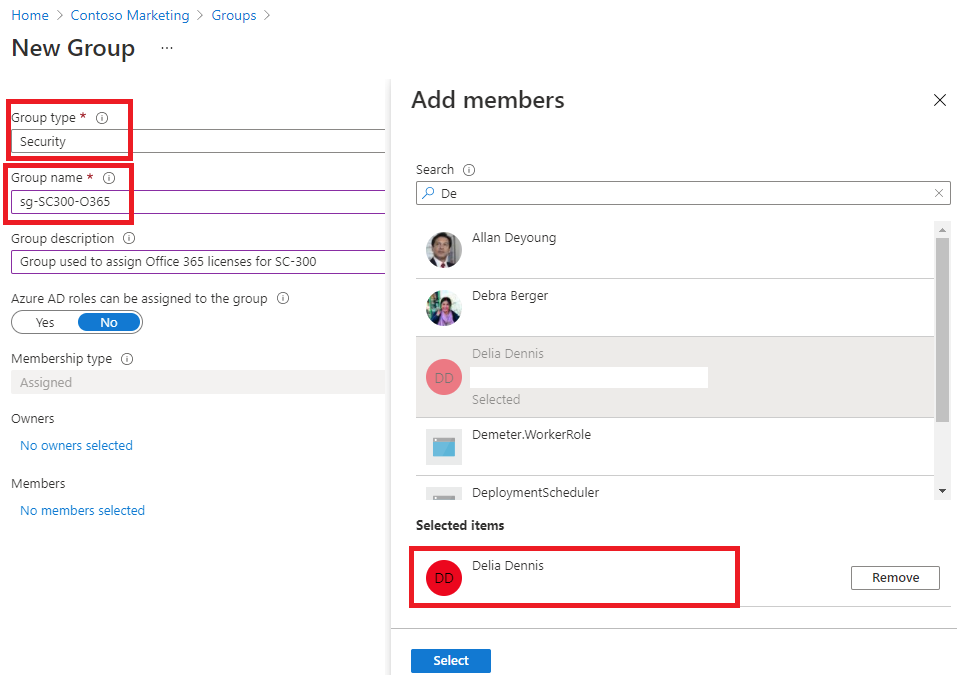
- Select the Create button.
- When complete, verify the group named sg-SC300-O365 is shown in the All groups list.
Task 3 - Add an Office license to sg-SC300-O365
Lab Tip - You have to add and remove licenses via the Microsoft 365 admin center. This is a relatively new change.
-
Open a new tab in your browser.
-
Connect to the Microsoft 365 admin center at http://admin.microsoft.com.
-
Log in as your administrator account if prompted.
-
From the menu on the left, select Billing and then select Licenses.
-
Select Office 365 E3 license from the list.
-
Select the Groups tab on the licensing screen.
-
Choose the + Assign licenses item.
-
Search for sg-SC300-O365 group the select it from the list.
-
Once you have added the group, select Assign.
-
Close the confirmation message.
-
Return to the browser tab with Microsoft Entra admin center open.
-
Navigate back to the All groups in the left navigation, under Identity, select Groups
-
In the Groups page, select sg-SC300-O365.
-
In the left navigation, select Licenses.
-
Notice that the Office 365 E3 license has been assigned.
-
You can exit out of the license screen.
Task 4 - Confirm the Office 365 license
- Launch a new InPrivate browser window.
- Connect to https://www.office.com.
-
Select Sign in and connect as Delia Dennis.
Setting Value Username DeliaD@ your domain name.comPassword Enter the password of the provided password -
You should connect to the Office.com website, and see no messages regarding license. All of the Office applications are available on the left.
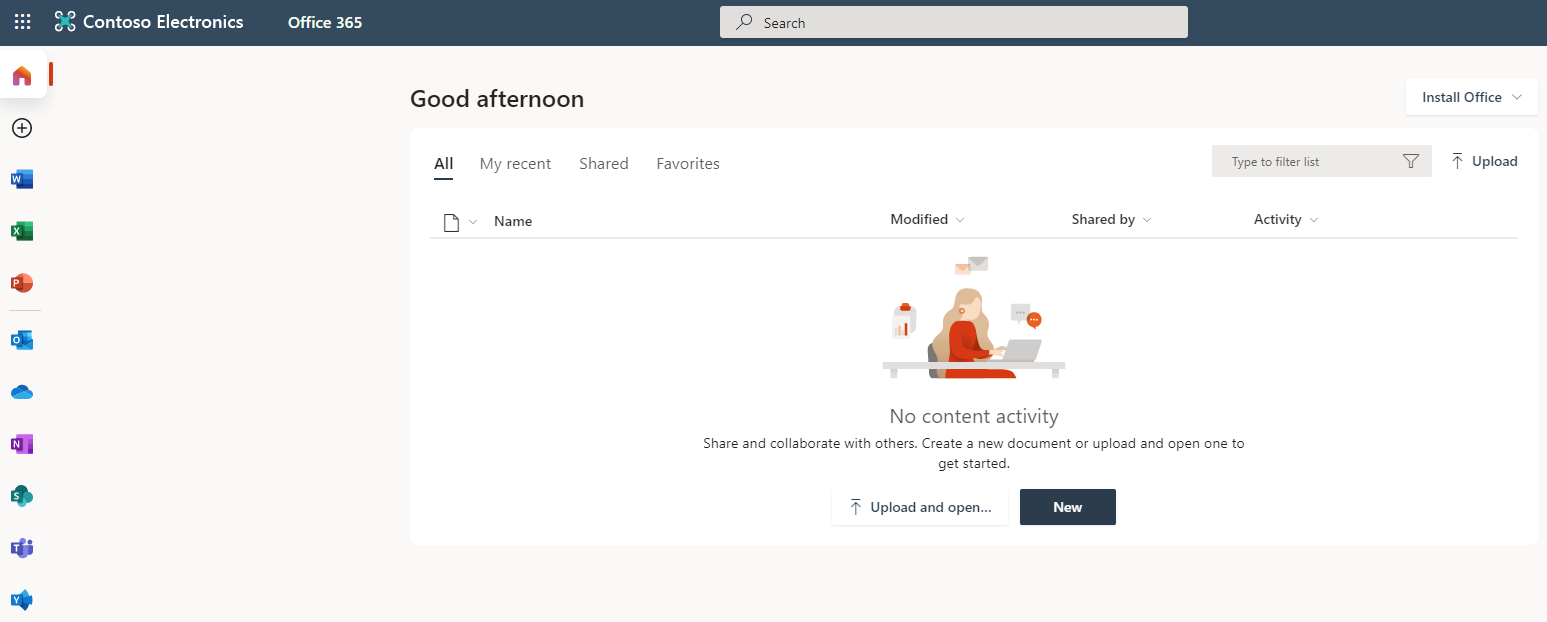
- Close the browser window.
Exercise 2 - Create a Microsoft 365 group in Microsoft Entra ID
Task 1 - Create the group
Part of your duties as an Microsoft Entra administrator is to create different types of groups. You need to create a new Microsoft 365 group for your organization’s sales department.
-
Browse to https://entra.microsoft.com.
-
In the left navigation, under Identity, select Groups, then select All Groups.
-
In the Groups page, on the menu, select New group.
-
Create a group using the following information:
Setting Value Group type Microsoft 365 Group name Northwest Sales Membership type Assigned Owners Assign your own administrator account as the group owner Members Alex Wilber and Bianca Pisani 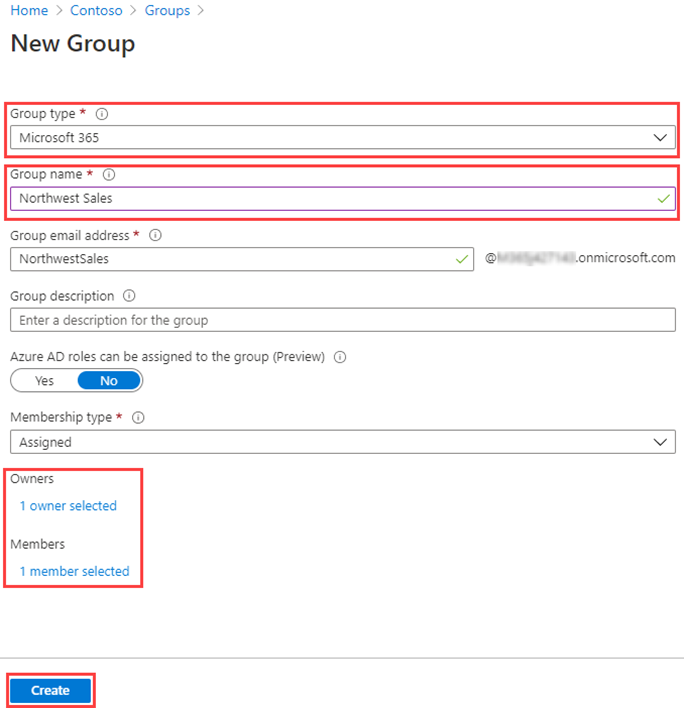
-
When complete, verify the group named Northwest sales is shown in the All groups list.
Exercise 3 - Creating a dynamic group with all users as members
Task 1 - Create the dynamic group
As your company grows, manually group management is too time consuming. Since standardizing the directory, you can now take advantage of dynamic groups. You must create a new dynamic group to ensure you’re ready for dynamic group creation in production.
-
Sign in to the https://entra.microsoft.com with an provided administrator account. You need at least User Administrator role in the tenant.
-
Select Identity.
-
Under Groups, select All groups, and then select New group.
-
On the New Group page, under Group type, select Security.
-
In the Group name box, enter SC300-myDynamicGroup.
-
Select the Membership type menu and then select Dynamic User.
-
Select an Owner for the group.
-
Under Dynamic user members, select Add dynamic query.
-
On the right above the Rule syntax box, select Edit.
-
In the Edit rule syntax pane, enter the following expression in the Rule syntax box:
user.objectId -ne nullWarning - the
user.objectIdis case sensitive. -
Select OK. The rule appears in the Rule syntax box.
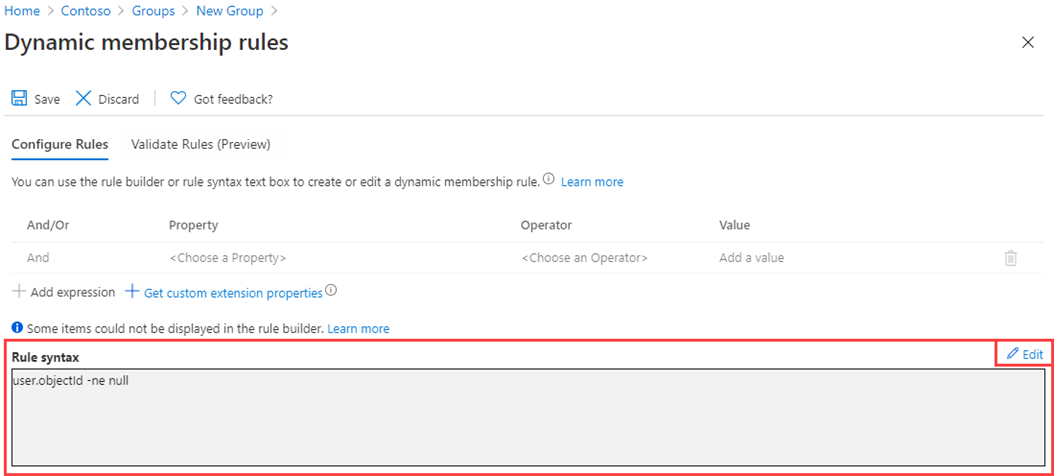
-
Select Save. The new dynamic group will now include B2B guest users as well as member users.
-
On the New group page, select Create to create the group.
Task 2 - Verify the members have been added
Note - The population of Dynamic group membership may take up to 15 minutes.
- Select on the Home
Microsoft Entra admin center. - Launch Identity.
- In the Groups menu Select on All groups.
- In the filter box type SC300 and your newly created group will be listed.
- Select on SC300-myDynamicGroup to open the group.
- Notice that it shows that it contains 30+ *Direct members.
- Select on Members in the Manage menu.
- Review the members.
Task 3 - Experiment with alternate rules
-
Try making a group with only Guest users:
- (user.objectId -ne null) and (user.userType -eq “Guest”)
-
Try make a group with only Members of the Microsoft Entra users.
- (user.objectId -ne null) and (user.userType -eq “Member”)
Lab Tip - If you get a Failed to Create Group message mentioning an Invalid Operator, confirm the spelling of the operator. Note I in objectId and the T in userType are capital letters.