Laboratório 26 – Configurar o Privileged Identity Management para funções do Microsoft Entra
Tipo de logon = administração do Microsoft 365
Cenário do laboratório
Um administrador de funções com privilégios pode personalizar o PIM (Privileged Identity Management) em sua organização do Microsoft Entra, incluindo alterar a experiência de um usuário que está ativando uma atribuição de função elegível. Você deve se familiarizar com a configuração do PIM.
Tempo estimado: 30 minutos
OBSERVAÇÃO – Houve mudanças contínuas na exigência de MFA em ambientes de laboratório. Ao alternar entre usuários para concluir este laboratório, pode ser solicitado que você configure a MFA.
Exercício 1 – Definir as configurações de função do Microsoft Entra
Tarefa 1 – Abrir configurações de função
Siga estas etapas para abrir as configurações de uma função do Microsoft Entra.
-
Entre no https://entra.microsoft.com como um Administrador global.
-
Pesquise e selecione o Privileged Identity Management.
-
Na página Privileged Identity Management, na navegação à esquerda, selecione Funções do Microsoft Entra.
-
Na página Início rápido, no painel de navegação esquerdo, selecione Configurações.
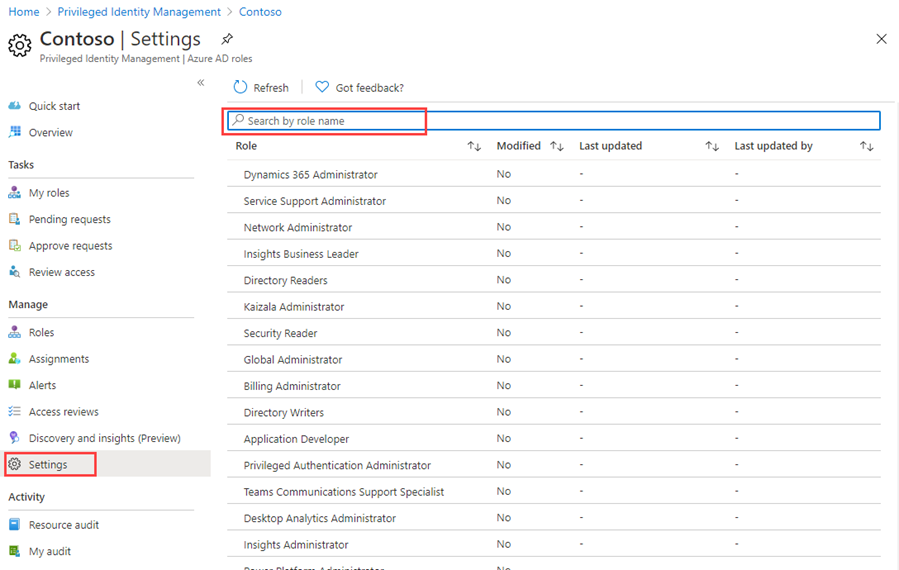
-
Analise a lista de funções e, em Pesquisar por nome de função, insira conformidade.
-
Nos resultados, selecione Administrador de conformidade.
-
Analise as informações dos detalhes da configuração de função.
Tarefa 2 – Exigir aprovação para ativar
Caso esteja configurando vários aprovadores, a aprovação será concluída assim que um deles for aprovado ou negado. Você não pode exigir aprovação de pelo menos dois usuários. Para exigir aprovação para ativar uma função, siga estas etapas.
-
Na página Detalhes da configuração da função, no menu superior, selecione Editar.
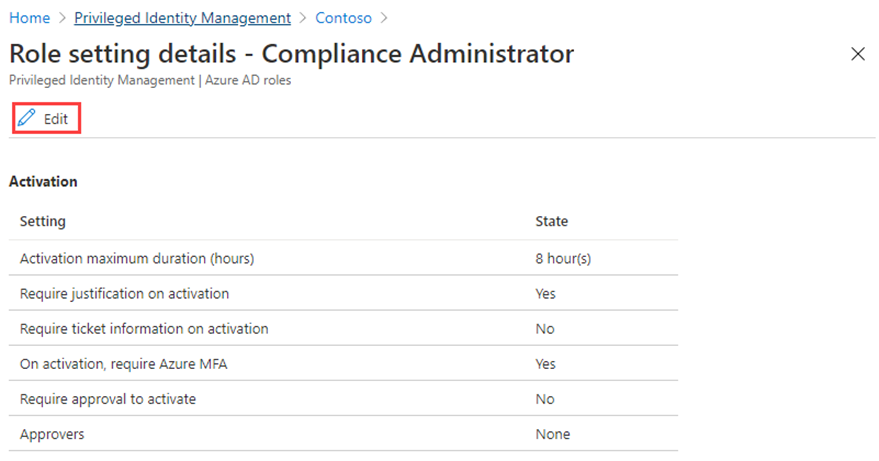
-
Na tela Editar configuração de função – Administrador de conformidade, marque a caixa de seleção Exigir aprovação para ativar.
-
Selecione Selecionar aprovadores.
-
No painel Selecionar um membro, escolha sua conta de administrador e clique em Selecionar.

-
Depois de definir as configurações da função, selecione Atualizar para salvar suas alterações.
Exercício 2 – Usar um PIM para atribuir funções do Microsoft Entra
Tarefa 1 – Atribuir uma função
Com o Microsoft Entra ID, um Administrador global pode tornar permanentes as atribuições de função de administrador do Microsoft Entra. Essas atribuições de função podem ser criadas usando o Centro de administração do Microsoft Entra, ou o portal do Azure, ou usando comandos do PowerShell.
O serviço PIM (Privileged Identity Management) também permite que os Administradores de função com privilégios façam atribuições de funções de administrador permanente. Além disso, os Administradores de funções com privilégios podem tornar os usuários qualificados para funções de administrador do Microsoft Entra. Um administrador qualificado pode ativar a função quando necessário e suas permissões expirarão assim que forem feitas.
Siga estas etapas para tornar um usuário elegível para uma função de administrador do Microsoft Entra.
-
Entre no https://entra.microsoft.com usando uma conta de administrador global.
-
Pesquise e selecione o Privileged Identity Management.
Observação – você pode encontrá-lo no menu em Identidade – Governança de Identidade – Privileged Identity Management.
-
Na página Privileged Identity Management, na navegação à esquerda, selecione Funções do Microsoft Entra.
-
Na página Início rápido, no painel de navegação esquerdo, selecione Funções.
-
No menu superior, selecione + Adicionar atribuições.
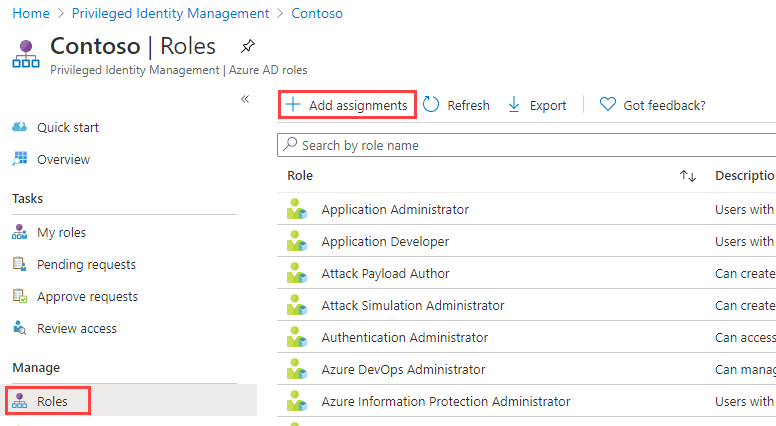
-
No painel Adicionar atribuições, na guia Associação, revise as configurações.
-
Selecione o menu Selecionar função e depois Administrador de conformidade.
-
Você pode usar o filtro Pesquisar função por nome para obter ajuda para localizar uma função.
-
Em Selecionar membro(s), escolha Nenhum membro selecionado.
-
No painel Selecionar um membro, selecione Miriam Graham e, em seguida, selecione Selecionar.
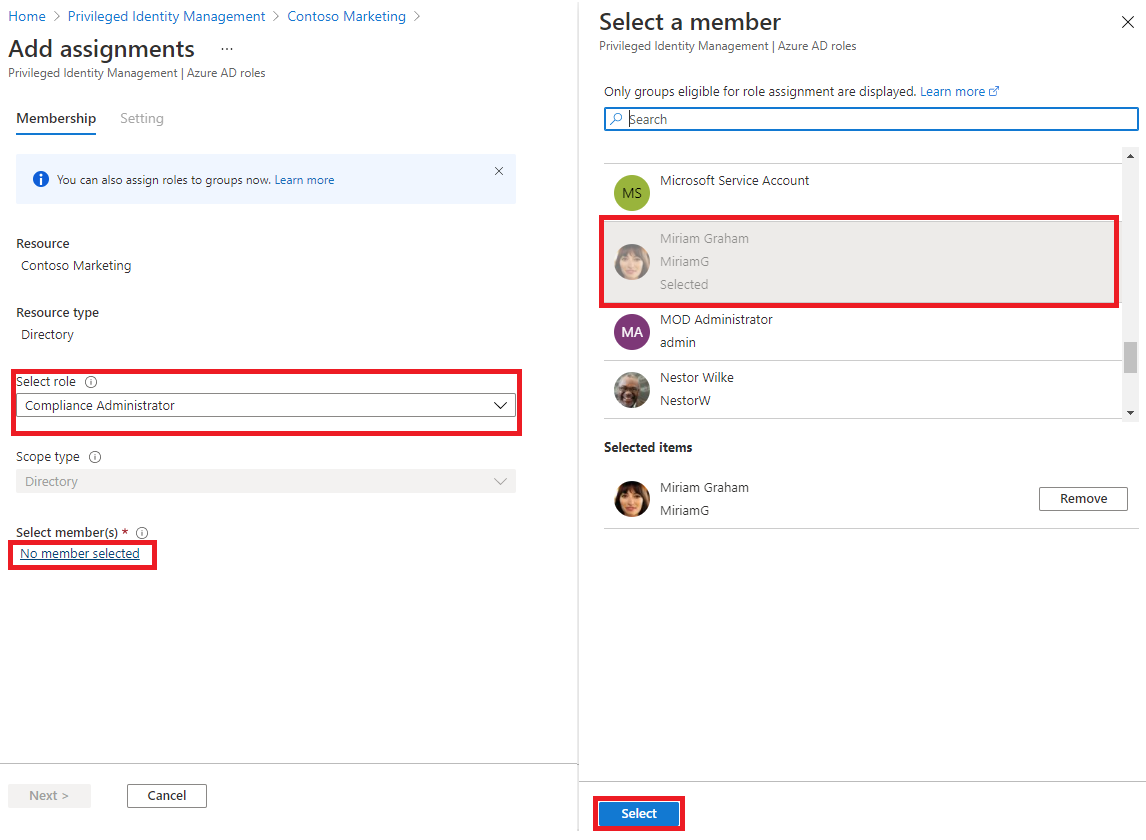
-
Na página Adicionar atribuições, selecione Avançar.
-
Na guia Configurações, em Tipo de atribuição, analise as opções disponíveis. Para essa tarefa, use a configuração padrão.
- Atribuições Qualificadas exigem que o membro da função execute uma ação para usar a função. As ações podem incluir a execução de uma verificação de Autenticação multifator (MFA), fornecimento de uma justificativa comercial ou solicitação de aprovação dos aprovadores designados.
- As atribuições Ativas não exigem que o membro execute nenhuma ação para usar a função. Membros atribuídos como ativos sempre têm os privilégios atribuídos à função.
-
Revise as configurações restantes, depois selecione Atribuir.
Tarefa 2 – Entrar com Miriam
- Abra uma janela do navegador InPrivate.
- Entre no Centro de administração do Microsoft Entra (https://entra.microsoft.com). Observação – Se ele for aberto com um usuário conectado, selecione seu nome no canto superior direito e selecione Entrar como uma conta diferente.
-
Fazer logon com Miriam.
Campo Valor Nome de Usuário MiriamG@ <<your domain.onmicrosoft.com>>Senha Insira a senha fornecida de administrador de locatário - No menu Identidade , abra Usuários e selecione Todos os usuários.
- Encontre Miriam na lista de usuários
- Na página Visão geral, procure as funções atribuídas.
- Selecione Atribuições elegíveis.
- Observe que a função de Administrador de conformidade agora está disponível para Miriam.
Tarefa 3 – Ativar suas funções Microsoft Entra
Quando você precisar assumir uma função do Microsoft Entra, poderá solicitar a ativação abrindo Minhas funções no Privileged Identity Management.
- Na barra Pesquisar recursos, serviços e documentos, procure Privileged.
- Abra a página Privileged Identity Management.
-
Na página do Privileged Identity Management, no menu de navegação à esquerda, selecione Minhas funções.
-
Na página Minhas funções, revise a lista de Atribuições elegíveis.
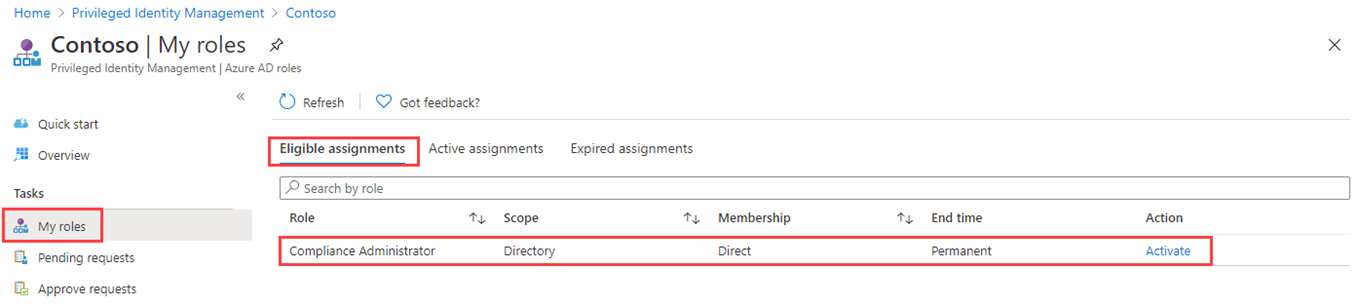
-
Na linha função de Administrador de conformidade, selecione Ativar.
-
No painel Ativar – Administrador de conformidade, selecione Verificação adicional necessária e siga as instruções para fornecer uma verificação de segurança adicional. Você precisa se autenticar apenas uma vez por sessão.
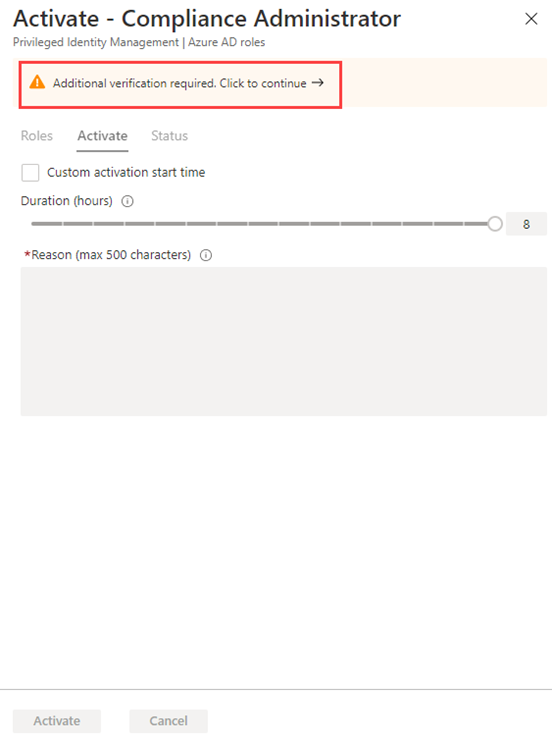
Verificação – Com base em nossa configuração atual do ambiente de laboratório, será necessário configurar o MFA e efetuar login com êxito.
-
Depois de concluir a verificação de segurança adicional, no painel Ativar – Administrador de conformidade, na caixa Motivo, insira Esta é a minha justificativa para ativar essa função.
Observação importante – O princípio de privilégio mínimo. Você só deve ativar a conta para o período de tempo que você precisar dela. Se o trabalho precisar ser feito, leva apenas uma hora e meia, então defina a duração para duas horas. Da mesma forma, se você souber que não poderá fazer o trabalho até depois das 15h, escolha um horário de ativação personalizado.
- Selecione Ativar.
Tarefa 4 – Atribuir uma função com escopo restrito
Para determinadas funções, o escopo das permissões concedidas pode ser restrito a uma única unidade de administração, uma única entidade de serviço ou um único aplicativo. Esse procedimento é um exemplo de como atribuir uma função que tenha o escopo de uma unidade administrativa.
- Lembre-se de fechar as janelas do navegador de MiriamG e, em seguida, abra o Centro de administração do Microsoft Entra com sua conta de administrador.
- Navegue até a página Privileged Identity Management e, no menu de navegação à esquerda, selecione Funções do Microsoft Entra.
- Selecione funções.
-
Na página Funções, no menu superior, selecione + Adicionar atribuições.
-
Na página Adicionar atribuições, selecione o menu Selecionar função, depois selecione Administrador de usuários.
-
Selecione o menu Tipo de escopo e analise as opções disponíveis. Por enquanto, você usará o tipo de escopo Diretório.
Dica - Vá para https://docs.microsoft.com/en-us/azure/active-directory/roles/admin-units-manage para obter mais informações sobre o tipo de escopo da unidade administrativa.
- Tal como você fez ao atribuir uma função sem um escopo restrito, você adicionaria membros e concluiria as opções de configurações. Por enquanto, selecione Cancelar.
Tarefa 5 – Atualizar ou remover uma atribuição de função existente
Siga estas etapas para atualizar ou remover uma atribuição de função existente.
-
Na Página Abrir o Privileged Identity Management > Funções do Microsoft Entra, na navegação à esquerda, selecione Atribuições.
-
Na lista Atribuições, em Administrador de conformidade, analise as opções na coluna Ação.

-
Selecione Atualizar e analise as opções disponíveis no painel Configurações de associação. Ao concluir, feche o painel.
-
Selecione Remover.
-
Na caixa de diálogo Remover, analise as informações e selecione Sim.