Laboratório15 – Configurar a política de registro com autenticação multifator
Tipo de logon = administração do Microsoft 365
Cenário do laboratório
A autenticação multifator fornece um meio de verificar quem você é usando mais do que apenas um nome de usuário e senha. Ela oferece uma segunda camada de segurança para entradas de usuário. Para que os usuários possam responder aos prompts da MFA, eles devem primeiro se registrar na autenticação multifator do Microsoft Entra. Você deve configurar a política de registro com MFA da organização do Microsoft Entra para ser atribuída a todos os usuários.
Tempo estimado: 10 minutos
Exercício 1 – Configurar a política de registo com AMF
Tarefa 1 – Configuração da política
-
Entre no https://entra.microsoft.com usando uma Conta de administrador global.
-
Abra o menu do portal e selecione Microsoft Entra ID.
-
No menu esquerdo, em Identidade, selecione Proteção.
-
Na página Segurança, na navegação à esquerda, selecione Proteção de identidade.
-
Na página Proteção de identidade, na navegação à esquerda, em Proteger, selecione Política de registro com autenticação multifator.
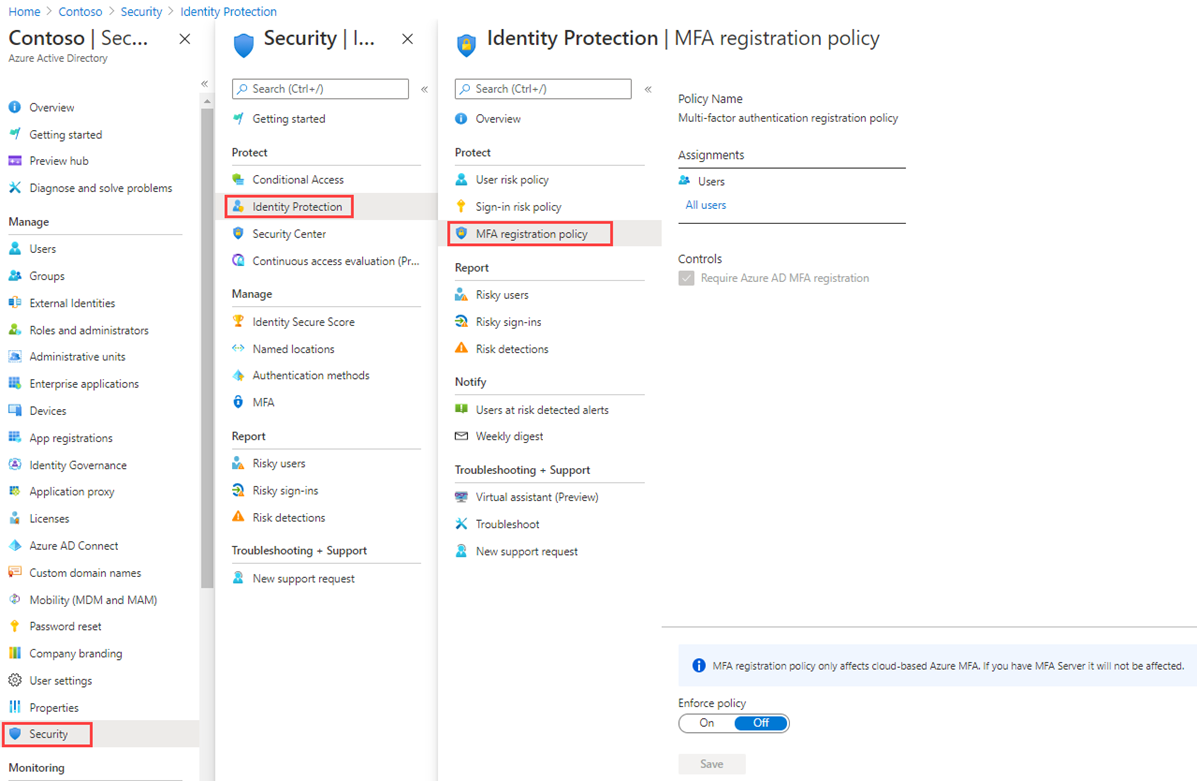
-
Em Atribuições
-
Em Atribuições, selecione Todos os usuários e examine as opções disponíveis.
-
Você pode selecionar de Todos os usuários ou Selecionar indivíduos e grupos, se limitar a distribuição.
-
Além disso, você pode optar por excluir usuários da política.
-
Em Controles, observe que Exigir registro de autenticação multifator do Microsoft Entra ID está selecionado e isso não pode ser alterado.
Tarefa 2 – Configurar a política do Microsoft Entra Identity Protection para registro com MFA
Observação: o Microsoft Entra Identity Protection requer que o Microsoft Entra ID Premium P2 seja ativado.
-
No centro de administração do Microsoft Entra, navegue até Microsoft Entra ID Protection na barra de pesquisa.
-
Em Proteger no menu, selecione Política de registro com autenticação multifator.
-
Em Atribuições, selecione Todos os usuários em Usuários e selecione um usuário para aplicar a MFA.
-
Encontre o campo Aplicação de política na caixa de diálogo. Defina o valor como Habilitado.
-
Selecione Salvar.
Isso exigirá que o usuário conclua o registro com MFA na próxima vez que tentar fazer logon.
- Em um navegador privado, navegue até
https://login.microsoftonline.com. Insira o nome de usuário e uma senha pelo locatário. Atente-sea os requisitos adicionais de informações de segurança que o usuário deve inserir.