Laboratório 09 – Configurar e implantar a redefinição de senha por autoatendimento
Tipo de logon = administração do Microsoft 365
Cenário do laboratório
A empresa decidiu capacitar os funcionários e habilitar a redefinição de senha por autoatendimento. Você deve configurá-la na sua organização.
Tempo estimado: 15 minutos
Exercício 1 – Criar um grupo com a SSPR habilitada e adicionar usuários a ele
Tarefa 1 – Criar um grupo ao qual atribuir a SSPR
Você quer distribuir a SSPR para um conjunto limitado de usuários primeiro para verificar se a configuração da SSPR funciona conforme o esperado. Você irá criar um grupo de segurança para a distribuição limitada e adicionar um usuário ao grupo.
- No centro de administração do Microsoft Entra, abra o menu de navegação Identidade à esquerda.
-
Em Grupos, selecione Todos os grupos e escolha Novo Grupo na janela do lado direito.
-
Crie um novo grupo com as seguintes informações:
Configuração Valor Tipo de grupo Segurança Nome do grupo SSPRTesters Descrição do grupo Usuários de teste da distribuição da SSPR Tipo de afiliação Atribuído Membros Alex Wilber Allan Deyoung Bruna Alves -
Selecione Criar.

Tarefa 2 – Habilitar a SSPR para seu grupo de teste
Habilite a SSPR para o grupo.
-
Navegue de volta para o menu de navegação Identidade.
-
Em Proteção, selecione Redefinição de senha.
-
Na página Propriedades da página Redefinição de senha, em Redefinição de senha por autoatendimento habilitada, selecione Selecionado.
-
Em Selecionar grupo, substitua o SSPRSecurityGroupUsers existente pelo SSPRTesters que você acabou de criar.
-
Na página Propriedades da página Redefinição de senha, selecione Salvar.
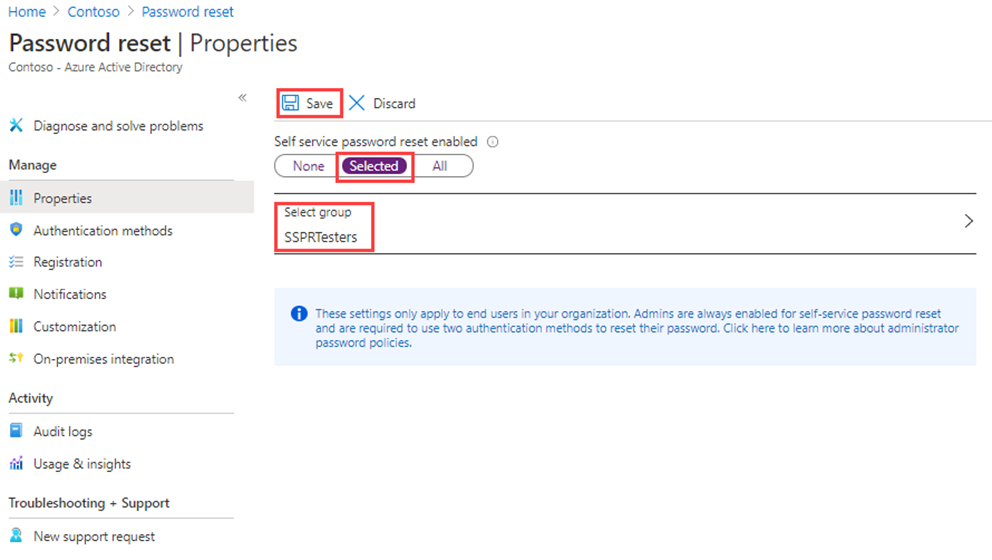
-
Na tela Redefinição de senha, procure em Gerenciar*, selecione e examine os valores padrão para cada uma das configurações de métodos de autenticação , Registro, **Notificações e Personalização.
Observação é importante ter telefone selecionado como um dos métodos de autenticação para o restante deste laboratório, mas você também pode ter outras opções.
Tarefa 3 - Registre-se na SSPR como Alex
Agora que a configuração da SSPR foi concluída, registre um número do telefone celular para o usuário que você criou.
-
Abra um navegador diferente ou uma sessão anônima do navegador e acesse https://aka.ms/ssprsetup.
Isso garante que a autenticação do usuário será solicitada.
-
Faça login como AllanD@
<<organization-domain-name>>.onmicrosoft.comcom a senha fornecida.Observação – Substitua organization-domain-name pelo nome do seu domínio.
-
Ao receber uma solicitação de atualização de senha, insira uma nova senha de sua escolha. Não se esqueça de registrar a nova senha.
-
Se aparecer uma mensagem perguntando se deseja permanecer conectado, escolha Sim.
-
Na caixa de diálogo Mais informações necessárias, selecione Avançar.
-
Na página Manter sua conta segura, clique em Avançar para usar o aplicativo Authenticator.
-
Siga as instruções na tela para configurar sua conta no Authenticator digitalizando o código QR.
-
Conclua o processo clicando em Concluído quando você tiver se registrado.
- Observação – Neste ponto, você se registrou para SSPR e MFA em uma única etapa.
- Feche o navegador. Você não precisa concluir o processo de entrada.
Tarefa 4: Testar a SSPR
Agora, vamos testar se o usuário pode redefinir a própria senha.
-
Abra um navegador diferente ou uma sessão anônima do navegador e acesse https://portal.azure.com.
Isso garante que seja solicitada a você a autenticação de usuário.
-
Digite AlexW@
<<organization-domain-name>>.onmicrosoft.come selecione Avançar.Observação – Substitua organization-domain-name pelo nome do seu domínio.
-
Na página Inserir senha, selecione Esqueci minha senha.
-
Na página Voltar para sua conta, preencha as informações solicitadas e selecione Avançar.
-
Siga as instruções na tela para obter o código de verificação do aplicativo Microsoft Authenticator.
-
Insira seu código de verificação e selecione Avançar.
-
Na etapa Escolher nova senha, insira e confirme sua nova senha.
-
Ao concluir, selecione Concluir.
-
Entre como AllanD com a nova senha que você criou.
-
Insira seu código de verificação e verifique se você pode concluir o processo de entrada.
-
Depois de terminar, feche o navegador.
Tarefa 5 – O que acontece se você escolher um usuário que não esteja no grupo SSPRTesters?
- Como teste, abra uma nova janela do navegador InPrivate, tente fazer logon no Portal do Azure como GradyA e selecione a opção Esqueci minha senha.