Laboratório 08 – Habilitar a autenticação multifator
Tipo de logon = logon do locatário do Microsoft 365 + E5
Cenário do laboratório
Para aumentar a segurança da sua organização, você recebeu orientações para habilitar a autenticação multifator para o Microsoft Entra ID.
Tempo estimado: 15 minutos
IMPORTANTE – Uma licença premium do Microsoft Entra ID é necessária para este exercício.
Exercício 1 – Revisar e habilitar a Autenticação Multifator no Azure
Tarefa 1 – Revisar as opções da Autenticação Multifator do Azure
-
Navegue até https://entra.microsoft.com e entre usando uma Conta de administrador global para o diretório.
-
Use o recurso de pesquisa e procure por multifator.
-
Nos resultados da pesquisa, selecione Autenticação multifator.
Como alternativa, você pode abrir Identidade, selecionar Proteção e clicar em Autenticação multifator.
-
Na página Introdução, em Configurar, selecione Configurações adicionais de MFA baseadas em nuvem.
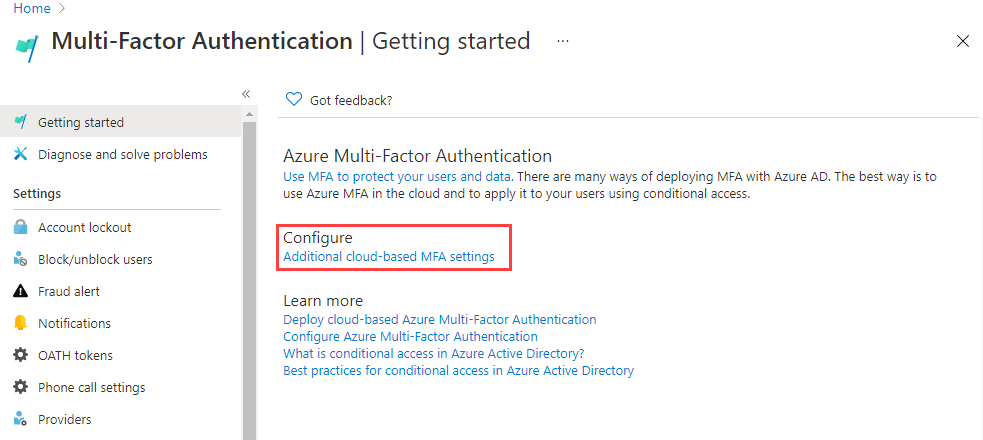
-
Na nova página do navegador, você pode ver as opções de MFA para usuários do Azure e configurações de serviço.
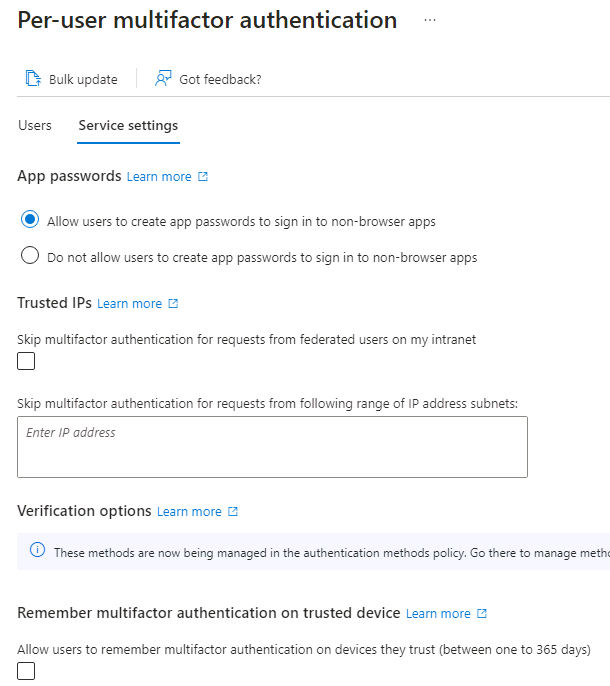
É aqui em que você selecionaria os métodos de autenticação com suporte; na tela acima, todos eles estão selecionados.
Você também pode habilitar ou desabilitar senhas de aplicativos aqui, o que permite aos usuários criar senhas de conta exclusivas para aplicativos que não dão suporte à autenticação multifator. Esse recurso permite que o usuário se autentique com a identidade do Microsoft Entra usando uma senha diferente específica desse aplicativo.
Tarefa 2 – Configurar regras de acesso condicional para MFA para Delia Dennis
Em seguida, vamos examinar como configurar regras de política de acesso condicional que impõem a MFA para usuários convidados que acessam aplicativos específicos na sua rede.
-
Volte para o centro de administração do Microsoft Entra, selecione Identidade, depois Proteção e, em seguida, Acesso condicional.
-
No menu, selecione + Nova política. No menu suspenso, selecione + Criar nova política.
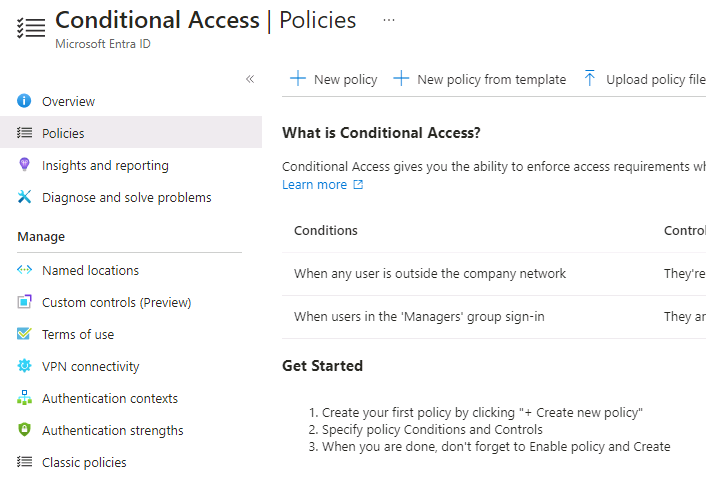
-
Nomeie sua política, por exemplo MFA_de_Delia.
-
Em Atribuições, selecione Usuários ou identidades de carga de trabalho.
- Selecione 0 usuários ou identidades de carga de trabalho selecionados
- Na tela do lado direito, marque a caixa de seleção Selecionar usuários e grupos para configurar.
- Marque Usuários e grupos (os usuários disponíveis serão preenchidos à direita)
- Escolha Delia Dennis na lista de usuários e clique no botão Selecionar .
-
Em Recursos de destino, selecione Nenhum recurso de destino selecionado.
- Na lista suspensa, verifique se Aplicativos de nuvem está selecionado.
- Em Incluir, marque Recursos (anteriormente aplicativos de nuvem) e observe o aviso que aparece sobre a possibilidade de ficar bloqueado.
- Agora, na seção Incluir, escolha o item Selecionar recursos.
- Na seção Selecionar, selecione o link Nenhum.
- Na caixa de diálogo recém-aberta, escolha Office 365.
- Lembrete – em um laboratório anterior, demos a Delia Dennis uma licença do Office 365 e fizemos logon para garantir que funcionava.
- Escolha Selecionar.
-
Escolha um local de rede na seção Condições e selecione Não configurado.
- Na seção Condições, clique no link 0 condições selecionadas.
- Na parte inferior do menu recém-aberto, localize a seção Locais e selecione Não configurado.
- Escolha Sim no item Configurar.
- Selecione Qualquer rede ou local.
-
Em Controles de Acesso, encontre a seção Conceder e selecione o link 0 controles selecionados.
- Marque a caixa de seleção Exigir autenticação multifator para impor a MFA.
- Certifique-se de que Exigir todos os controles selecionados esteja selecionado.
- Clique em Selecionar.
-
Defina Habilitar política como Ativo.
-
Selecione o botão Criar para criar a política.
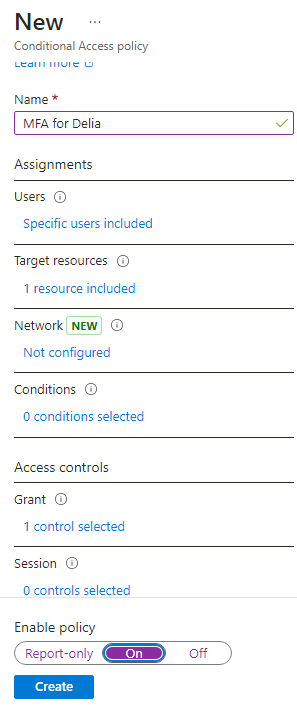
A MFA agora está habilitada para o usuário e aplicativo(s) selecionados. Na próxima vez em que um convidado tentar entrar nesse aplicativo, ele deverá se registrar na MFA.
Tarefa 3 – Testar o login de Delia
- Abra uma nova janela de Navegação InPrivate.
- Conecte-se ao https://www.office.com.
- Selecione a opção Entrar.
- Digite DeliaD@
<<your domain address>>. - Digite a senha = Digite a senha de administrador global do locatário (Observação: consulte a guia “Recursos de laboratório” para recuperar a senha de administrador).
Observação – Neste momento uma das duas coisas vai acontecer. Você vai receber uma mensagem informando que precisa configurar o aplicativo Authenticator e se registrar na MFA. Siga as instruções para concluir usando seu telefone pessoal. OBSERVAÇÃO – há uma chance de que você pode receber uma mensagem de falha de logon com várias opções sobre como prosseguir. Selecione a opção Tentar novamente neste caso.
Você pode ver que, devido à regra de Acesso Condicional que criamos para Delia, a MFA é necessária para iniciar a página inicial do Office 365.
Exercício 2 – Configurar a MFA para ser necessária para o logon
Tarefa 1 – Configurar a MFA do Microsoft Entra por usuário
Por fim, vamos examinar como configurar a MFA para contas de usuário. Essa é outra maneira de acessar as configurações de autenticação multifator.
-
Volte para o centro de administração do Microsoft Entra e localize o menu de navegação à esquerda do Indentity.
-
Selecione Usuários e, em seguida, selecione Todos os usuários.
- Na parte superior do painel Usuários, selecione MFA por usuário.
- OBSERVAÇÃO: talvez seja necessário usar as reticências (…) para acessar o item de menu MFA por usuário.
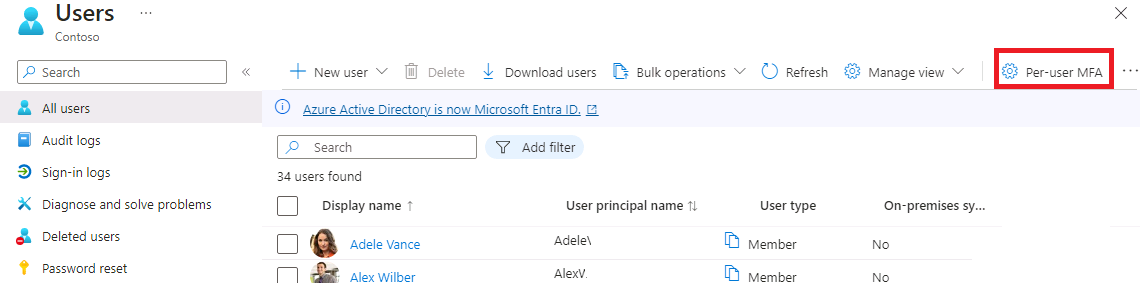
-
Uma nova guia/janela do navegador será aberta com uma caixa de diálogo de configurações do usuário de autenticação multifator.
Você pode habilitar ou desabilitar a MFA por usuário, selecionando um deles e, em seguida, usando as etapas rápidas no lado direito.
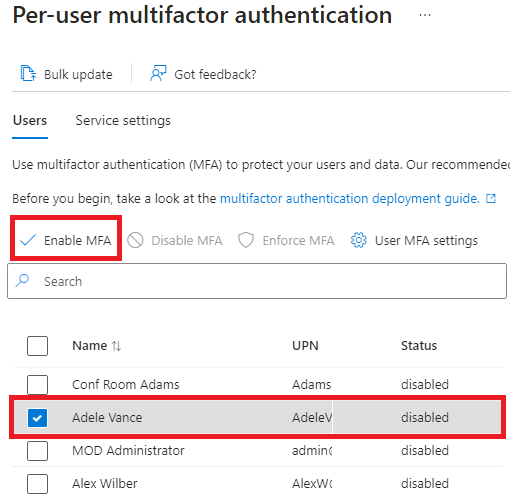
- Selecione Adele Vance com uma marca de seleção.
- Selecione a opção Ativar MFA em Etapas rápidas.
- Leia o pop-up de notificação, se o receber, e selecione ativar botão de autenticação multifator.
- Selecione Fechar.
- O status da MFA de Adele agora é Habilitado.
- Você pode selecionar as configurações de serviço para ver a tela de configuração de MFA, vista anteriormente no laboratório.
- Feche a guia Configuração de MFA.
Tarefa 2 – Tentar fazer login como Adele
- Se você quiser ver outro exemplo de processo de login da MFA, você pode tentar fazer login como Adele.