Laboratório 03: atribuir licenças usando associação de grupo
Tipo de logon = logon do locatário do Microsoft 365 + E5
Cenário do laboratório
Sua organização decidiu usar grupos de segurança no Microsoft Entra ID para gerenciar licenças. Você precisa configurar um novo grupo de segurança e atribuir uma licença a esse grupo e verificar se as licenças de membros do grupo foram atualizadas.
Tempo estimado: 25 minutos
Exercício 1 - Criar um grupo de segurança e adicionar um usuário
Tarefa 1 - Verificar se Delia Dennis tem acesso ao Office 365
- Inicie uma nova janela do navegador InPrivate.
- Conecte-se ao https://www.office.com.
-
Selecione Entrar e conecte-se como Delia Dennis.
Configuração Valor Nome de Usuário DeliaD@ your domain name.comSenha Insira a senha de usuário fornecida para o DeliaD -
Você deve se conectar ao site da Office.com, mas verá uma mensagem indicando que não tem uma licença.
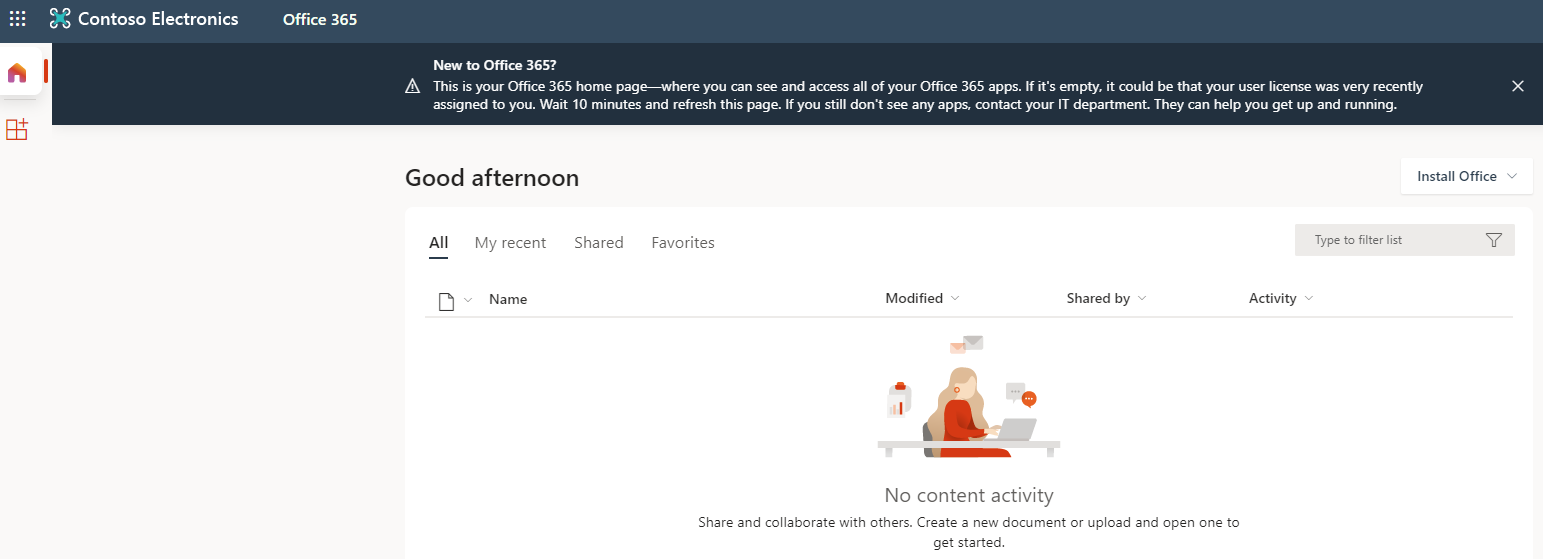
- Feche a janela do navegador.
Atefa 2 - Criar um grupo de segurança em Microsoft Entra ID
-
Navegue até https://entra.microsoft.com.
- No painel de navegação esquerdo, em Identidade, selecione Grupos, e depois selecione Todos os Grupos.
- Na página Grupos, no menu, selecione Novo grupo.
-
Crie um grupo com as seguintes informações:
Configuração Valor Tipo de grupo Segurança Nome do grupo sg-SC300-O365 Tipo de afiliação Atribuído Proprietários Atribuir sua própria conta de administrador como o proprietário do grupo - Selecione o texto Nenhum membro selecionado em Membros.
- Selecione Delia Dennis na lista de usuários.
-
Escolha o botão Selecionar.
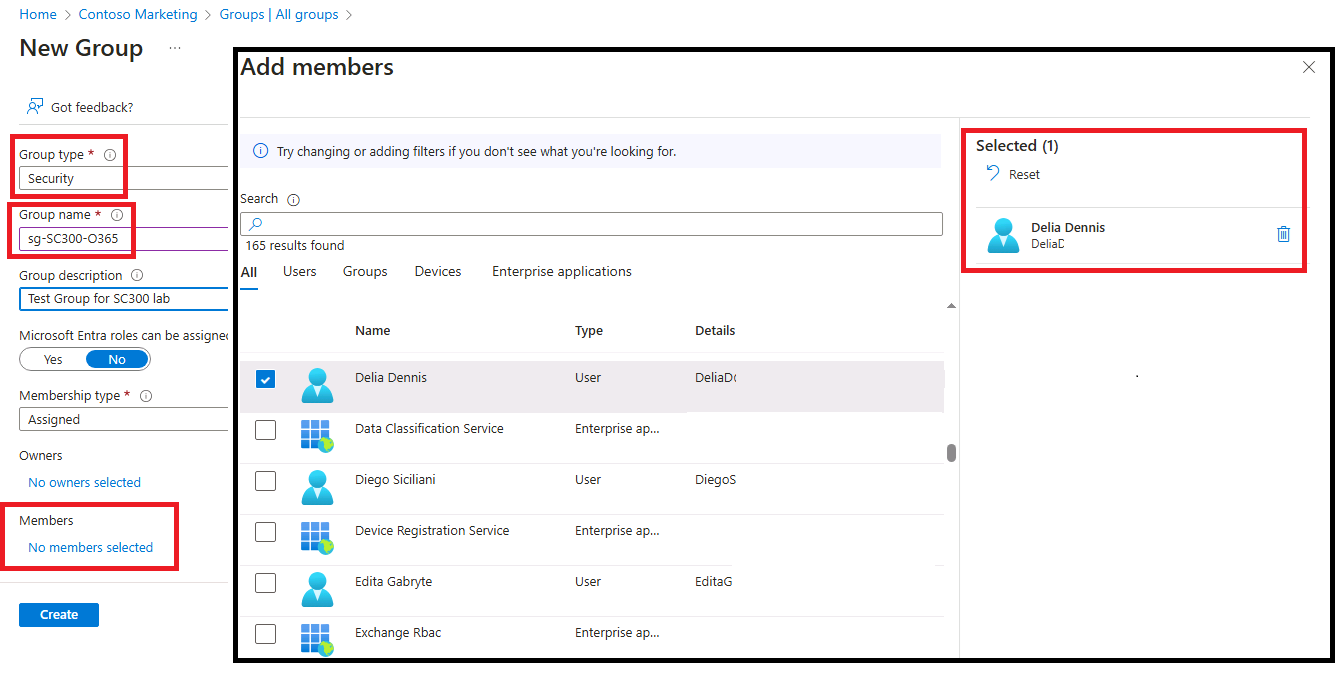
- Selecione o botão Criar.
- Ao concluir, verifique se o grupo chamado sg-SC300-O365 é mostrado na lista Todos os grupos.
Tarefa 3 – Adicionar uma licença do Office ao sg-SC300-O365
Dica de laboratório — Você precisa adicionar e remover licenças por meio do Centro de administração do Microsoft 365. Esta é uma mudança relativamente nova.
-
Abra uma nova guia no navegador.
-
Conecte-se ao centro de administração do Microsoft 365 em http://admin.microsoft.com.
-
Faça login como sua conta de administrador, se solicitado.
-
No menu à esquerda, selecione Cobrança e, em seguida, selecione Licenças.
-
Selecione Licença do Office 365 E3 na lista.
-
Escolha a guia Grupos na tela de licenças.
-
Escolha o item + Atribuir licenças.
-
Procure pelo grupo sg-SC300-O365 e selecione-o na lista.
-
Depois de adicionar o grupo, clique em Atribuir.
-
Feche a mensagem de confirmação.
-
Volte para a guia do navegador com o Centro de administração do Microsoft aberto.
-
Navegue de volta para Todos os grupos. Na navegação à esquerda, em Identidade, selecione Grupos
-
Na página Grupos, selecione sg-SC300-O365.
-
No painel de navegação esquerdo, selecione Licenças.
-
Observe que a licença do Office 365 E3 foi atribuída.
-
Você pode sair da tela de licença.
Tarefa 4 — Confirmar a licença do Office 365
- Inicie uma nova janela do navegador InPrivate.
- Conecte-se ao https://www.office.com.
-
Selecione Entrar e conecte-se como Delia Dennis.
Configuração Valor Nome de Usuário DeliaD@ your domain name.comSenha Insira a senha fornecida -
Você deve se conectar ao site da Office.com e não ver nenhuma mensagem sobre a licença. Todos os aplicativos do Office estão disponíveis à esquerda.
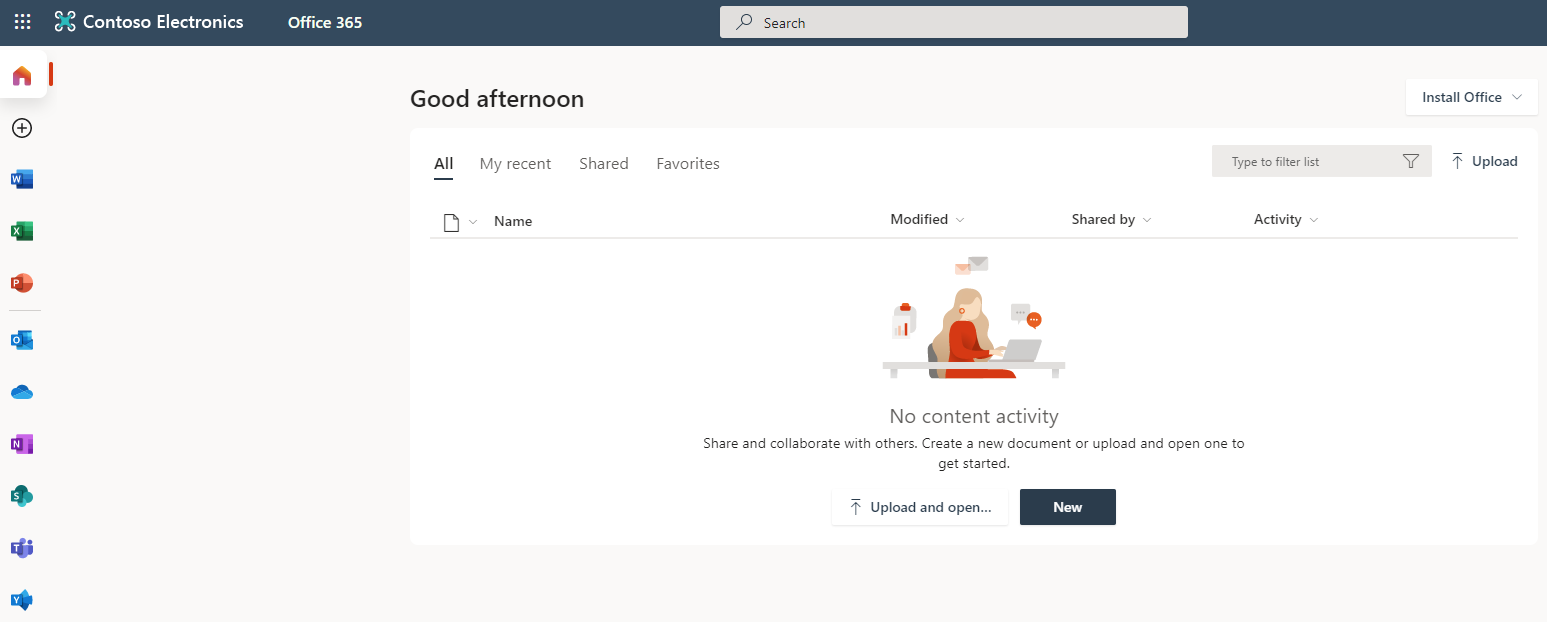
- Feche a janela do navegador.
Exercício 2 – Criar um grupo do Microsoft 365 no Microsoft Entra ID
Tarefa 1 - Criar o grupo
Parte de suas funções como administrador do Microsoft Entra é criar diferentes tipos de grupos. Você precisa criar um novo grupo do Microsoft 365 para o departamento de vendas da sua organização.
-
Navegue até https://entra.microsoft.com.
-
No painel de navegação esquerdo, em Identidade, selecione Grupos, e depois selecione Todos os Grupos.
-
Na página Grupos, no menu, selecione Novo grupo.
-
Crie um grupo com as seguintes informações:
Configuração Valor Tipo de grupo Microsoft 365 Nome do grupo Vendas do noroeste Tipo de afiliação Atribuído Proprietários Atribuir sua própria conta de administrador como o proprietário do grupo Membros Alex Wilber e Bianca Pisani 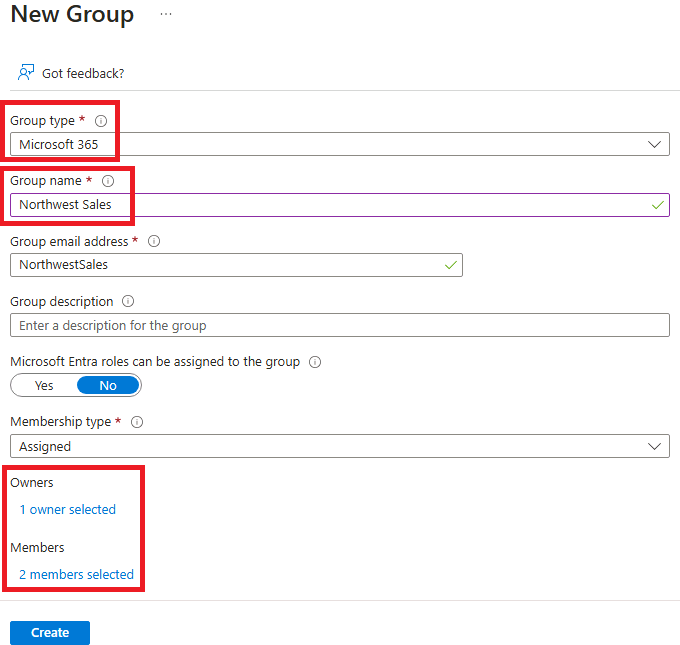
-
Ao concluir, verifique se o grupo chamado Vendas no noroeste é mostrado na lista Todos os grupos.
Exercício 3 - Criar um grupo dinâmico com todos os usuários como membros
Tarefa 1 - Criar o grupo dinâmico
À medida que sua empresa cresce, o gerenciamento manual de grupos é muito demorado. Desde a padronização do diretório, agora você pode aproveitar os grupos dinâmicos. Você deve criar um novo grupo dinâmico para garantir que esteja pronto para a criação de grupos dinâmicos em produção.
-
Entre no https://entra.microsoft.com com uma conta de administrador fornecida. Você precisa pelo menos da função de Administrador de Usuários no locatário.
-
Selecionar Identidade.
-
Em Grupos, selecione Todos os grupos e selecione Novo grupo.
-
Na página novo grupo, em Tipo de grupo, selecione Segurança.
-
Na caixa Nome do grupo, digite SC300-myDynamicGroup.
-
Selecione o menu Tipo de afiliação e, em seguida, selecione Usuário dinâmico.
-
Selecione um Proprietário para o grupo.
-
Em Membros dinâmicos do usuário, selecione Adicionar consulta dinâmica.
-
No lado direito acima da caixa Sintaxe de regra, selecione Editar.
-
No painel Editar sintaxe de regra, insira a seguinte expressão na caixa Sintaxe de regra:
user.objectId -ne nullAviso - o
user.objectIddiferencia maiúsculas de minúsculas. -
Selecione OK. A regra é exibida na caixa Sintaxe de regra.
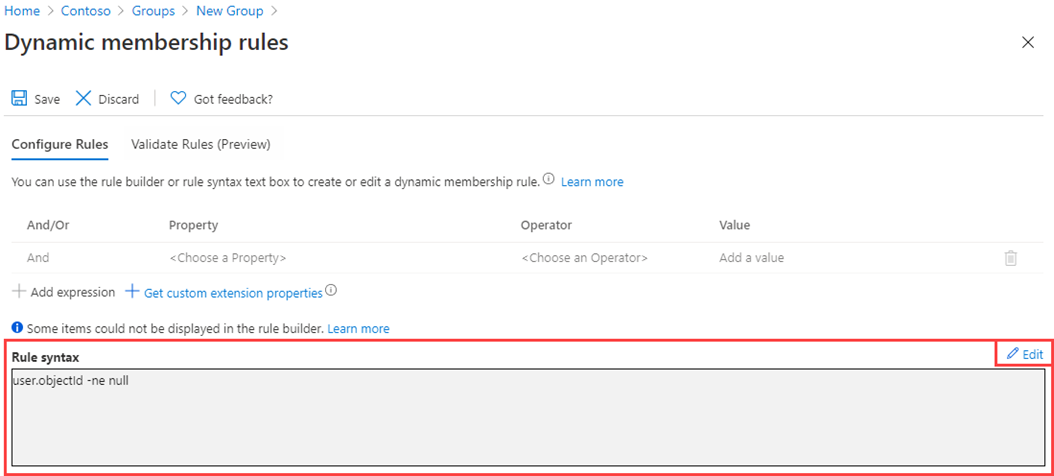
-
Selecione Salvar. O novo grupo dinâmico agora incluirá usuários convidados B2B, assim como usuários membros.
-
Na página Novo grupo, selecione Criar para criar o grupo.
Tarefa 2 - Verificar se os membros foram adicionados
Nota - A associação de grupo dinâmica pode demorar até 15 minutos.
- Selecione na Página inicial
Microsoft Entra admin center. - Inicie o Identidade.
- No menu Grupos, selecione em Todos os grupos.
- Na caixa de filtro, digite SC300 e seu grupo recém-criado será listado.
- Selecione em SC300-myDynamicGroup para abrir o grupo.
- Observe que ele mostra que contém mais de 30** Membros diretos*.
- No menu Gerenciar, selecione Membros.
- Revise os membros.
Tarefa 3 - Experimente regras alternativas
-
Tente criar um grupo apenas com usuários Convidados:
- (user.objectId -ne null) e (user.userType -eq “Guest”)
-
Tente criar um grupo com apenas membros dos usuários do Microsoft Entra.
- (user.objectId -ne null) e (user.userType -eq “Member”)
Dica de laboratório — Se você receber uma mensagem Falha ao criar grupo mencionando um operador inválido, confirme a ortografia do operador. Observação: o I em objectId e o T em userType são letras maiúsculas.