Laboratório 02: Trabalhando com propriedades de locatário
Tipo de logon = logon do locatário do Microsoft 365 + E5
Cenário do laboratório
Você precisa identificar e atualizar as diferentes propriedades associadas ao seu locatário.
Tempo estimado: 15 minutos
Exercício 1 – Criar subdomínios personalizados
Tarefa 1 – Criar um nome de subdomínio personalizado
Você usaria a ID do Microsoft Entra para criar um domínio que comprou. Se você quiser criar um subdomínio para dividir seu domínio .onmicrosoft.com existente, precisará usar o Centro de administração do Microsoft 365.
-
Navegue até https://entra.microsoft.com e entre usando uma Conta de administrador global para o diretório.
-
No menu Identidade, use a opção Mostrar mais na parte inferior.
-
Abra o menu Configurações e selecione Nomes de domínio.
-
Selecione + Adicionar domínio personalizado.
-
No campo Nome de domínio personalizado, crie um subdomínio personalizado para o locatário do laboratório colocando vendas na frente do nome de domínio onmicrosoft.com. O formato será semelhante a este:
Sales.labTenantName.onmicrosoft.com
Observação: Você será solicitado a abrir o centro de administração do Microsoft 365 para concluir essa ação.
-
Selecione Adicionar domínio para adicionar o subdomínio.
-
Insira o nome do subdomínio
sales.tenantname.onmicrosoft.comna caixa de diálogo. Lembre-se de substituir tenantname pelo nome do seu locatário. -
Clique no botão Usar este domínio na parte inferior da tela.
-
Clique no botão Fechar quando a próxima tela abrir. Para os fins deste laboratório, não configuraremos o DNS.
Exercício 2 – Alterar o nome de exibição do locatário
Tarefa 1 – Definir o nome do locatário e o contato técnico
-
A partir do centro de administração do Microsoft Entra, abra o menu Identidade.
-
Na navegação à esquerda, selecione o item de menu Visão geral e selecione Propriedades.
-
Altere as propriedades Nome e Contato técnico do locatário na caixa de diálogo.
Configuração Valor Nome Marketing da Contoso Contato técnico your Global admin account -
Selecione Salvar para atualizar as propriedades do locatário.
Você notará a mudança de nome imediatamente após salvar.
Tarefa 2 – Analise o país ou região e outros valores associados ao seu locatário
-
No menu Identidade, selecione Visão geral e Propriedades.
-
Em Propriedades do locatário, localize País ou região e examine as informações.
IMPORTANTE – Quando o locatário é criado, o país ou região é especificado naquele momento. Não é possível alterar essa configuração posteriormente.
-
Na página Propriedades, em Propriedades do locatário, busque a Localização e analise as informações.
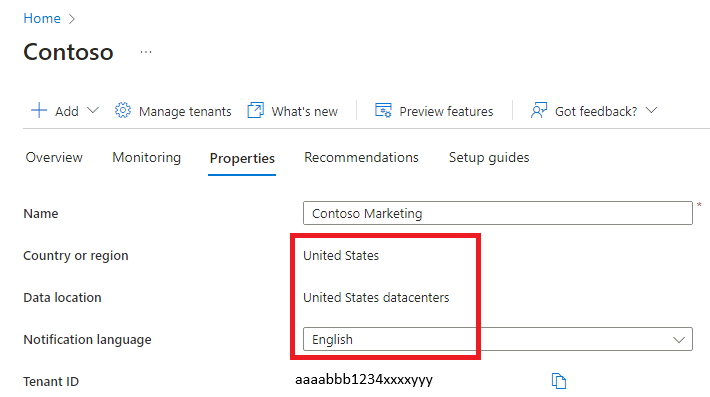
Tarefa 3 – Encontrar a ID do locatário
As assinaturas do Azure têm uma relação de confiança com o Microsoft Entra ID. O Microsoft Entra ID é confiável para autenticar usuários, serviços e dispositivos para a assinatura. Cada assinatura tem uma ID de locatário associada a ela, e há algumas maneiras de encontrar a ID de locatário da sua assinatura.
-
Abra o centro de administração do Microsoft Entra https://entra.microsoft.com
-
No menu Identidade, selecione Visão geral e Propriedades.
-
Em Propriedades do locatário, localize a ID do locatário. Esse é o seu identificador de locatário exclusivo.
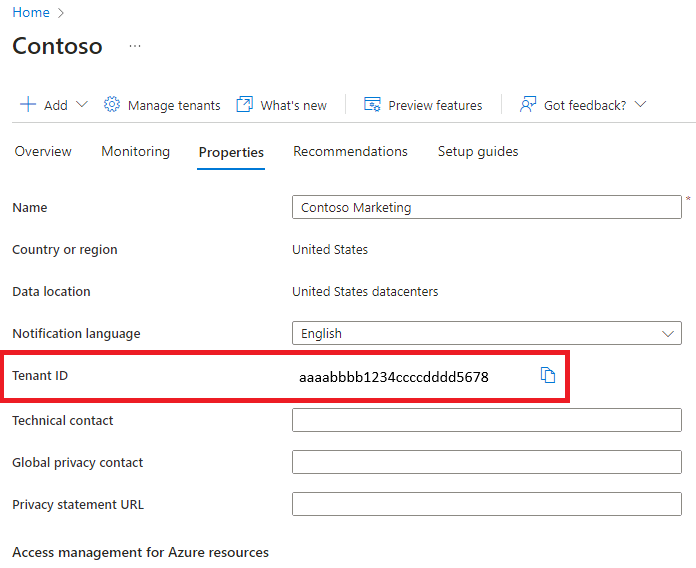
Observação — É útil se você registrar a anotação da ID de locatário no bloco de notas ou outro local para uso em laboratórios futuros.
Exercício 3 – Configurar as informações de privacidade
Tarefa 1: Adicionar suas informações de privacidade no Microsoft Entra ID, incluindo o contato de privacidade global e a URL da política de privacidade
A Microsoft recomenda enfaticamente que você adicione o contato de privacidade global e a política de privacidade da sua organização, para que os funcionários internos e convidados externos possam examinar suas políticas. Como as declarações de privacidade são exclusivamente criadas e personalizadas para cada empresa, é altamente recomendável que você entre em contato com um advogado para obter assistência.
OBSERVAÇÃO – Para obter informações sobre como visualizar ou excluir dados pessoais, consulte https://docs.microsoft.com/microsoft-365/compliance/gdpr-dsr-azure. Para obter mais informações sobre o GDPR, consulte https://servicetrust.microsoft.com/ViewPage/GDPRGetStarted.
Adicione as informações de privacidade da sua organização na área Propriedades do Microsoft Entra ID. Para acessar a área de Propriedades e adicionar suas informações de privacidade:
-
No menu Identidade, selecione Visão geral e Propriedades.
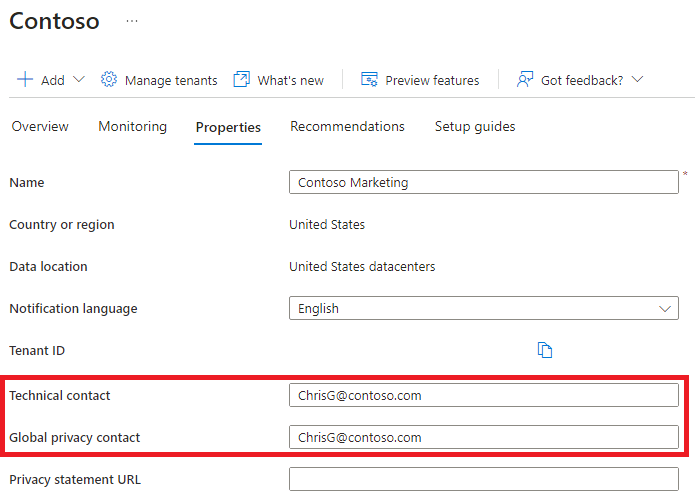
-
Adicione as informações de privacidade de seus funcionários:
- Contato de privacidade global -
AllanD@seu domínio do laboratório do Azure- Allan Deyoung é um usuário interno em seu locatário do laboratório do Azure que trabalha como administrador de TI, usaremos ele como o contato de privacidade.
- Essa pessoa é também quem a Microsoft contatará se houver uma violação de segurança. Se não houver nenhuma pessoa listada aqui, a Microsoft entrará em contato com seus administradores globais.
-
URL da política de privacidade - https://github.com/MicrosoftLearning/SC-300-Identity-and-Access-Administrator/blob/master/Allfiles/Labs/Lab2/SC-300-Lab_ContosoPrivacySample.pdf
- O PDF de privacidade de exemplo é fornecido no diretório dos laboratórios. — Digite o link para o documento da sua organização que descreve como a organização lida com a privacidade dos dados de convidados internos e externos.
IMPORTANTE – Se você não incluir sua própria política de privacidade ou seu contato de privacidade, os convidados externos verão um texto na caixa Examinar permissões em que se lê <nome da sua organização> não forneceu links para você revisar os termos. Por exemplo, um usuário convidado verá essa mensagem quando receber um convite para acessar uma organização por meio de colaboração B2B.
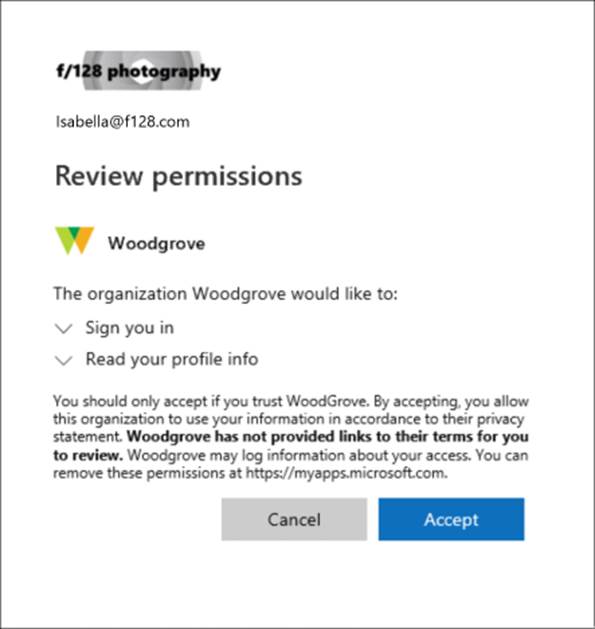
- Selecione Salvar.
Tarefa 2 – Verificação da sua política de privacidade
- Retorne à Tela inicial do Azure – Painel.
- Selecione o nome de usuário no canto superior direito da IU.
-
Escolha Exibir conta no menu suspenso.
Uma nova guia do navegador é aberta automaticamente.
- Selecione Configurações e privacidade no menu à esquerda.
- Selecione Privacidade.
-
Em Aviso da organização, selecione o item Exibição ao lado da política de privacidade organizacional da Contoso Marketing.
Uma nova guia do navegador será aberta com o arquivo PDF de privacidade que você vinculou para ser exibido.
- Analise o exemplo da política de privacidade.
- Feche a guia do navegador com o PDF.
- Feche a guia do navegador com os itens da Minha conta.