Locatários do WWL – Termos de uso
Se você estiver recebendo um locatário como parte de uma entrega de treinamento com instrutor, observe que o locatário é disponibilizado com a finalidade de dar suporte aos laboratórios interativos no treinamento com instrutor. Os locatários não devem ser compartilhados ou usados para fins fora dos laboratórios interativos. O locatário usado neste curso é um locatário de avaliação e não pode ser usado ou acessado após o fim da aula e não está qualificado para extensão. Os locatários não podem ser convertidos em uma assinatura paga. Os locatários obtidos como parte deste curso permanecem a propriedade da Microsoft Corporation e reservamos o direito de obter acesso e a qualquer momento.
Duas opções de logon diferentes
Este laboratório tem duas opções de logon diferentes, usadas em diferentes partes do laboratório. Um estilo de logon é para laboratórios que exigem recursos do Azure, o outro é para laboratórios que precisam apenas de recursos do Microsoft Entra e do Microsoft 365. Tipos de logon:
- Logon baseado em recurso do Azure
- Logon de locatário do Microsoft 365 + E5
- Conta de administrador MOD
Será informado qual logon usar em cada um dos laboratórios.
Laboratório 01: Gerenciar funções de usuários
Tipo de logon = logon do locatário do Microsoft 365 + E5
Cenário do laboratório
Sua empresa contratou recentemente um novo funcionário que desempenhará funções como administrador de aplicativos. Você deve criar um novo usuário e atribuir a função apropriada.
Tempo previsto: 30 minutos
Exercício 1 - Criar um novo usuário e testar seus direitos de administrador de aplicativo
Tarefa 1 - Adicionar um novo usuário
- Entre no https://entra.microsoft.com como um Administrador global.
- Use a conta de administrador do Microsoft 365.
-
No menu à esquerda, selecione Identidade.
-
No menu de navegação à esquerda, em Usuários, selecione Todos os Usuários e, em seguida, + Novo Usuário e Criar novo usuário.
-
Marque o botão Criar usuário. Crie um usuário com as seguintes informações:
Configuração Valor Nome UPN ChrisG Nome para Exibição Chris Green -
Marque a opção Gerar senha automaticamente.
-
Anote a senha gerada em um local de fácil acesso para a próxima tarefa.
Você terá que alterar a senha no primeiro login nesta conta
- Selecione Examinar + criar. Em seguida, selecione Criar na tela de revisão. O usuário é criado e registrado em sua organização.
Tarefa 2 - Fazer login e tentar criar um aplicativo
- Inicie uma nova janela InPrivate do navegador.
-
Abra o centro de administração do Microsoft Entra https://entra.microsoft.com como Chris Green.
Configuração Valor Nome de usuário ChrisG@ your domain name.comSenha Digite a senha gerada automaticamente na tarefa anterior. -
Atualize a senha.
Configuração Valor Senha atual Use a senha gerada automaticamente Nova senha Digite uma senha única e segura Confirmar senha Digite a senha novamente -
Busque e selecione Aplicativos empresariais na caixa de diálogo de pesquisa na parte superior da tela.
-
Clique em + Novo aplicativo. Observe que + Crie seu próprio aplicativo não está disponível.
-
Tente selecionar algumas das outras configurações, como Proxy de Aplicativo, configurações do usuário, entre outras, para ver se Chris Green não tem direitos.
- Selecione o nome ChrisG no canto superior direito e saia.
Exercício 2 - Atribuir a função de administrador de aplicativos e criar um aplicativo
Tarefa 1 – Atribuir uma função a um usuário
Usando o Microsoft Entra ID, você pode designar administradores limitados para gerenciar tarefas de identidade em funções com menos privilégios. Os administradores podem ser atribuídos para os fins de adicionar ou alterar os usuários, atribuir funções administrativas, redefinir senhas de usuário, gerenciar licenças de usuário e gerenciando nomes de domínio.
- Se você ainda não estiver conectado como um administrador global, abra o centro de administração do Microsoft Entra e faça logon.
- Navegue até Identidade e selecione a página Usuários.
- Selecione Todos os usuários na seção Gerenciar do menu.
- Selecione a conta Chris Green.
- Escolha Funções atribuídas no menu Gerenciar.
- Selecione + Adicionar atribuições.
- Selecione a função
Application administratorna lista suspensa. - Selecione o botão Avançar.
- Marque o valor Ativo em Tipo de atribuição.
-
Selecione Atribuir
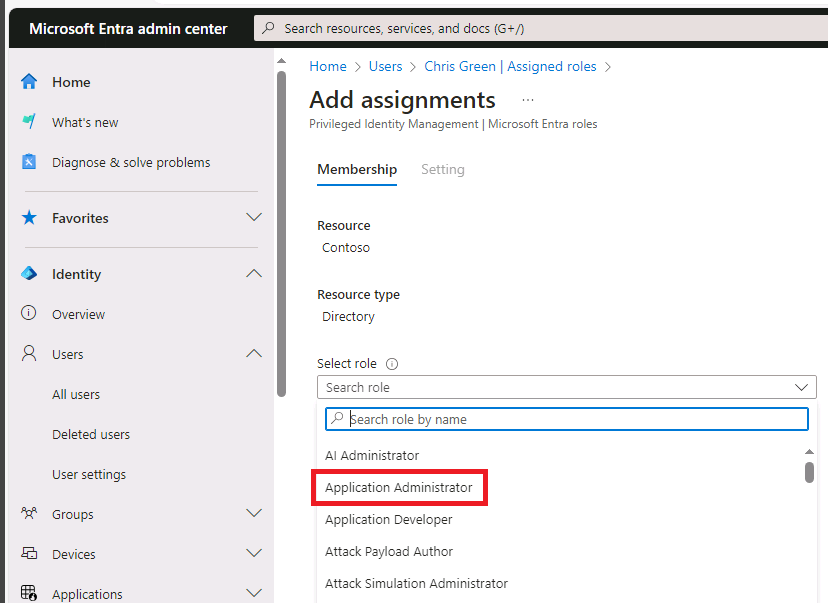
Observação – se o ambiente de laboratório já tiver ativado a P2 do Microsoft Entra ID Premium, o PIM (gerenciamento de identidade privilegiada) será habilitado e você precisará selecionar Avançar e atribuir uma função permanente a esse usuário.
- Clique no botão Atualizar.
Observação – A função Administrador de aplicativos recém-atribuída aparece na página Funções atribuídas do usuário.
Tarefa 2 - Verificar as permissões do aplicativo
- Inicie uma nova janela InPrivate do navegador.
-
Abra o centro de administração do Microsoft Entra https://entra.microsoftcom como Chris Green.
Configuração Valor Nome de usuário ChrisG@ your domain name.comSenha Insira o nome de usuário e a senha criados anteriormente. - Se você vir a caixa de diálogo do tour Bem-vindo ao Microsoft Azure, clique no botão Talvez mais tarde.
- Pesquise e selecione Aplicativos empresariais na caixa de diálogo de pesquisa na parte superior da tela.
- Observe que + Novo Aplicativo agora está disponível.
- Selecione + Novo Aplicativo
-
Veja que + Criar seu próprio aplicativo não está esmaecido. Se você escolher um aplicativo de galeria, verá que o botão Criar está disponível.
Observação – Essa função agora tem a capacidade de adicionar aplicativos ao locatário. Vamos experimentar mais com esse recurso em laboratórios posteriores.
- Sair da instância Chris Green do portal e fechar o navegador.
Exercício 3 - Remover uma atribuição de função
Tarefa 1 - Remover a função de administrador de aplicativos de Chris Green
Esta tarefa usará um método alternativo para remover a função atribuída; ela usará a opção Funções e administradores no Microsoft Entra ID.
- Se você ainda não estiver conectado como administrador global, inicie o centro de administração do Microsoft Entra e faça logon agora.
- Na caixa de pesquisa, digite Funções e, em seguida, inicie as Funções e administração do Microsoft Entra ID.
- Em Todas as funções de Funções e administradores, selecione a função Administrador de aplicativo na lista.
-
Na página **Administrador do aplicativo Atribuições** você deve ver o nome de Chris Green listado. - Role totalmente para a direita em Chris Green.
- Selecione Remover nas opções na parte superior da caixa de diálogo.
- Responda Sim quando a caixa de confirmação for aberta.
- Feche a tela.
Exercício 4 – Importação em massa de usuários
Tarefa 1 – Operações em massa para criar usuários com um arquivo .csv
-
No menu do Microsoft Entra ID, primeiro abra Identidade, selecione Usuários e Todos os usuários.
-
No bloco **Usuários Todos os usuários, selecione a seta suspensa **Operações em massa e, em seguida, Criar em massa. -
A seleção de Criar em massa abrirá um novo bloco. Esse bloco fornece um link de Download de arquivo de modelo que você editará para preencher com suas informações de usuário e carregará para adicionar a criação em massa de usuários.
-
Selecione Download para baixar o arquivo .csv.
-
O modelo .csv fornece os campos incluídos com o perfil de usuário. Isso inclui o nome de usuário, o nome de exibição e a senha inicial necessários. Você também pode preencher campos opcionais, como Departamento e Local de Uso, neste momento. A captura de tela a seguir é um exemplo de como você pode completar o arquivo .csv:

Você pode modificar esse arquivo para adicionar usuários em massa. Observe que você não precisa preencher todo o campo. De acordo com os dados de amostra fornecidos, você precisa adicionar as informações de nome e nome de usuário.
- Um CSV de amostra foi fornecido na pasta Allfiles/Labs/Lab1 – SC300BulkUser.csv.
- Abra o Bloco de Notas.
- Dentro do ambiente de laboratório, selecione o botão INICIAR e digite Bloco de Notas.
- Abra o arquivo SC300BulkUser.csv
- Altere Inserir seu nome de domínio para o domínio do seu ambiente de laboratório do Azure.
- Salve o arquivo.
- Abra o Bloco de Notas.
-
Na caixa de diálogo Criar usuários em massa, selecione o ícone de pasta do arquivo na etapa 3.
-
Procure a pasta Allfiles/Labs/Lab1 e selecione o arquivo SC300BulkUser.csv.
-
Selecione Abrir.
- Você será notificado de que o arquivo foi carregado com sucesso.Escolha Enviar para adicionar os usuários.
| Quando os usuários forem criados, você será avisado de que a criação foi bem-sucedida. Feche o bloco Criar usuários em massa e os novos usuários serão preenchidos na lista **Usuários | Todos os usuários**. |
Tarefa 2 - Adição em massa de usuários usando o PowerShell
- Abra o PowerShell.Isso pode ser feito pesquisando o PowerShell no Windows.
Observação – Você precisa ter o PowerShell versão 7.2 ou superior para que este laboratório funcione. Quando o PowerShell abrir, você obterá uma versão na parte superior da tela, se você estiver executando e versão mais antiga, siga as instruções na tela para ir para https://aka.ms/PowerShell-Release?tag=7.3.9. Role para baixo até a seção de ativos e selecione powershell-7.3.1-win-x64.msi. Quando o download for concluído, selecione Abrir arquivo. Instale usando todos os padrões.
Dica de laboratório – TouchType não funciona bem com o PowerShell no ambiente de laboratório. Para contornar esse problema, abra o Bloco de Notas no ambiente de laboratório. Em seguida, use o recurso TouchType para colocar o script no Bloco de Notas e, por fim, use Copiar e Colar para colocar o comando no PowerShell. Desculpas pela etapa extra.
-
Você precisará instalar o módulo do Microsoft.Graph PowerShell se não o tiver usado antes. Execute s dois comandos a seguir e confirme a operação quando solicitado apertando Y:
Install-Module Microsoft.Graph -Scope CurrentUser -Verbose -
Confirme se o módulo do Microsoft.Graph está instalado:
Get-InstalledModule Microsoft.Graph -
Em seguida, você precisará fazer logon na API do Microsoft Graph executando:
Connect-MgGraph -Scopes "User.ReadWrite.All"O navegador Edge será aberto e solicitaremos que você entre. Use a conta de Administrador do MOD para se conectar. Aceite a solicitação de permissões e feche a janela do navegador.
-
Para verificar se você está conectado e ver os usuários existentes, execute:
Get-MgUser -
Para atribuir uma senha comum temporária a todos os novos usuários, execute o comando a seguir e substitua
pela senha que você gostaria de fornecer aos usuários. $PWProfile = @{ Password = "<Enter a complex password you will>"; ForceChangePasswordNextSignIn = $false } -
Você está pronto para criar novos usuários. O comando a seguir será preenchido com as informações do usuário e executado. Se você tiver mais de um usuário para adicionar, poderá usar um arquivo txt do bloco de notas para adicionar as informações e copiar/colar no PowerShell.
New-MgUser ` -DisplayName "New PW User" ` -GivenName "New" -Surname "User" ` -MailNickname "newuser" ` -UsageLocation "US" ` -UserPrincipalName "newuser@<labtenantname.com>" ` -PasswordProfile $PWProfile -AccountEnabled ` -Department "Research" -JobTitle "Trainer"Observação - Substitua labtenantname.com pelo nome onmicrosoft.comatribuído pelo locatário do laboratório.
Experimente gerenciar usuários
Você pode adicionar e remover usuários com a página do Microsoft Entra ID. No entanto, usuários podem ser criados e as funções podem ser atribuídas usando o script. Experimente dar à conta de usuário de Chris Green uma função diferente usando o script.
Exercício 5 – Remover um usuário do Microsoft Entra ID
Tarefa 1 – Remover um usuário
Pode acontecer de uma conta ser excluída e, em seguida, precisar ser recuperada. Você precisa verificar se pode recuperar uma conta que foi excluída recentemente.
-
Navegue até https://entra.microsoft.com.
-
Na navegação à esquerda, em Identidade, selecione Usuários.
-
Na lista Todos usuários, marque a caixa de seleção para um usuário que será excluído. Por exemplo, selecione Chris Green.
Dica - A seleção de usuários na lista permite que você gerencie vários usuários ao mesmo tempo. Se você selecionar o usuário, para abrir a página desse usuário, só estará gerenciando esse usuário individual.
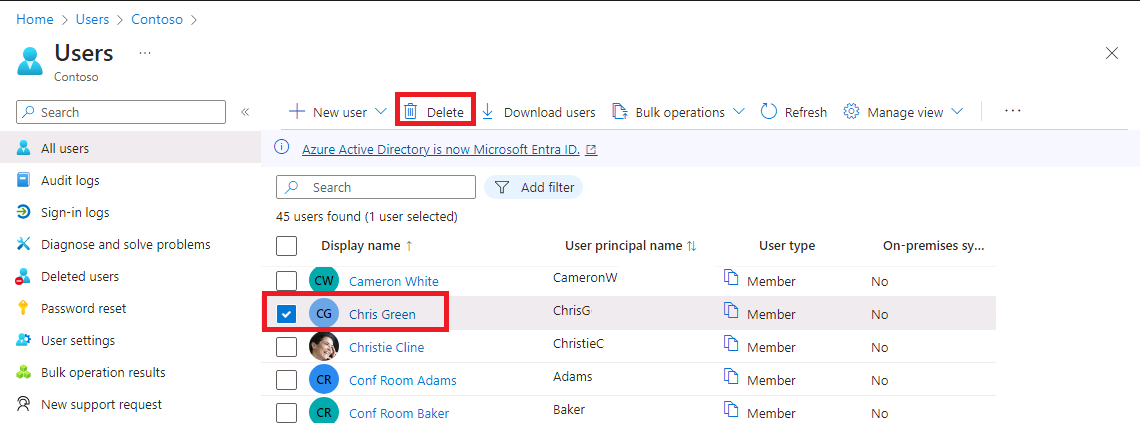
-
Com a conta de usuário selecionada no menu, selecione Excluir.
-
Revise a caixa de diálogo e selecione Sim.
Tarefa 2 – Restaurar um usuário excluído
-
Na página Usuários, selecione Todos usuários na navegação à esquerda e selecione Usuários excluídos.
-
Revise a lista de usuários excluídos e selecione Chris Green.
Importante - Por padrão, as contas de usuário excluídas são permanentemente removidas do Azure Active Directory automaticamente após 30 dias.
-
No menu, selecione Restaurar usuário.
-
Examine a caixa de diálogo e selecione OK.
-
No painel de navegação esquerdo, clique em Todos os usuários.
-
Verifique se o usuário foi restaurado.
Exercício 6 - Adicionar uma licença do Windows 10 a uma conta de usuário
Tarefa 1 - Localizar seu usuário não licenciado no Azure Active Directory
Algumas contas de usuário em sua organização não receberão todos os produtos disponíveis em sua licença atribuída ou precisarão de atualizações ou adições à atribuição de licença. Você precisa garantir que possa atualizar a atribuição de licença de uma conta de usuário no Microsoft Entra ID.
-
Navegue até https://entra.microsoft.com.
-
Na navegação à esquerda, em Identidade, selecione Usuários e, em seguida, Todos os usuários.
-
Na página Usuários, digite Raul na caixa de pesquisa.
-
Selecione Raul Razo.
-
Revise o perfil de Raul e verifique se ele tem um Local de Uso definido.
Aviso - Para atribuir uma licença a um usuário, um local de uso deve ser atribuído ao usuário.
-
Selecione o item de menu Licenças no menu à esquerda.
-
Certifique-se de que Raul esteja com “Nenhuma atribuição de licença encontrada”.
Tarefa 2 – Adicione uma licença do Windows a Raul
Você precisa adicionar e remover licenças por meio do Centro de administração do Microsoft 365. Esta é uma mudança relativamente nova.
-
Abra uma nova guia no navegador.
-
Conecte-se ao centro de administração do Microsoft 365 em https://admin.microsoft.com.
-
Faça login como sua conta de administrador, se solicitado.
-
No menu à esquerda, selecione Cobrança e, em seguida, selecione Licenças.
-
Na lista, selecione Windows 10/11 Enterprise E3.
-
Escolha o item + Atribuir licenças.
-
Procure por Raul Razo na lista.
-
Depois de adicionar Raul, clique em Atribuir.
-
Volte para a guia do navegador com o Centro de administração do Microsoft aberto.
-
Navegue de volta para Todos os Usuários. Na navegação à esquerda, em Identidade, selecione Usuários
-
Na página Usuários, selecione Raul Razo.
-
No painel de navegação esquerdo, selecione Licenças.
-
Observe que a licença foi atribuída.
-
Você pode sair da tela de licença.