Labo 26 : Configuration de Privileged Identity Management pour les rôles Microsoft Entra
Type de connexion = Administrateur Microsoft 365
Scénario de labo
Un administrateur de rôle privilégié peut personnaliser Privileged Identity Management (PIM) dans son organisation Microsoft Entra, y compris modifier l’expérience d’un utilisateur qui active une attribution de rôle éligible. Vous devez vous familiariser avec la configuration de PIM.
Durée estimée : 30 minutes
REMARQUE : des modifications sont en cours pour exiger l’authentification multifacteur (MFA) dans les environnements de labo. Lorsque vous changez d’utilisateur pour terminer ce labo, il se peut que vous soyez invité à configurer l’authentification multifacteur.
Exercice 1 : Configurer les paramètres du rôle Microsoft Entra
Tâche 1 : ouvrir les paramètres de rôle
Suivez ces étapes pour ouvrir les paramètres d’un Microsoft Entra.
-
Connectez-vous à la plateforme https://entra.microsoft.com en tant qu’administrateur global.
-
Recherchez, puis sélectionnez Privileged Identity Management.
-
Sur la page Privileged Identity Management, dans la navigation de gauche, sélectionnez rôles Microsoft Entra.
-
Sur la page démarrage rapide, dans le volet de navigation de gauche, sélectionnez Paramètres.
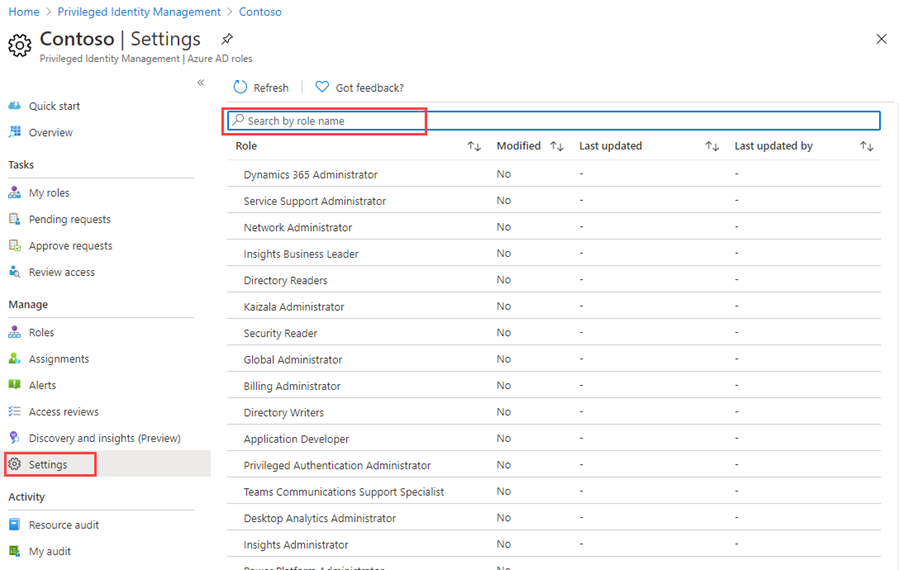
-
Passez en revue la liste des rôles, puis, dans la Recherche par nom de rôle, entrez Compliance.
-
Dans les résultats, sélectionnez Conformité administrateur.
-
Passez en revue les informations détaillées sur les paramètres du rôle.
Tâche 2 : demander une approbation pour l’activation
Si vous définissez plusieurs approbateurs, l’approbation est accomplie dès que l’un d’eux approuve ou refuse. Vous ne pouvez pas demander l’approbation d’au moins deux utilisateurs. Pour exiger l’approbation pour activer un rôle, procédez comme suit.
-
Dans la page Détails du paramètre de rôle, dans le menu supérieur, sélectionnez Modifier.
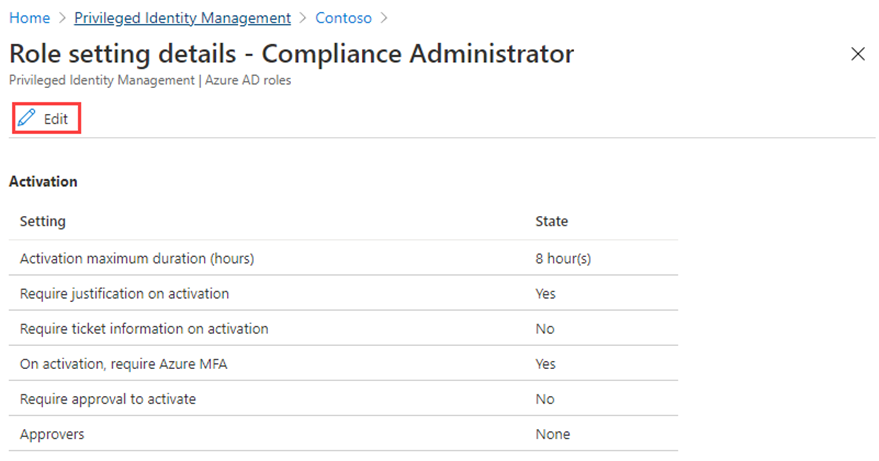
-
Dans l’écran Modifier le paramètre de rôle : administrateur de la conformité, cochez la case Exiger l’approbation pour l’activation .
-
Sélectionnez Sélectionner des approbateurs.
-
Dans le volet Sélectionner un membre, sélectionnez votre compte administrateur, puis sélectionnez Sélectionner.
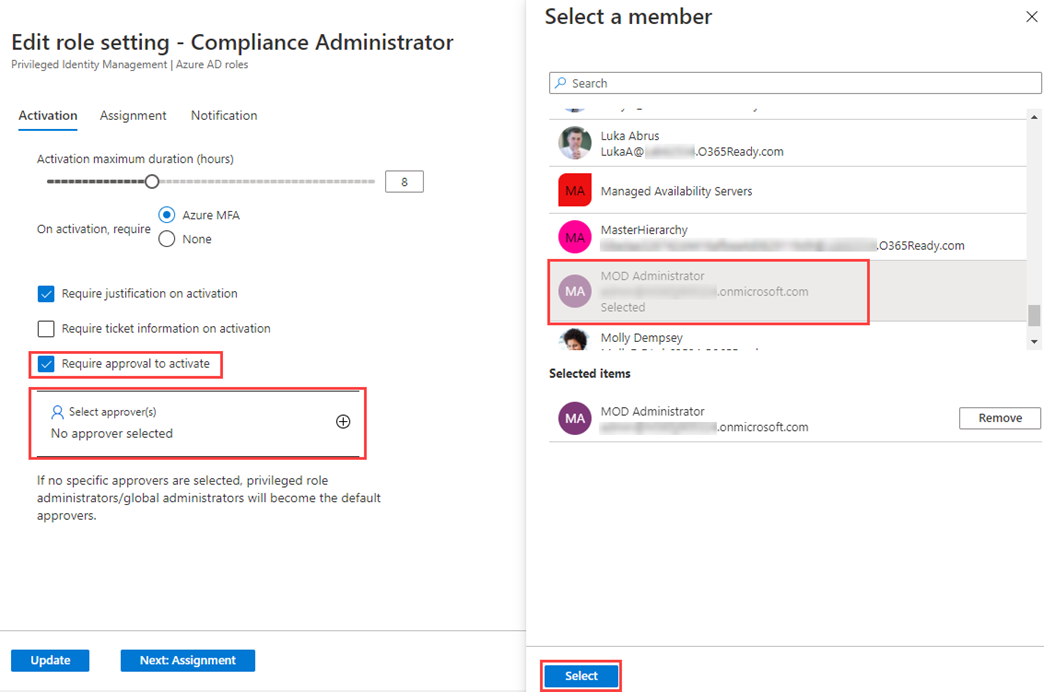
-
Une fois que vous avez spécifié les paramètres de rôle, sélectionnez Mettre à jour pour enregistrer vos modifications.
Exercice 2 : utiliser PIM pour attribuer les rôles Microsoft Entra
Tâche 1 : attribuer un rôle
Avec Microsoft Entra ID, un Administrateur général peut attribuer des rôles d’administrateur Microsoft Entra permanents. Ces attributions de rôles peuvent être créées à l’aide du Centre d’administration Microsoft Entra ou du Portail Azure, ou en utilisant des commandes PowerShell.
Le service Privileged Identity Management (PIM) permet également aux Administrateurs de rôle privilégié d’établir des attributions permanentes du rôle Administrateur. En outre, les Administrateurs de rôle privilégié peuvent rendre les utilisateurs éligibles pour les rôles Administrateur de Microsoft Entra. Un administrateur éligible peut activer le rôle lorsqu’il en a besoin, puis l’autorisation expirera lorsqu’il aura terminé.
Suivez ces étapes pour rendre un utilisateur éligible pour un rôle d’administrateur Microsoft Entra.
-
Connectez-vous à https://entra.microsoft.com en utilisant un compte d’administrateur général.
-
Recherchez, puis sélectionnez Privileged Identity Management.
Remarque : vous pouvez le trouver dans le menu de Identité : Gouvernance d’identité : Privileged Identity Management.
-
Sur la page Privileged Identity Management, dans la navigation de gauche, sélectionnez rôles Microsoft Entra.
-
Sur la page Démarrage rapide, dans le volet de navigation de gauche, sélectionnez Rôles.
-
Dans le menu du haut, sélectionnez +Ajouter des affectations.
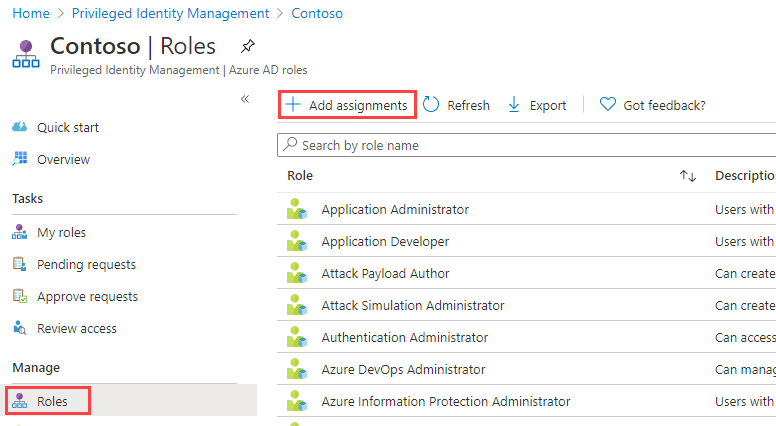
-
Sur la page Ajouter des affectations, sous l’onglet Appartenance , passez en revue les paramètres.
-
Sélectionnez le menu Sélectionner un rôle, puis sélectionnez Administrateur de conformité.
-
Vous pouvez utiliser le filtre Rechercher un rôle par nom pour vous aider à localiser un rôle.
-
Sous Sélectionner des membres, sélectionnez Aucun membre sélectionné.
-
Dans le volet Sélectionner un membre, sélectionnez Miriam Graham, puis choisissez Sélectionner.
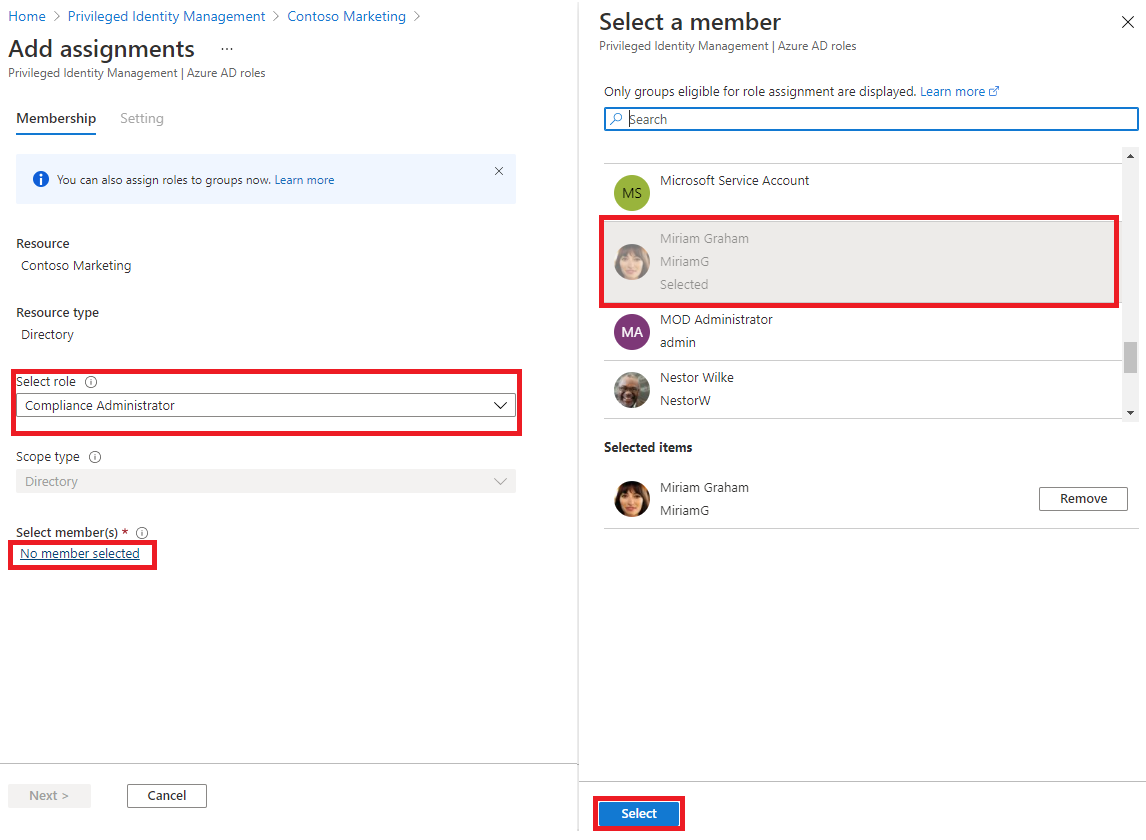
-
Sur la page Ajouter des affectations, sélectionnez Suivant.
-
Sous l’onglet Paramètres, sous Type d’affectation, passez en revue les options disponibles. Pour cette tâche, utilisez le paramètre par défaut.
- Les attributions de membres éligibles exigent des membres qu’ils effectuent une action pour utiliser ce rôle. Il peut s’agir de procéder à une vérification de l’authentification multifacteur (MFA), de fournir une justification professionnelle ou de demander une approbation aux approbateurs désignés.
- Les attributions de membres actifs n’exigent pas des membres qu’ils effectuent une action pour utiliser ce rôle. Les membres actifs disposent en permanence des privilèges affectés au rôle.
-
Passez en revue les paramètres restants, puis sélectionnez Affecter.
Tâche 2 : se connecter avec Miriam
- Ouvrez une nouvelle fenêtre de navigateur InPrivate.
- Connectez-vous au centre d’administration Microsoft Entra (https://entra.microsoft.com)). Remarque : s’il s’ouvre avec un utilisateur connecté, sélectionnez son nom dans le coin supérieur droit et sélectionnez Se connecter avec un compte différent.
-
Connectez-vous à Miriam.
Champ Valeur Nom d’utilisateur MiriamG@ <<your domain.onmicrosoft.com>>Mot de passe Entrez le mot de passe administrateur du client fourni. - Dans le menu Identité, ouvrez Utilisateurs, puis sélectionnez Tous les utilisateurs.
- Rechercher Miriam dans la liste des utilisateurs
- Sur la page Vue d’ensemble, recherchez les Rôles attribués.
- Sélectionnez les Affectations éligibles.
- Notez que le rôle Administrateur de conformité est désormais disponible pour Miriam.
Exercice 3 : Activer vos rôles Microsoft Entra
Lorsque vous devez assumer un rôle Microsoft Entra, vous pouvez demander l’activation en ouvrant Mes rôles dans Privileged Identity Management.
- Dans la barre Recherche, ressources, services et documents, recherchez Privileged.
- Ouvrez la page Privileged Identity Management.
-
Sur la page Privileged Identity Management, dans le volet de navigation de gauche, sélectionnez Mes rôles.
-
Sur la page Mes rôles, passez en revue la liste des affectations éligibles.
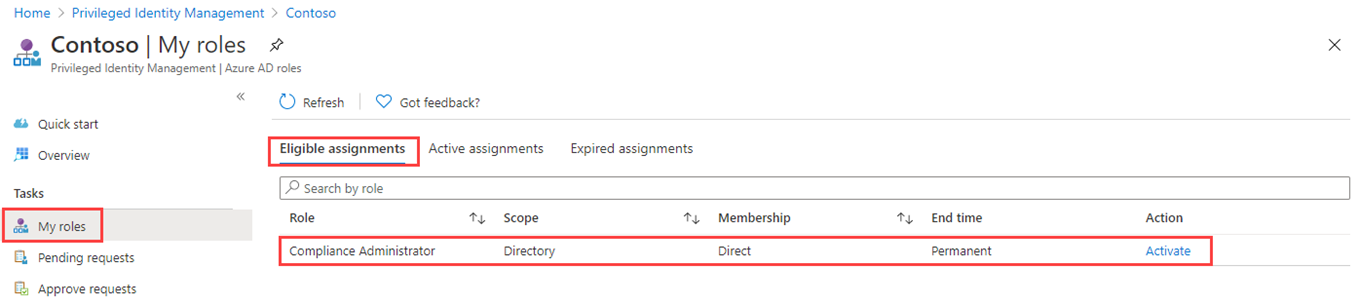
-
Dans la ligne rôle d’Administrateur de conformité, sélectionnez Activer.
-
Dans le volet Activer – Administrateur de conformité, sélectionnez Vérification supplémentaire requise, puis suivez les instructions pour fournir une vérification de sécurité supplémentaire. Vous ne pouvez vous authentifier qu’une seule fois par session.
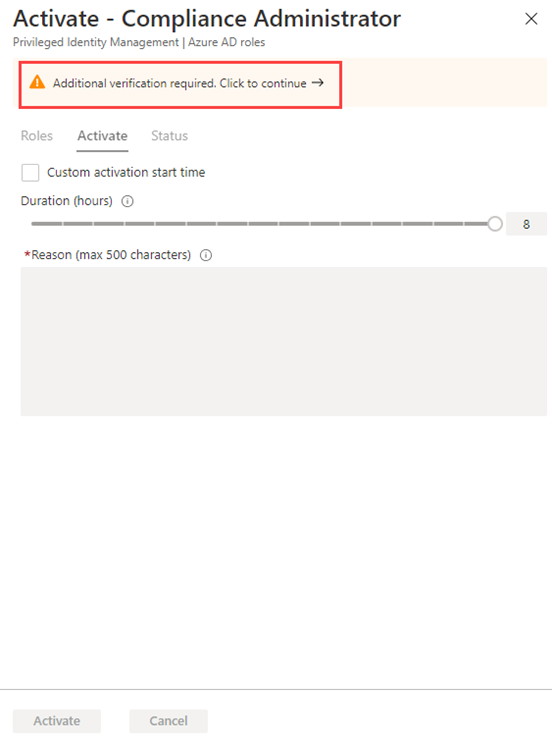
Vérification : en fonction de notre configuration actuelle de l’environnement de labo, vous devez configurer l’authentification multifacteur et vous connecter.
-
Une fois la vérification de sécurité supplémentaire terminée, dans le volet Activer – administrateur de conformité, dans le champ Raison, saisissez Il s’agit de majustification pour l’activation de ce rôle.
Remarque importante : le principe du plus bas niveau de privilège, veut que vous n’activiez le compte que pour la durée nécessaire. Si le travail devant être effectué ne prend que 1 h 30, définissez la durée sur deux heures. De même, si vous savez que vous ne pourrez pas effectuer le travail après 15 h 00, choisissez une heure d’activation personnalisée.
- Cliquez sur Activer.
Tâche 4 : affecter un rôle avec une étendue restreinte
Pour certains rôles, l’étendue des autorisations accordées peut être limitée à une unité d’administration, un principal de service ou une application unique. Cette procédure est un exemple si vous attribuez un rôle qui a l’étendue d’une unité administrative.
- N’oubliez pas de fermer les fenêtres du navigateur pour MiriamG, puis d’ouvrir le centre d’administration Microsoft Entra avec votre compte d’administrateur.
- Sur la page Privileged Identity Management, dans le volet de navigation de gauche, sélectionnez Rôles Microsoft Entra.
- Sélectionnez Rôles.
-
Sur la page Rôles, dans le menu supérieur, sélectionnez + Ajouter des affectations.
-
Sur la page Ajouter des affectations, sélectionnez le menu Sélectionner un rôle, puis sélectionnez Administrateur d’utilisateurs.
-
Sélectionnez le menu Type d’étendue et passez en revue les options disponibles. Pour le moment, vous allez utiliser le type d’étendue de Répertoire .
Conseil : accédez à https://docs.microsoft.com/en-us/azure/active-directory/roles/admin-units-manage plus d’informations sur le type d’étendue de l’unité administrative.
- Comme vous l’avez fait lors de l’affectation d’un rôle sans étendue restreinte, vous devez ajouter des membres et compléter les options des paramètres. Pour le moment, sélectionnez Annuler.
Tâche 5 : mettre à jour ou supprimer une attribution de rôle existante
Suivez ces étapes pour mettre à jour ou supprimer une attribution de rôle existante.
-
Sur la page Ouvrir Privileged Identity Management > Rôles Microsoft Entra, dans la navigation de gauche, sélectionnez Rôles.
-
Dans la liste Affectations, pour l’Administrateur de la conformité, passez en revue les options de la colonne Action .

-
Sélectionnez Mettre à jour et passez en revue les options disponibles dans le volet Paramètres d’appartenance. Lorsque vous avez terminé, fermez le volet.
-
Sélectionnez Supprimer.
-
Dans la boîte de dialogue Supprimer, passez en revue les informations, puis sélectionnez Oui.