Labo 22 : Créer et gérer un catalogue de ressources dans la gestion des droits d’utilisation Microsoft Entra
Type de connexion = Administrateur Microsoft 365
Scénario de labo
Un catalogue est un conteneur de ressources et de packages d’accès. Vous créez un catalogue lorsque vous souhaitez regrouper des ressources et packages d’accès liés. La personne qui crée le catalogue en devient le premier propriétaire. Un propriétaire de catalogue peut ajouter d’autres propriétaires de catalogue. Vous devez créer et configurer un catalogue dans votre organisation.
Durée estimée : 15 minutes
Exercice 1 : Générer des ressources dans Gestion des droits d’utilisation
Tâche 1 : créer un catalogue
-
Connectez-vous à https://entra.microsoft.com en utilisant un compte d’administrateur général.
Important : pour utiliser et configurer les conditions d’utilisation de Microsoft Entra ID, vous devez disposer des éléments suivants :
- Abonnement Microsoft Entra ID Premium P1, P2, EMS E3 ou EMS E5.
- Si vous n’avez pas l’un de ces abonnements, vous pouvez obtenir la version d’évaluation de Microsoft Entra ID Premium.
- Un des comptes d’administrateur suivants pour le répertoire que vous souhaitez configurer :
- Administrateur général
- Security Administrator
- Administrateur de l’accès conditionnel
-
Ouvrez le menu Identité, puis sélectionnez Gouvernance d’identité.
-
Dans le menu de gauche, sous Gestion des droits d’utilisation, sélectionnez Catalogues.
-
Dans le menu supérieur, sélectionnez + Nouveau catalogue.
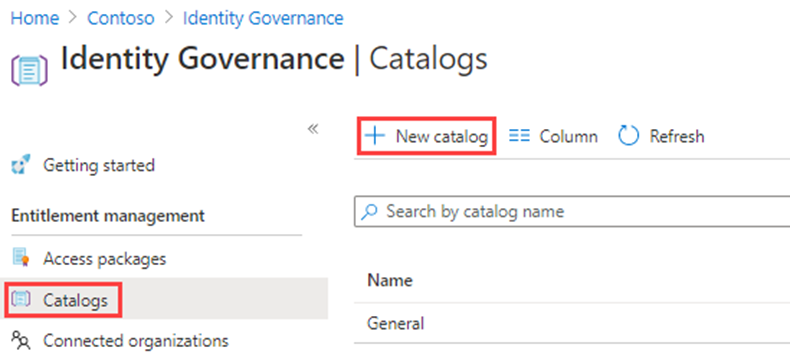
-
Dans le volet Nouveau catalogue, dans la zone Nom , entrez Marketing.
-
Dans la zone Description, entrez Pour les utilisateurs du service marketing. Les utilisateurs verront ces informations dans les détails d’un package d’accès.
-
Sous Activé, sélectionnez Oui.
- Définissez Activé pour les utilisateurs externes sur Non. Ce paramètre permet aux utilisateurs des répertoires externes sélectionnés d’être en mesure de demander des packages d’accès dans ce catalogue. Aucune modification ne sera apportée à ce paramètre.
- Vous pouvez choisir d’activer le catalogue pour une utilisation immédiate ou de désactiver si vous envisagez de le mettre en place ou de le garder indisponible tant que vous n’avez pas l’intention de l’utiliser. Dans le cadre de cet exercice, il n’est pas nécessaire d’activer le catalogue.
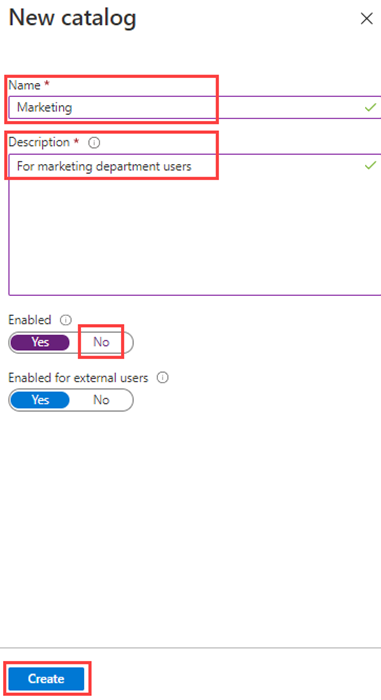
- Sélectionnez Créer.
Tâche 2 : ajouter des ressources à un catalogue
Pour inclure des ressources dans un package d’accès, les ressources doivent exister dans un catalogue. Les types de ressources que vous pouvez ajouter sont des groupes, des applications et des sites SharePoint Online. Les groupes peuvent être des groupes Microsoft 365 ou des groupes de sécurité Microsoft Entra créés sur le cloud. Pour les applications, il peut s’agir d’applications d’entreprise Microsoft Entra, ce qui comprend les applications SaaS et vos propres applications fédérées à Microsoft Entra ID. Pour les sites, il peut s’agir de sites ou de collection de sites SharePoint Online.
-
Sur la page Gouvernance des identités, si nécessaire, sélectionnez Catalogues.
-
Dans la liste Catalogues, sélectionnez Marketing.
-
Dans le volet de navigation de gauche, sous Gérer, sélectionnez Ressources.
-
Dans le menu, sélectionnez + Ajouter des ressources.
-
Sur la page Ajouter des ressources au catalogue, passez en revue les options disponibles. Ajoutez les élements suivants :
Type de ressource Valeur Groupes et équipes Retail Applications Box Applications Salesforce Sites SharePoint Marque : sélectionnez ce site SharePoint à partir de la liste de vos sites disponibles. -
Vous n’avez peut-être pas de ressources dans des groupes et des équipes, des applications ou des sites SharePoint. Sélectionnez n’importe quelle catégorie de ressources, puis sélectionnez une ressource dans cette catégorie.
-
Pour cet exercice, vous pouvez choisir n’importe quelle ressource disponible.
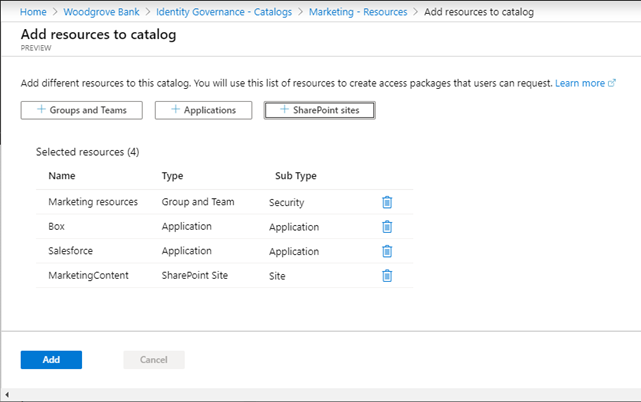
-
Lorsque vous avez terminé, sélectionnez Ajouter. Ces ressources peuvent désormais être incluses dans des packages d’accès du catalogue.
Tâche 3 : ajouter d’autres propriétaires de catalogue
L’utilisateur qui a créé un catalogue devient le premier propriétaire de catalogue. Pour déléguer la gestion d’un catalogue, vous ajoutez des utilisateurs au rôle de propriétaire de catalogue. Ainsi, les responsabilités de la gestion du catalogue sont mieux partagées.
-
Au besoin, dans le centre d’administration Microsoft Entra, accédez à Identité, sélectionnez Gouvernance d’identité, Catalogues, puis Marketing.
-
Dans le catalogue marketing, dans le menu de navigation de gauche, sélectionnez Rôles et administrateurs.
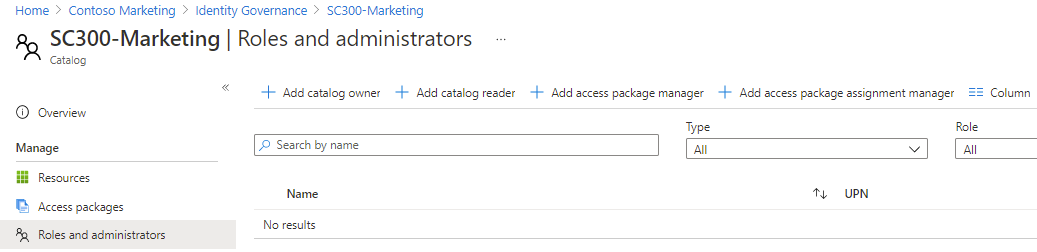
-
Dans le menu supérieur, passez en revue les rôles disponibles, puis sélectionnez + Ajouter un propriétaire de catalogue.
-
Dans le volet Sélectionner un membre, sélectionnez Adele Vance, puis choisissez Sélectionner.
-
Examinez le rôle qui vient d’être ajouté dans la liste rôles et administrateurs.
Tâche 4 : modifier un catalogue
Vous pouvez modifier le nom et la description d’un catalogue. Les utilisateurs verront ces informations dans les détails d’un package d’accès.
-
Sur la page Marketing, dans le volet de navigation de gauche, sélectionnez Vue d’ensemble.
-
Dans le menu du haut, sélectionnez Modifier.
-
Vérifiez le paramètre et, sous Propriétés > Activé, sélectionnez Oui.
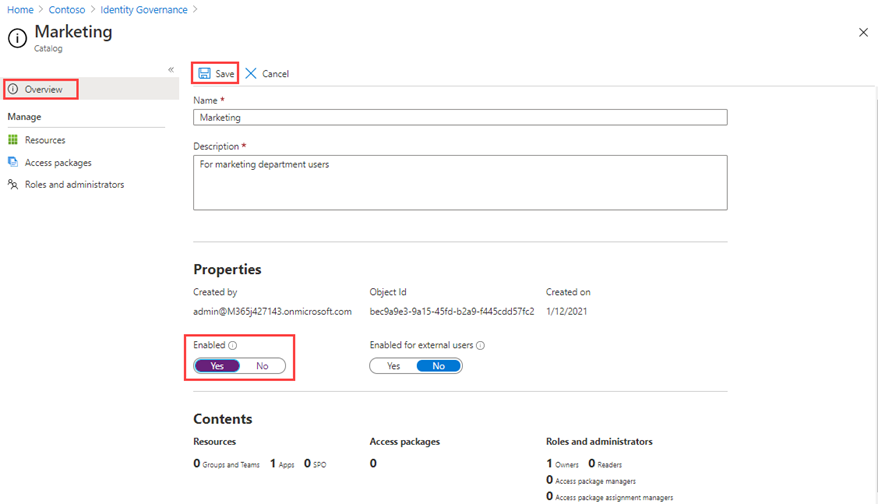
-
Cliquez sur Enregistrer.
Tâche 5 : créer des révisions d’accès pour les utilisateurs invités
-
Les révisions d’accès peuvent gérer le cycle de vie des accès.° La gouvernance d’identité Microsoft Entra fournit un tableau de bord de vue d’ensemble montrant le statut des révisions d’accès. Sélectionnez Révisions d’accès dans le menu Gouvernance d’identité.
-
Dans le menu Révision d’accès, vous pouvez sélectionner révisions d’accès pour configurer une révision d’accès pour les utilisateurs invités.° Vous sélectionnez + Nouvelle révision d’accès pour créer votre révision d’accès utilisateur invité.° La vignette s’ouvre pour configurer la révision d’accès pour les utilisateurs invités.
-
Dans la zone Sélectionner ce qui doit être examiné, sélectionnez Équipes + Groupes.
-
Sous Sélectionner l’étendue de révision, sélectionnez Tous les groupes Microsoft 365 avec des utilisateurs invités
-
Sous Sélectionner l’étendue utilisateur, sélectionnez Utilisateurs invités uniquement.
-
Sélectionnez Suivant : Révisions.
-
La vignette suivante est l’emplacement où vous configurez les personnes qui passent en revue et approuvent l’accès, la fréquence à laquelle l’accès sera examiné et l’expiration de l’accès.
-
Sous Sélectionner des réviseurs, sélectionnez Propriétaires de groupe comme réviseurs.
- Remarque : les utilisateurs invités ne doivent pas être autorisés à passer en revue leur propre accès en tant que bonne pratique de gouvernance des identités.
-
Entrez une Durée (en jours). La valeur par défaut est 3. Choisissez une Périodicité de révision et une Date de début pour la révision.
-
Sélectionnez Suivant : Paramètres et configurez les paramètres pour la façon dont la révision aura lieu et ce qui se passe lorsque l’utilisateur invité répond ou ne répond pas. Une bonne pratique consiste à sélectionner Appliquer automatiquement les résultats à la ressource et à sélectionner Supprimer l’accès si Les réviseurs ne répondent pas.
-
Sélectionnez Suivant : examiner et créer, puis Créer pour créer la révision d’accès.
Tâche 6 : supprimer un catalogue
Vous pouvez supprimer un catalogue, mais seulement s’il ne contient pas de packages d’accès.
-
Dans la page Vue d’ensemble du Catalogue marketing, dans le menu supérieur, sélectionnez Supprimer.
-
Dans la boîte de dialogue Supprimer, passez en revue les informations, puis sélectionnez Non.
Remarque : nous conservons le catalogue à utiliser dans le labo suivant.