Labo 13 : Implémenter et tester une stratégie d’accès conditionnel
Type de connexion = Administrateur Microsoft 365
Scénario de labo
Votre organisation doit pouvoir limiter l’accès utilisateur à ses applications internes. Vous devez déployer une stratégie d’accès conditionnel Microsoft Entra.
Remarque : pour les stratégies d’accès conditionnel, vous pouvez désactiver les valeurs par défaut de sécurité, puisque les points clés à mémoriser proviennent de la formation. Vous trouverez des informations supplémentaires sur les valeurs par défaut de sécurité en suivant ce lien : https://docs.microsoft.com/en-us/azure/active-directory/fundamentals/concept-fundamentals-security-defaults
Durée estimée : 20 minutes
Exercice 1 : Définir une stratégie d’accès conditionnel pour empêcher DebraB d’accéder à Sway
Tâche 1 : Vérifier que DebraB a accès à Sway
- Lancez une nouvelle fenêtre de navigateur InPrivate.
- Connectez-vous à https://www.office.com
- Lorsque l’invite s’ouvre, connectez-vous en tant que DebraB :
| Paramètre | Valeur |
|---|---|
| Nom d’utilisateur | DebraB@<<your lab domain>>.onmicrosoft.com |
| Mot de passe | Entrez le mot de passe administrateur du locataire (reportez-vous à l’onglet Ressources du labo pour récupérer le mot de passe d’administrateur du locataire). |
-
Ignorez les écrans d’accueil et d’introduction.
-
Ouvrez la page Applications, puis sélectionnez l’icône Sway pour voir qu’elle se charge correctement.
-
Déconnectez-vous d’Office et fermez votre session de navigateur.
Tâche 2 : créer une stratégie d’accès conditionnel.
L’accès conditionnel Microsoft Entra est une fonctionnalité avancée de Microsoft Entra ID vous permettant de spécifier des stratégies détaillées qui contrôlent les utilisateurs pouvant accéder à vos ressources. Avec l’accès conditionnel, vous pouvez protéger vos applications en limitant l’accès des utilisateurs en fonction d’éléments tels que les groupes, le type d’appareil, l’emplacement et le rôle.
-
Accédez au https://entra.microsoft.com et connectez-vous à l’aide d’un compte d’administrateur général pour le répertoire.
-
Ouvrez le menu du portail, puis sélectionnez Microsoft Entra ID.
-
Dans le menu Identité, sélectionnez Protection.
-
Sur la page Sécurité, dans le volet de navigation de gauche, sélectionnez Accès conditionnel.
-
Dans la vue d’ensemble (préversion), cliquez sur + Créer une stratégie.
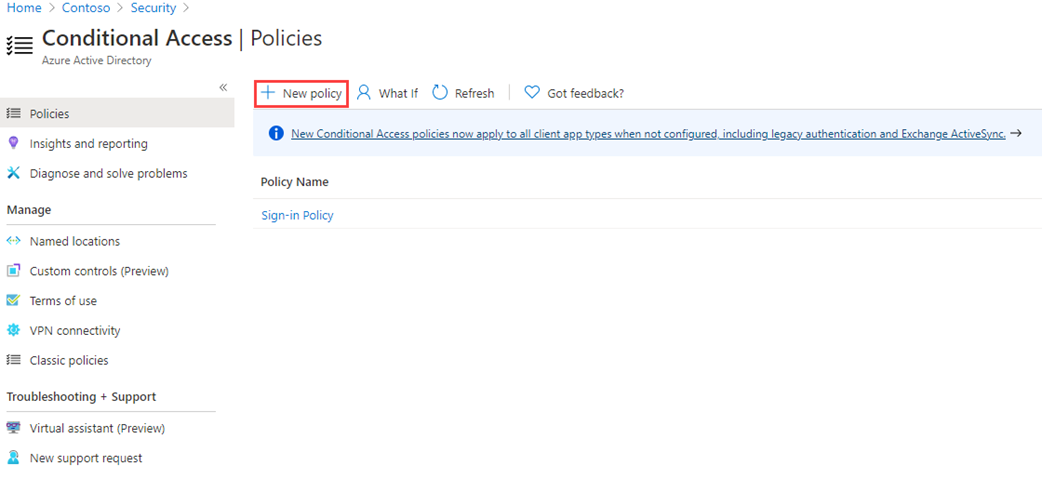
-
Dans le champ Nom, saisissez Bloquer Sway pour DebraB.
Remarque : utilisez cette dénomination pour vous aider à reconnaître rapidement la stratégie et sa fonction.
-
Sous Affectations, sélectionnez Aucun utilisateur et groupe sélectionné.
-
Dans l’onglet Inclure, choisissez Sélectionner des utilisateurs et des groupes, puis cochez la case Utilisateurs et des groupes.
-
Dans le volet Sélectionner, choisissez le compte DebraB, puis Sélectionner.
-
Dans Ressources cibles, sélectionnez Aucune ressource cible sélectionnée.
-
Vérifiez que les applications cloud sont sélectionnées, choisissez Sélectionner des applications, puis choisissez Aucun dans la section Sélectionner.
-
Dans le volet Sélectionner, recherchez Sway, sélectionnez Sway, puis choisissez Sélectionner.
-
Sous Contrôles des accès trouvez la section Accorder, et sélectionnez Aucun contrôle sélectionné.
-
Dans le volet Accorder, sélectionnez Bloquer l’accès, puis sélectionnez Sélectionner.
Remarque :cette stratégie est configurée pour l’exercice uniquement et est utilisée pour démontrer rapidement une stratégie d’accès conditionnel.
- Sous Activer la stratégie, sélectionnez Activé, puis sélectionnez Créer.
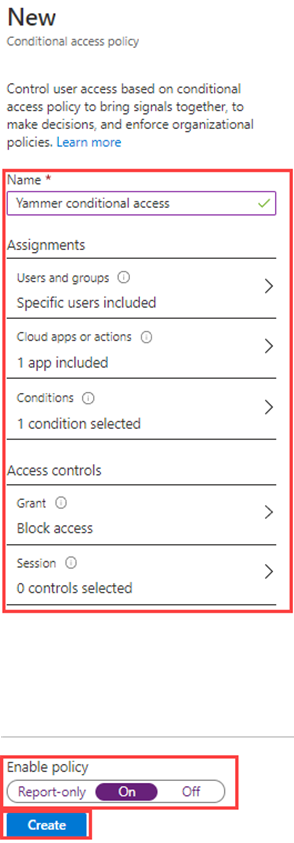
Tâche 3 : tester la stratégie d’accès conditionnel
Vous devez tester vos stratégies d’accès conditionnel pour vous assurer qu’elles fonctionnent comme prévu.
- Ouvrez un nouvel onglet de navigateur, puis accédez au https://sway.office.com.
- Lorsque l’invite s’ouvre, connectez-vous en tant que DebraB :
Paramètre Valeur Nom d’utilisateur DebraB@ <<your lab domain>>.onmicrosoft.comMot de passe Entrez le mot de passe administrateur du locataire (reportez-vous à l’onglet Ressources du labo pour récupérer le mot de passe d’administrateur du locataire). -
Vérifiez que vous ne pouvez pas accéder à Microsoft Sway.
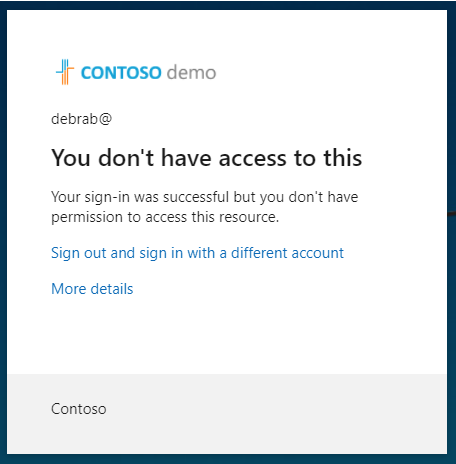
-
Si vous êtes connecté(e), fermez l’onglet, attendez 1 minute, puis réessayez.
Remarque : si vous êtes connecté automatiquement à Sway en tant que DebraB, vous devrez vous déconnecter manuellement. Vos informations d’identification/votre accès ont été mis en cache. Après vous être déconnecter, puis connecter, votre session Sway doit refuser l’accès.
-
Fermez l’onglet et revenez à la page Accès conditionnel.
-
Sélectionnez la stratégie Bloquer Sway pour DebraB .
- Sous Activer la stratégie, sélectionnez Désactivé, puis sélectionnez Enregistrer.
Exercice 2 : Tester les stratégies d’accès conditionnel avec « What if »
Vidéo : Utiliser la fonctionnalité « what if » pour tester les stratégies d’accès conditionnel
-
Ouvrez le menu du centre d’administration Microsoft Entra, puis sélectionnez Microsoft Entra ID.
-
Dans le menu Identité, sélectionnez Protection.
-
Sur la page Sécurité, dans le volet de navigation de gauche, sélectionnez Accès conditionnel.
-
Dans le volet de navigation, cliquez sur Stratégies.
-
Sélectionnez What if.
-
Sous Identité utilisateur ou charge de travail, sélectionnez Aucun utilisateur ou principal de service sélectionné.
-
Choisissez DebraB en tant qu’utilisateur.
-
Sous Applications cloud, actions ou contexte d’authentification, sélectionnez Sway.
-
Sélectionnez What if. Vous recevrez un rapport en bas de la vignette pour les stratégies qui s’appliqueront et les stratégies qui ne s’appliqueront pas.
Cela vous permet de tester les stratégies et leur affectivité avant de les activer.
Configurer des contrôles de fréquence de connexion à l’aide d’une stratégie d’accès conditionnel
À partir du centre d’administration Microsoft Entra, configurez l’accès conditionnel.
Dans le cadre de la configuration d’une sécurité renforcée de votre entreprise, vous devez tester une stratégie d’accès conditionnel qui peut être utilisée pour contrôler la fréquence de connexion.
-
Accédez au https://entra.microsoft.com et connectez-vous à l’aide d’un compte d’administrateur général pour le répertoire.
-
Ouvrez le menu du portail, puis sélectionnez Microsoft Entra ID.
-
Dans le menu Identité, sélectionnez Protection.
-
Dans le menu Protection, dans le volet de navigation de gauche, sélectionnez Accès conditionnel.
-
Dans le menu du haut, sélectionnez + Nouvelle stratégie. Dans le menu déroulant, sélectionnez + Créer une stratégie.
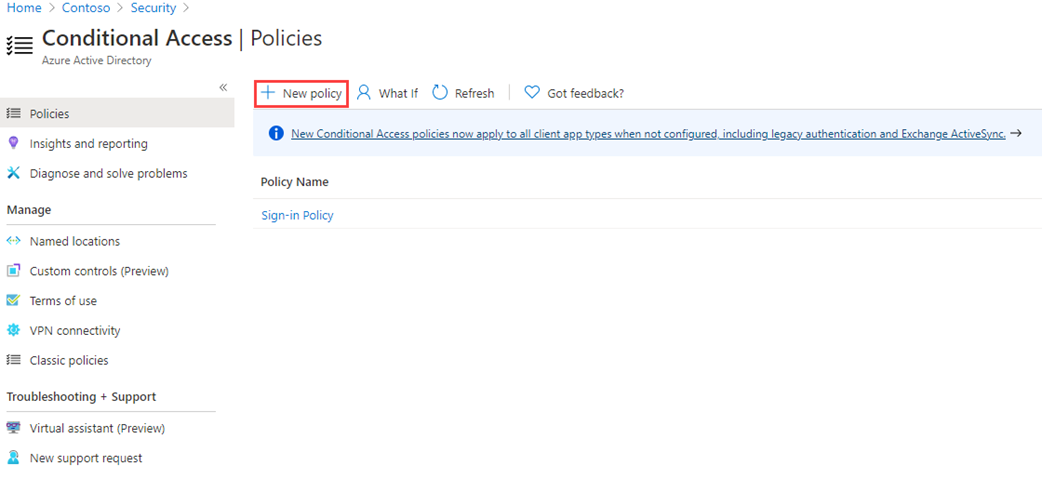
-
Dans la zone Nom, entrez Fréquence de connexion.
-
Sous Affectations, sélectionnez Aucun utilisateur et groupe sélectionné.
-
Dans l’onglet Inclure, cochez les cases Sélectionner des utilisateurs et des groupes et Utilisateurs et des groupes.
-
Dans le volet Sélectionner, sélectionnez votre compte Grady Archie, puis sélectionnez Sélectionner.
-
Sélectionnez Applications ou actions cloud.
-
Vérifiez que Applications cloud est sélectionné, puis sélectionnez Sélectionner les applications.
-
Dans le volet Sélectionner, sélectionnez Office 365, puis sélectionnez Sélectionner.
-
Sous Contrôles d’accès, sélectionnez Session.
-
Dans le volet Session, sélectionnez Fréquence de connexion.
-
Dans la zone de valeur, entrez 30.
-
Sélectionnez le menu des unités, sélectionnez Jours, puis sélectionnez Sélectionner.
-
Sous Activer la stratégie, sélectionnez Rapport uniquement, puis sélectionnez Créer.
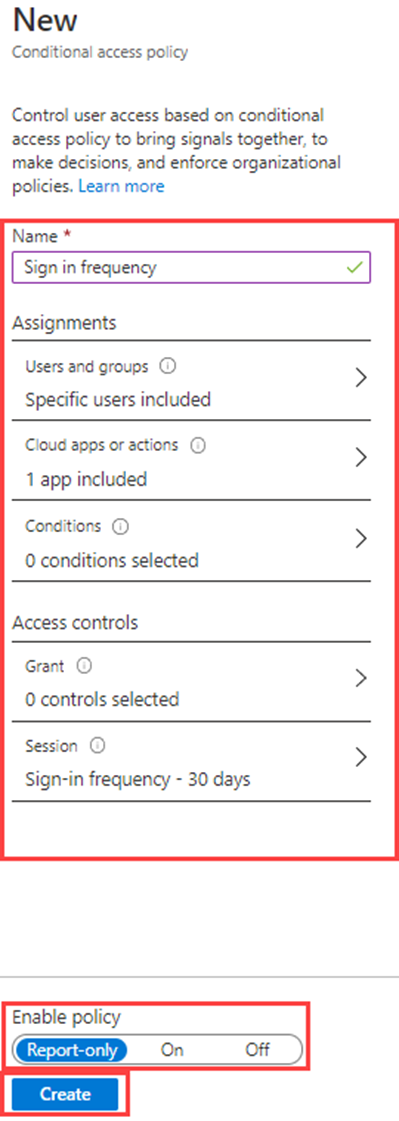
REMARQUE : le mode rapport seul est un nouvel état de la stratégie d’accès conditionnel qui permet aux administrateurs d’évaluer l’impact des stratégies d’accès conditionnel avant de les activer dans leur environnement. Avec la mise en production du mode rapport seul :
- Il est possible d’activer les stratégies d’accès conditionnel en mode rapport seul.
- Lors de la connexion, les stratégies en mode rapport seul sont évaluées, mais non appliquées.
- Les résultats sont journalisés dans les onglets Accès conditionnel et Rapport seul des détails du journal de connexion.
- Les clients disposant d’un abonnement Azure Monitor peuvent surveiller l’impact de leurs stratégies d’accès conditionnel dans le classeur Insights sur l’accès conditionnel.