Labo 11 : Attribuer des rôles de ressources Azure dans Privileged Identity Management
Type de connexion = Connexion à la ressource Azure
Remarque : ce labo nécessite un Pass Azure. Consultez le labo 00 pour obtenir des instructions.
Scénario du labo
Microsoft Entra Privileged Identity Management (PIM) peut gérer les rôles de ressources intégrés Azure, ainsi que les rôles personnalisés, notamment (liste non exhaustive) :
- Propriétaire
- Administrateur de l’accès utilisateur
- Contributeur
- Administrateur de la sécurité
- Gestionnaire de sécurité
Vous devez rendre un utilisateur éligible pour un rôle de ressource Azure.
Durée estimée : 10 minutes
Exercice 1 : PIM avec des ressources Azure
Tâche 1 : attribuer des rôles de ressources Azure
-
Connectez-vous sur https://entra.microsoft.com à l’aide du compte Administrateur fourni.
-
Recherchez, puis sélectionnez Privileged Identity Management.
-
Sur la page Privileged Identity Management du volet de navigation de gauche, sélectionnez Ressources Azure.
Conseil du labo : les étapes suivantes sont écrites pour l’expérience de ressource Azure héritée. Vous pouvez basculer vers l’ancienne expérience en haut de votre écran. Vous pouvez également effectuer l’exercice dans la nouvelle expérience sans l’étape par étape.
-
Dans la liste déroulante Abonnements, choisissez l’élément Abonnement MOC #####. Ensuite, en bas de l’écran, sélectionnez Gérer les ressources.
-
Dans la page Ressources Azure : Détection, sélectionnez votre abonnement.
-
Sur la page Vue d’ensemble, passez en revue les informations.
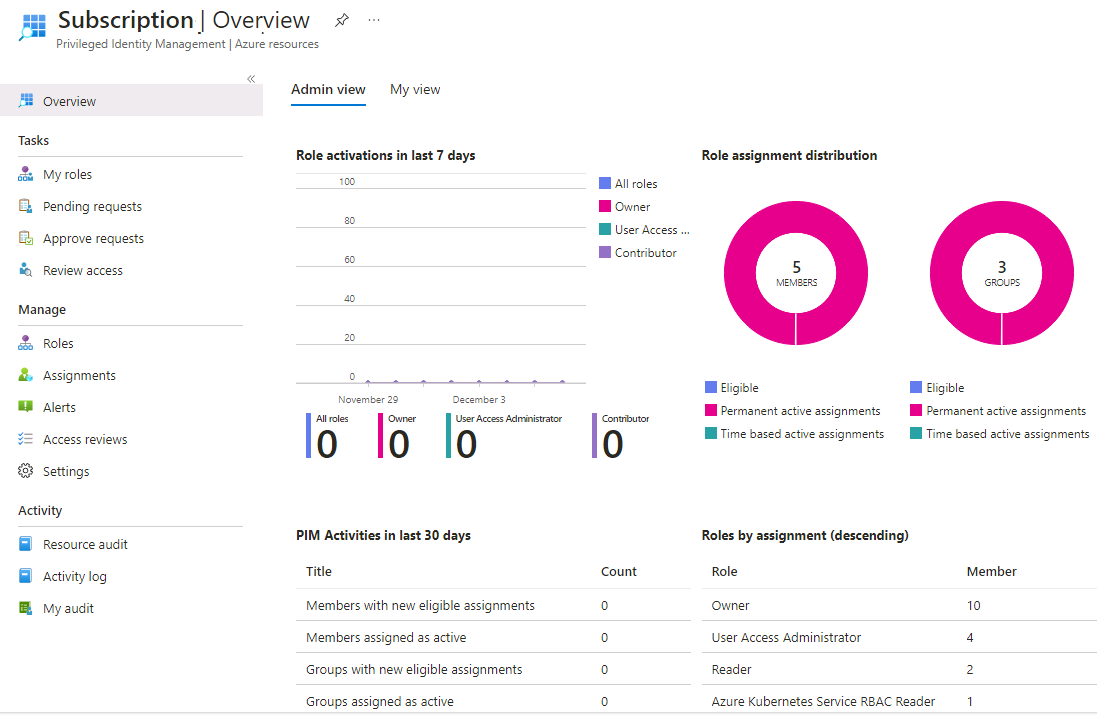
Conseil pour le labo : en raison de la nature de l’environnement de labo, vous ne verrez aucune ressource. Reportez-vous à l’image d’un exemple.
-
Dans le menu de navigation de gauche, sous Gérer, sélectionnez Rôles pour afficher la liste des rôles pour les ressources Azure.
-
Dans le menu du haut, sélectionnez +Ajouter des affectations.
-
Sur la page Ajouter des attributions, sélectionnez le menu Sélectionner un rôle, puis Contributeur du service Gestion des API.
-
Sous Sélectionner des membres, sélectionnez Aucun membre sélectionné.
-
Dans le volet Sélectionner un membre ou un groupe, recherchez vos rôles d’administrateur User1-######@LODSPRODMCA.onmicrosoft.com de votre organisation qui se verront attribuer le rôle. Sélectionnez ensuite **.
-
Cliquez sur Suivant.
-
Dans l’onglet Paramètres, sous Type d’affectation, sélectionnez Éligible.
-
Les attributions éligibles exigent des membres qu’ils effectuent une action pour utiliser ce rôle. Il peut s’agir de procéder à une vérification de l’authentification multifacteur (MFA), de fournir une justification professionnelle ou de demander une approbation aux approbateurs désignés.
-
Les attributions de membres actifs n’exigent pas des membres qu’ils effectuent une action pour utiliser ce rôle. Les membres actifs disposent en permanence des privilèges affectés au rôle.
-
Spécifiez une durée d’attribution en modifiant les dates et heures de début et de fin.
-
Lorsque vous avez terminé, sélectionnez Attribuer.
-
Une fois la nouvelle attribution de rôle créée, une notification d’état s’affiche.
Tâche 2 : mettre à jour ou supprimer une attribution de rôle existante
Note : en raison de la sécurité appliquée à cet environnement de labo, vous ne pouvez pas effectuer ces étapes. Passez en revue les étapes de l’interface utilisateur, mais vous ne pourrez pas appliquer de modifications. Nous recherchons activement des solutions alternatives.
Suivez ces étapes pour mettre à jour ou supprimer une attribution de rôle existante.
-
Ouvrez Microsoft Entra Privileged Identity Management.
-
Sélectionnez Ressources Azure.
-
Sélectionnez l’abonnement que vous souhaitez gérer pour ouvrir sa page de vue d’ensemble.
-
Sous Gérer, sélectionnez Attributions.
-
Dans l’onglet Rôles éligibles, dans la colonne action, passez en revue les options disponibles.
-
Sélectionnez Supprimer.
-
Dans la boîte de dialogue Supprimer, passez en revue les informations, puis sélectionnez Oui.