Labo 09 : Configurer et déployer la réinitialisation de mot de passe en libre-service
Type de connexion = Administrateur Microsoft 365
Scénario de labo
L’entreprise a décidé d’autonomiser les employés et d’activer la réinitialisation de mot de passe en libre-service. Vous devez configurer ce paramètre dans votre organisation.
Durée estimée : 15 minutes
Exercice 1 : Créer un groupe avec SSPR activé et ajouter des utilisateurs à celui-ci
Tâche 1 : créer un groupe pour affecter SSPR à
Vous voulez d’abord déployer SSPR sur un ensemble limité d’utilisateurs pour vérifier que votre configuration SSPR fonctionne comme prévu. Nous allons créer un groupe de sécurité pour le déploiement limité et ajouter un utilisateur au groupe.
- Dans le centre d’administration Microsoft Entra, ouvrez le menu de navigation Identité sur la gauche.
-
Sous Groupes, sélectionnez Tous les groupes, puis Nouveau groupe dans la fenêtre de droite.
-
Créez un nouveau groupe à l’aide des informations suivantes :
Paramètre Valeur Type de groupe Sécurité Nom du groupe SSPRTesters Description du groupe Testeurs du déploiement de SSPR Type d’appartenance Attribué Membres Alex Wilber Allan Deyoung Bianca Pisani -
Sélectionnez Créer.
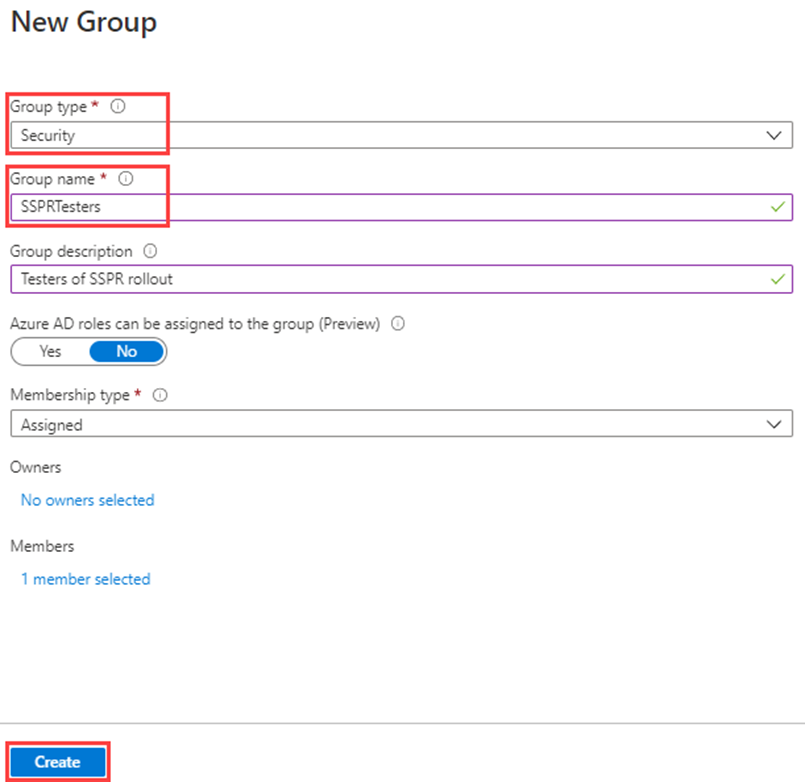
Tâche 2 : activer SSPR pour vous groupe de tests
Activez SSPR pour le groupe.
-
Revenez au menu de navigation Identité.
-
Sous Protection, sélectionnez Réinitialisation du mot de passe.
-
Sur la page Propriétés du panneau de réinitialisation du mot de passe, sous Réinitialisation du mot de passe en libre-service activée, choisissez Sélectionné.
-
Sous Sélectionner un groupe, remplacez SSPRSecurityGroupUsers par SSPRTesters que vous venez de créer.
-
Sur la page Réinitialisation du mot de passe de la page Propriétés, sélectionnez Enregistrer.
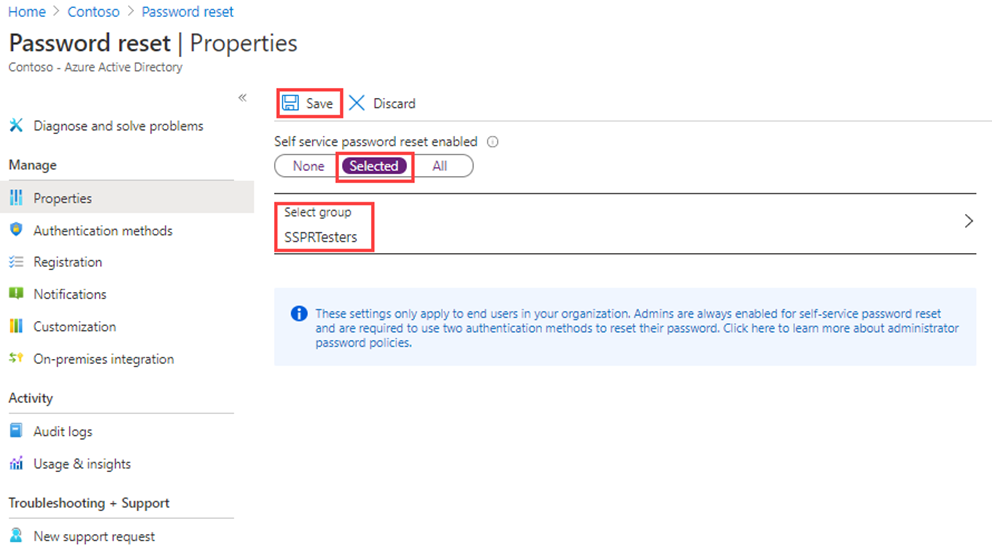
-
Sur l’écran de réinitialisation du mot de passe, regardez sous Gérer* , sélectionnez et passez en revue les valeurs par défaut pour chacune des méthodes d’authentification, inscription, **notifications et paramètres de personnalisation.
Notez qu’il est important d’avoir un téléphone sélectionné comme l’une des méthodes d’authentification pour le reste de ce labo, même si vous pouvez également avoir d’autres options.
Tâche 3 : s’inscrire à SSPR avec Allan
Maintenant que la configuration SSPR est terminée, inscrivez un numéro de téléphone mobile pour l’utilisateur que vous avez créé.
-
Ouvrez un autre navigateur ou ouvrez une session de navigateur InPrivate ou Incognito, puis accédez à https://aka.ms/ssprsetup.
Cela permet de s’assurer que vous serez invité à vous authentifier comme utilisateur.
-
Connectez-vous en tant que AllanD@
<<organization-domain-name>>.onmicrosoft.comavec le mot de passe fourni.Remarque : remplacez nom de domaine de l’organisation par votre nom de domaine.
-
Lorsque vous êtes invité(e) à mettre à jour votre mot de passe, entrez un nouveau mot de passe de votre choix. Veillez à enregistrer le nouveau mot de passe.
-
Si vous êtes invité à rester connecté, sélectionnez Oui.
-
Dans la boîte de dialogue Informations supplémentaires requises , sélectionnez Suivant.
-
Dans la page Protéger votre compte, sélectionnez Suivant pour utiliser l’application Authenticator.
-
Suivez les instructions à l’écran pour configurer votre compte dans Authenticator en analysant le code QR.
-
Terminez le processus en sélectionnant Terminé lorsque vous avez correctement inscrit.
- Remarque : à ce stade, vous vous êtes inscrit à SSPR et à MFA en une seule étape.
- Fermez le navigateur. Vous n’avez pas besoin de terminer le processus de connexion.
Tâche 4 : Tester SSPR
Vérifions maintenant si l’utilisateur peut réinitialiser son mot de passe.
-
Ouvrez un autre navigateur ou ouvrez une session de navigateur InPrivate ou Incognito, puis accédez à https://portal.azure.com.
Cela permet de s’assurer que vous serez invité à vous authentifier comme utilisateur.
-
Saisissez AlexW@
<<organization-domain-name>>.onmicrosoft.com, puis sélectionnez Suivant.Remarque : remplacez nom de domaine de l’organisation par votre nom de domaine.
-
Dans l’écran Saisie du mot de passe, sélectionnez Mot de passe oublié.
-
Dans la page Récupérer dans votre compte, renseignez les informations demandées, puis sélectionnez Suivant.
-
Suivez les instructions à l’écran pour obtenir le code de vérification de l’application Microsoft Authenticator.
-
Entrez votre code de vérification, puis sélectionnez Suivant.
-
Dans l’étape Choisir un nouveau mot de passe, entrez puis confirmez votre nouveau mot de passe.
-
Lorsque vous avez terminé, sélectionnez Terminer.
-
Connectez-vous en tant que AllanD avec le mot de passe que vous avez créé.
-
Entrez votre code de vérification, puis vérifiez que vous pouvez terminer le processus de connexion.
-
Lorsque vous avez terminé, fermez votre navigateur.
Tâche 5 : que se passe-t-il si vous essayez un utilisateur qui ne figure pas dans le groupe SSPRTesters ?
- En guise de test, ouvrez une nouvelle fenêtre de navigateur InPrivate et essayez de vous connecter au Portail Azure en tant que GradyA, puis sélectionnez l’option Mot de passe oublié.