Labo 03 : Attribution d’une licence à l’aide de l’appartenance au groupe
Type de connexion = Administrateur Microsoft 365
Scénario de labo
Votre organisation a décidé d’utiliser des groupes de sécurité dans Microsoft Entra ID, pour gérer les licences. Vous devez configurer un nouveau groupe de sécurité, attribuer une licence à ce groupe et vérifier que les licences membres du groupe ont été mises à jour.
Durée estimée : 25 minutes
Exercice 1 : Créer un groupe de sécurité et ajouter un utilisateur
Tâche 1 : vérifier si Delia Dennis a accès à Office 365
- Lancez une nouvelle fenêtre de navigateur InPrivate.
- Se connecter à https://www.office.com.
-
Sélectionnez Se connecter et connectez-vous en tant que Delia Dennis.
Paramètre Valeur Nom d’utilisateur DeliaD@ your domain name.comMot de passe Saisissez le mot de passe de l’administrateur général à partir des ressources -
Vous devez vous connecter au site web Office.com et voir un message indiquant que vous n’avez pas de licence.
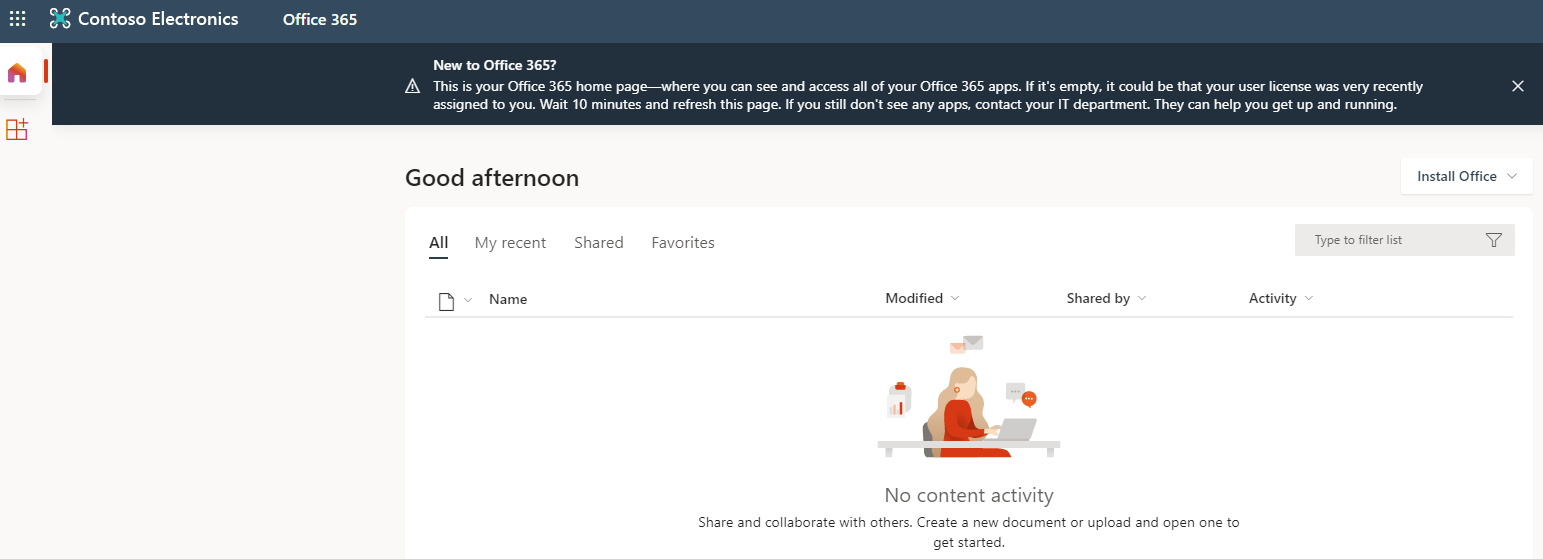
- Fermez la fenêtre du navigateur.
Tâche 2 : créer un groupe de sécurité dans Microsoft Entra ID
-
Accédez à https://entra.microsoft.com.
- Dans le volet de navigation de gauche sous Identité, sélectionnez Groupes, puis Tous les groupes.
- Sur la page Groupes, dans le menu, sélectionnez Nouveau groupe.
-
Créez un nouveau groupe à l’aide des informations suivantes :
Paramètre Valeur Type de groupe Sécurité Nom du groupe sg-SC300-O365 Type d’appartenance Attribué Propriétaires Affecter votre propre compte d’administrateur en tant que propriétaire du groupe - Sous Membres, sélectionnez Aucun membre sélectionné.
- Sélectionnez Delia Dennis dans la liste des utilisateurs.
-
Cliquez sur le bouton Sélectionner.
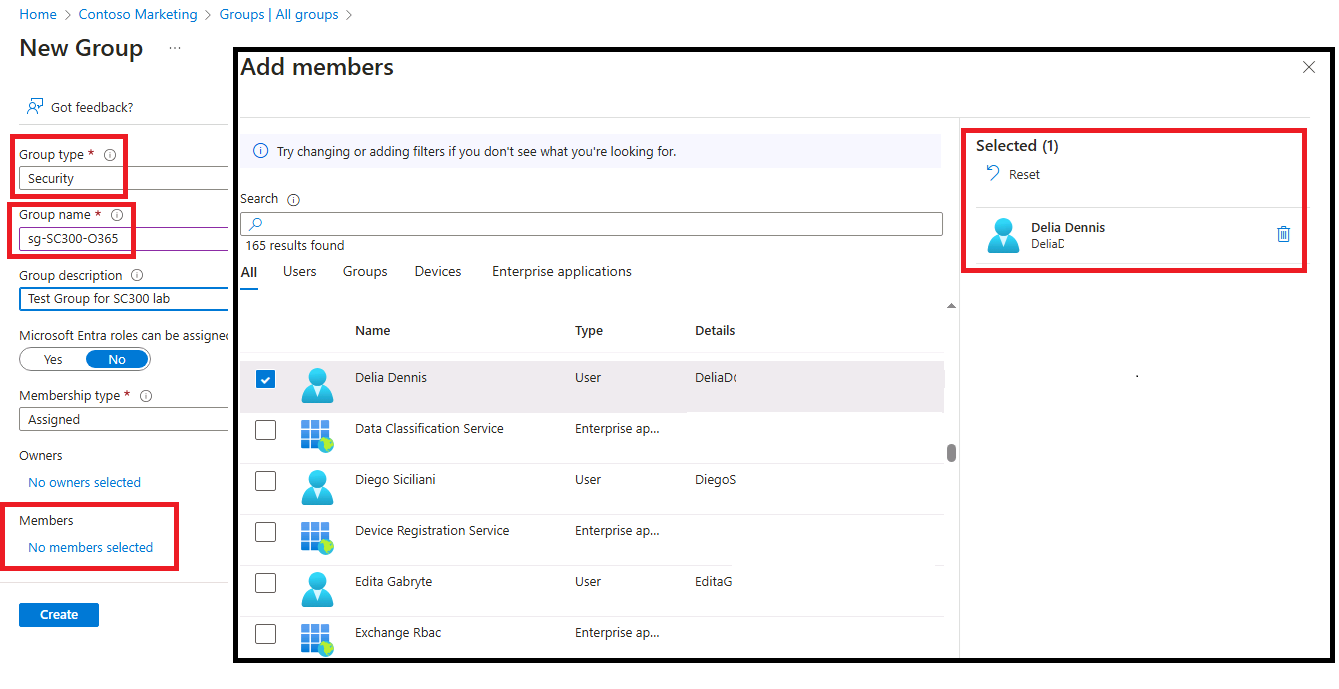
- Cliquez sur le bouton Créer.
- Lorsque vous avez terminé, vérifiez que le groupe sg-SC300-O365 est affiché dans la liste Tous les groupes.
Tâche 3 : ajouter une licence Office à sg-SC300-O365
Vous devez ajouter et supprimer des licences via le Centre d’administration Microsoft 365. Il s’agit d’un changement relativement nouveau.
-
Ouvrez un nouvel onglet dans votre navigateur.
-
Connectez-vous au Centre d’administration Microsoft 365 à l’adresse http://admin.microsoft.com.
-
Connectez-vous en tant que compte d’administrateur si vous y êtes invité.
-
Dans le menu de gauche, sélectionnez Facturation, puis Licences.
-
Sélectionnez la licence Office 365 E3 dans la liste.
-
Sélectionnez l’onglet Groupes dans l’écran des licences.
-
Choisissez l’élément + Ajouter une licence.
-
Recherchez le groupe sg-SC300-O365, puis sélectionnez-le dans la liste.
-
Une fois que vous avez ajouté Raul, sélectionnez Attribuer.
-
Fermez le message de confirmation.
-
Revenez à l’onglet du navigateur où le Centre d’administration Microsoft Entra est ouvert.
-
Revenez à Tous les groupes dans le volet de navigation gauche, sous Identité, sélectionnez Groupes.
-
Dans la page Utilisateurs, sélectionnez sg-SC300-O365.
-
Dans le volet de navigation gauche, sélectionnez Licences.
-
Remarquez que la licence Office 365 E3 a été attribuée.
-
Vous pouvez quitter l’écran des licences.
Tâche 4 : confirmer la licence Office 365
- Lancez une nouvelle fenêtre de navigateur InPrivate.
- Se connecter à https://www.office.com.
-
Sélectionnez Se connecter et connectez-vous en tant que Delia Dennis.
Paramètre Valeur Nom d’utilisateur DeliaD@ your domain name.comMot de passe Saisissez le mot de passe de l’administrateur général à partir des ressources -
Vous devez vous connecter au site web Office.com et ne voir aucun message concernant la licence. Toutes les application Office sont disponibles à gauche.
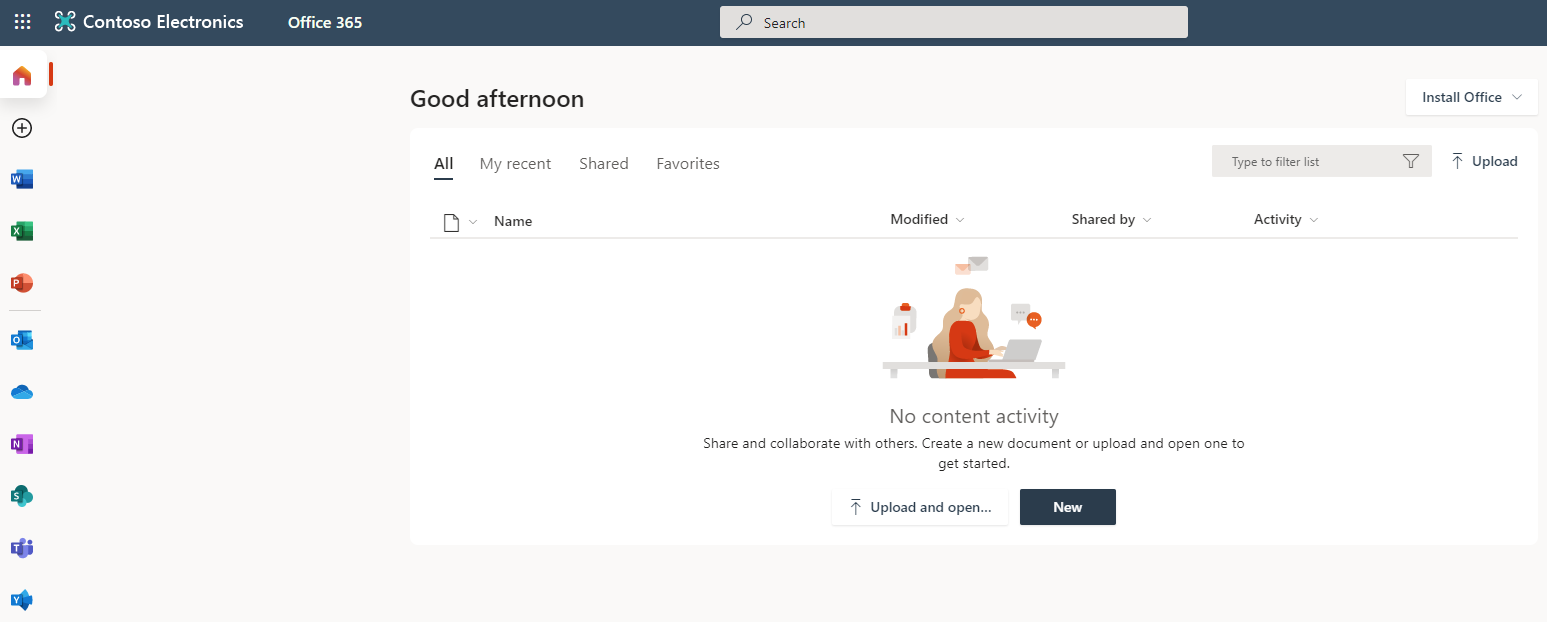
- Fermez la fenêtre du navigateur.
Exercice 2 – Créer un groupe Microsoft 365 dans Microsoft Entra ID
Tâche 1 : créer le groupe
Une partie de vos tâches en tant qu’administrateur Microsoft Entra consiste à créer différents types de groupes. Vous devez créer un groupe Microsoft 365 pour le service commercial de votre organisation.
-
Accédez à https://entra.microsoft.com.
-
Dans le volet de navigation de gauche sous Identité, sélectionnez Groupes, puis Tous les groupes.
-
Sur la page Groupes, dans le menu, sélectionnez Nouveau groupe.
-
Créez un nouveau groupe à l’aide des informations suivantes :
Paramètre Valeur Type de groupe Microsoft 365 Nom du groupe Northwest Sales Type d’appartenance Attribué Propriétaires Affecter votre propre compte d’administrateur en tant que propriétaire du groupe Membres Alex Wilber et Bianca Pisani 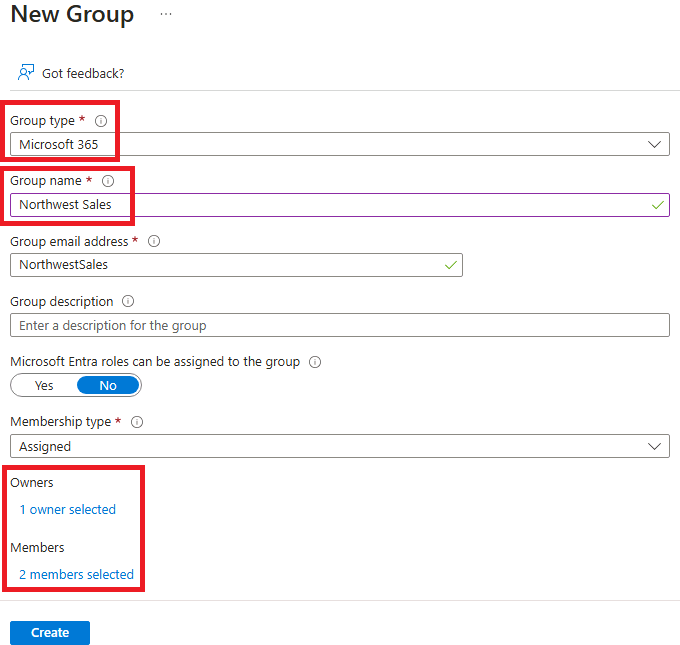
-
Lorsque vous avez terminé, vérifiez que le groupe Northwest Sales est affiché dans la liste Tous les groupes.
Exercice 3 : Créer un groupe dynamique comprenant tous les utilisateurs en tant que membres
Tâche 1 : créer le groupe dynamique
À mesure que votre entreprise se développe, la gestion manuelle des groupes devient de plus en plus longue. Depuis la normalisation du répertoire, vous pouvez désormais tirer parti des groupes dynamiques. Vous devez créer un groupe dynamique pour vous assurer que vous êtes prêt(e) à créer un groupe dynamique en production.
-
Connectez-vous au https://entra.microsoft.com en utilisant un compte attribué au rôle d’administrateur général ou d’administrateur d’utilisateurs dans le locataire.
-
Sélectionnez Identité.
-
Sous Groupes, sélectionnez Tous les groupes, puis Nouveau groupe.
-
Sur la page Nouveau groupe, sous Type de groupe, sélectionnez Sécurité.
-
Dans la zone Nom du groupe, entrez SC300-myDynamicGroup.
-
Sélectionnez le menu Type d’appartenance, puis sélectionnez Utilisateur dynamique.
-
Sélectionnez un Propriétaire pour le groupe.
-
Sous Membres dynamiques, sélectionnez Ajouter une requête dynamique.
-
À droite au-dessus de la zone Syntaxe de la règle, sélectionnez Modifier.
-
Dans le volet « Modifier la syntaxe de la règle », entrez l’expression suivante dans la zone Syntaxe de la règle :
user.objectid -ne nullAvertissement : la
user.objectidest sensible à la casse. -
Cliquez sur OK. La règle s’affiche dans la zone « Syntaxe de la règle ».
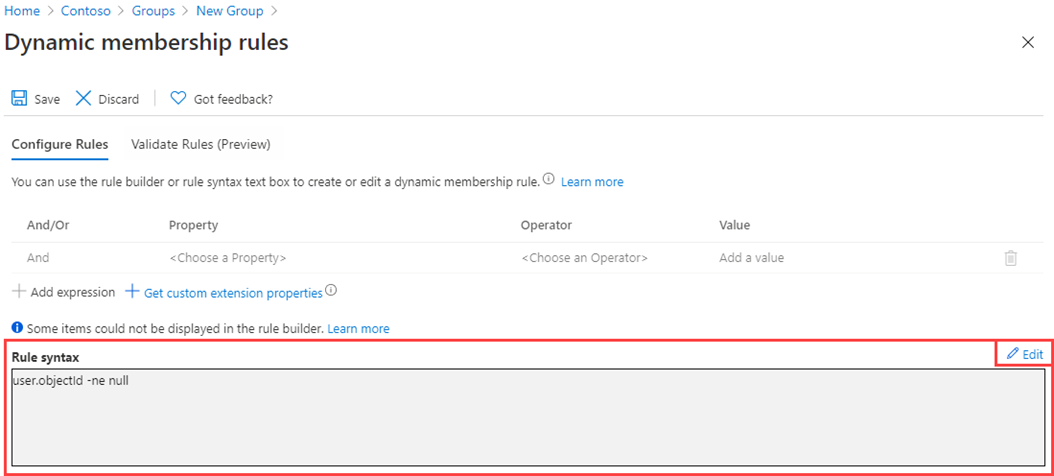
-
Sélectionnez Enregistrer. Le nouveau groupe dynamique inclut désormais les utilisateurs invités B2B, ainsi que les utilisateurs membres.
-
Sur la page « Nouveau groupe », sélectionnez Créer pour créer le groupe.
Tâche 2 : vérifier que les membres ont été ajoutés
Remarque : la propagation de l’appartenance au groupe dynamique peut prendre jusqu’à 15 minutes.
- Sélectionnez sur la **page d’accueil **
Microsoft Entra admin center. - Ouvrez Identité.
- Dans le menu Groupes, sélectionnez Tous les groupes.
- Dans la zone de filtre, tapez SC300 et votre groupe nouvellement créé sera répertorié.
- Sélectionnez SC300-myDynamicGroup pour ouvrir le groupe.
- Notez qu’il indique qu’il contient plus de 30 *membres directs**.
- Dans la section Gérer, sélectionnez Membres.
- Révisez les membres.
Tâche 3 : expérimenter avec d’autres règles
-
Essayez de créer un groupe comprenant uniquement les utilisateurs invités :
- (user.objectid -ne null) et (user.userType -eq « Guest »)
-
Essayez de créer un groupe comprenant uniquement les Membres des utilisateurs de Microsoft Entra.
- (user.objectid -ne null) et (user.userType -eq “Member”)