Labo 02 : Utiliser les propriétés du locataire
Type de connexion = Administrateur Microsoft 365
Scénario de labo
Vous devez identifier et mettre à jour les différentes propriétés associées à votre locataire.
Durée estimée : 15 minutes
Exercice 1 : Créer un sous-domaine personnalisé
Tâche 1 : créer un sous-domaine personnalisé
Vous utiliseriez Microsoft Entra ID pour créer un domaine que vous avez acheté. Si vous souhaitez créer un sous-domaine pour diviser votre domaine .onmicrosoft.com existant, vous devez utiliser la centre d’administration Microsoft 365.
-
Accédez au https://entra.microsoft.com et connectez-vous à l’aide d’un compte d’administrateur général pour le répertoire.
-
Dans le menu Identité, utilisez l’option Afficher plus en bas.
-
Ouvrez le menu Paramètres, sélectionnez Noms de domaine.
-
Sélectionnez + Ajouter un domaine personnalisé.
-
Dans le champ Nom de domaine personnalisé, créez un sous-domaine personnalisé pour le locataire de labo en plaçant ventes devant le nom de domaine onmicrosoft.com. Le format ressemble à ce qui suit :
mydomain.com -
Remarque : vous serez invité(e) à ouvrir le Centre d’administration Microsoft 365 pour effectuer cette action.
-
Sélectionnez Ajouter un domaine pour ajouter le sous-domaine.
-
Entrez le nom
sales.tenantname.onmicrosoft.comdu sous-domaine dans la boîte de dialogue. -
Sélectionnez le bouton Utiliser ce domaine en bas de l’écran.
-
Sélectionnez le bouton Fermer lorsque l’écran suivant s’ouvre. Dans le cadre de ce labo, nous ne configurerons pas le DNS.
Exercice 2 : Modification du nom d’affichage du locataire
Tâche 1 : définir le nom du locataire et le contact technique
-
Dans le centre d’administration Microsoft Entra, ouvrez le menu Identité .
-
Dans le volet de navigation de gauche, sélectionnez l’élément de menu Vue d’ensemble, puis Propriétés.
-
Modifiez les propriétés du locataire pour le Nom et le Contact technique dans la boîte de dialogue.
Paramètre Valeur Nom Contoso Marketing Contact technique your Global admin account -
Sélectionnez Enregistrer pour mettre à jour les propriétés du locataire.
Vous remarquerez que le nom change immédiatement à la fin de l’enregistrement.
Tâche 2 : passer en revue le pays ou la région et d’autres valeurs associées à votre locataire
-
Dans le menu Identité, sélectionnez Vue d’ensemble, puis Propriétés.
-
Sous Propriétés du locataire, recherchez Pays ou région et passez en revue les informations.
IMPORTANT : lorsque le locataire est créé, c’est à ce moment que le pays ou la région sont spécifiés. Ce paramètre ne peut pas être modifié ultérieurement.
-
Sur la page Propriétés, sous Propriétés du locataire, recherchez l’Emplacement et passez en revue les informations.
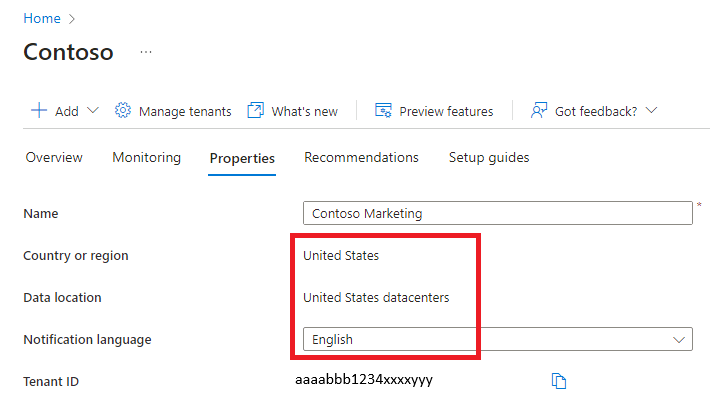
Tâche 3 : rechercher l’ID de locataire
Les abonnements Azure ont une relation d’approbation avec Microsoft Entra ID. Microsoft Entra ID est utilisé pour authentifier les utilisateurs, les services et les appareils dans le cadre de l’abonnement. Chaque abonnement est associé à un ID de locataire et il existe plusieurs façons de trouver l’ID de locataire pour votre abonnement.
-
Ouvrir le centre d’administration Microsoft Entra https://entra.microsoft.com
-
Dans le menu Identité, sélectionnez Vue d’ensemble, puis Propriétés.
-
Sous Propriétés du locataire, localisez ID du locataire. Il s’agit de l’identificateur unique de votre locataire.
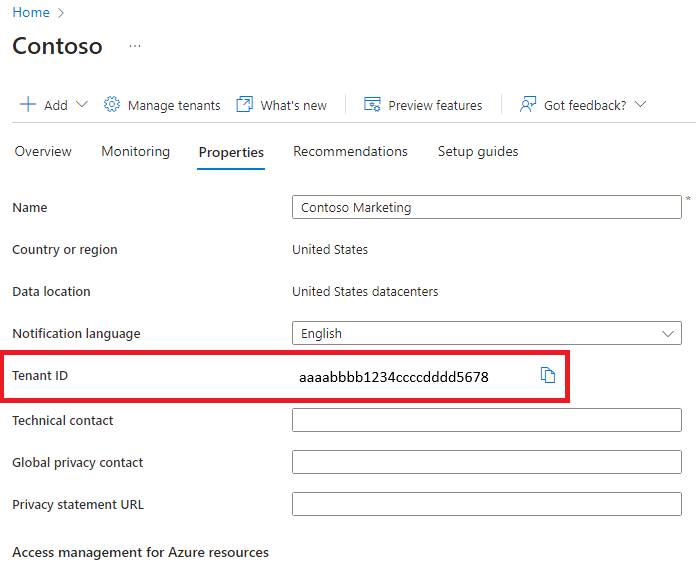
Exercice 3 : Configuration de vos informations de confidentialité
Tâche 1 : ajout de vos informations de confidentialité sur Microsoft Entra ID, notamment le contact international chargé de la confidentialité et l’URL de déclaration de confidentialité
Microsoft vous recommande vivement d’ajouter votre contact international chargé de la confidentialité et la déclaration de confidentialité de votre organisation, pour que vos employés internes et invités externes puissent consulter vos stratégies. Étant donné que les déclarations de confidentialité sont particulièrement créées et adaptées à chaque entreprise, nous vous recommandons vivement de contacter un conseil juridique à des fins d’assistance.
REMARQUE : pour plus d’informations sur l’affichage ou la suppression de données personnelles, consultez https://docs.microsoft.com/microsoft-365/compliance/gdpr-dsr-azure. Pour plus d’informations sur le RGPD, consultez https://servicetrust.microsoft.com/ViewPage/GDPRGetStarted.
Vous ajoutez les informations de confidentialité de votre organisation dans la zone Propriétés de Microsoft Entra ID. Accéder à la zone Propriétés et ajouter vos informations de confidentialité :
-
Dans le menu Identité, sélectionnez Vue d’ensemble, puis Propriétés.
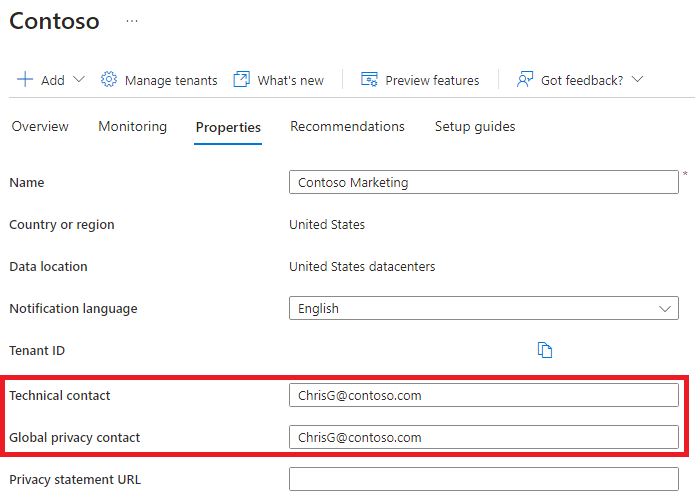
-
Ajoutez vos informations de confidentialité pour vos employés :
- Contact global de confidentialité avec -
AllanD@votre domaine de labo Azure- Allan Deyoung est un utilisateur intégré dans votre locataire de laboratoire Azure, qui travaille en tant qu’administrateur informatique. Nous l’utiliserons comme contact de confidentialité.
- Cette personne est également la personne que Microsoft contacte en cas de fuite de données. Si aucune personne n’est répertoriée ici, Microsoft contacte vos administrateurs généraux.
-
URL de la déclaration de confidentialité. - https://github.com/MicrosoftLearning/SC-300-Identity-and-Access-Administrator/blob/master/Allfiles/Labs/Lab2/SC-300-Lab_ContosoPrivacySample.pdf
- Dans l’exemple de fichier PDF de confidentialité, vous trouverez dans votre répertoire de labo. -°Tapez le lien vers le document de votre organisation qui décrit la façon dont elle gère la confidentialité des données des utilisateurs internes et des invités externes.
IMPORTANT : si vous n’incluez pas votre propre déclaration de confidentialité ou votre contact chargé de la confidentialité, vos invités externes verront le texte inclus dans la zone Révision des autorisations qui indique **
\>n’a fourni aucun lien vers ses conditions pour vous permettre de les examiner**. Par exemple, un utilisateur invité voit ce message quand il reçoit une invitation à accéder à une organisation par le biais d’une B2B. 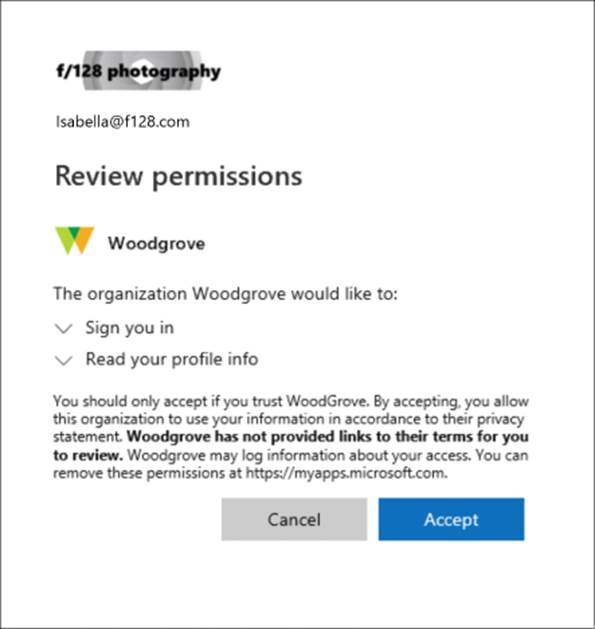
- Sélectionnez Enregistrer.
Tâche 2 : vérifier votre déclaration de confidentialité
- Revenez à l’écran d’accueil Azure : tableau de bord.
- Sélectionnez votre nom d’utilisateur en haut à droite de l’interface.
-
Sélectionnez Afficher le compte dans le menu déroulant.
Un nouvel onglet de navigateur s’ouvre automatiquement.
- Sélectionnez Paramètres et confidentialité dans le menu de gauche.
- Sélectionnez Confidentialité.
-
Sous Avis de l’organisation, sélectionnez l’élément Afficher en regard de la déclaration de confidentialité de l’organisation Contoso Marketing.
Un nouvel onglet de navigateur s’ouvre avec le fichier PDF Privacy que vous avez joint.
- Passez en revue l’exemple de déclaration de confidentialité.
- Fermez l’onglet du navigateur incluant le fichier PDF.
- Fermez l’onglet du navigateur affichant les éléments Mon compte.