Locataires WWL - Conditions d’utilisation
Si un locataire vous est fourni dans le cadre d’une formation dispensée par un instructeur, notez qu’il est mis à votre disposition dans le seul but de prendre en charge les labos interactifs de la formation. Vous ne devez ni partager ni utiliser les locataires en dehors des labos interactifs. Le locataire utilisé dans ce cours est un locataire d’essai. Au terme de la classe, le locataire ne pourra pas faire l’objet d’une prolongation et vous ne pourrez plus l’utiliser ni y accéder. Vous n’êtes pas autorisé à convertir un locataire en abonnement payant. Les locataires obtenus dans le cadre de ce cours sont la propriété de Microsoft Corporation. Nous nous réservons le droit d’y accéder et d’en reprendre possession à tout moment.
Deux options de connexion différentes
Ce labo dispose de deux options de connexion différentes, utilisées pour différentes parties du labo. Un style de connexion est destiné aux labos qui nécessitent des ressources Azure, l’autre est destiné aux labos qui n’ont besoin que de ressources Microsoft Entra et Microsoft 365. Types de connexion :
- Connexions basées sur les ressources Azure
- Connexion client Microsoft 365 + E5
- Compte Administrateur MOD
Vous serez informé de la connexion à utiliser dans chacun des labos.
Labo 01 : gérer les rôles utilisateur
Type de connexion = connexion client Microsoft 365 + E5
Scénario de labo
Votre entreprise a récemment embauché un nouvel employé qui effectuera des tâches en tant qu’administrateur d’application. Vous devez créer un nouvel utilisateur et attribuer le rôle approprié.
Durée estimée : 30 minutes
Exercice 1 - Créer un utilisateur et tester ses droits d’administrateur d’application
Tâche 1 - Ajouter un nouvel utilisateur
- Connectez-vous à la plateforme https://entra.microsoft.com en tant qu’administrateur global.
- Utilisez le compte d’administrateur Microsoft 365.
-
Dans le menu de gauche, sélectionnez Identité.
-
Dans le menu de navigation de gauche, sous Utilisateurs, sélectionnez Tous les utilisateurs, puis sélectionnez + Nouvel utilisateur et Créer nouvel utilisateur.
-
Marquez le bouton Créer un utilisateur. Créez ensuite un utilisateur à l’aide des informations suivantes :
Paramètre Valeur Nom d’utilisateur principal ChrisG Nom d’affichage Chris Green -
Marquez l’option Générer automatiquement le mot de passe.
-
Copiez le mot de passe généré dans un emplacement que vous pouvez mémoriser pour la tâche suivante.
Vous devrez modifier le mot de passe lors de la première connexion à ce compte
- Sélectionnez Vérifier + créer. Sous l’écran de vérification, sélectionnez Créer. L’utilisateur est maintenant créé et inscrit auprès de votre organisation.
Tâche 2 : connexion et tentative de création d’une application
- Lancez une nouvelle fenêtre du navigateur InPrivate.
-
Ouvrez le centre d’administration Microsoft Entra https://entra.microsoft.com en tant que Chris Green.
Paramètre Valeur Nom d’utilisateur ChrisG@ your domain name.comMot de passe Saisissez le mot de passe généré automatiquement à partir de la tâche précédente. -
Mettez à jour votre mot de passe
Paramètre Valeur Current Password Utilisez un mot de passe généré automatiquement. Nouveau mot de passe Saisissez un mot de passe unique et sécurisé Confirmer le mot de passe Saisissez à nouveau un mot de passe unique et sécurisé -
Recherchez et sélectionnez Applications d’entreprise dans la boîte de dialogue de recherche en haut de l’écran.
-
Sélectionnez + Nouvelle application. Notez que + Créer votre propre application n’est pas disponible.
-
Essayez de sélectionner certains des autres paramètres tels que Proxy d’application, Paramètres utilisateur et d’autres pour voir que Chris Green n’a pas de droits.
- Sélectionnez le nom de ChrisG dans le coin supérieur droit et déconnectez-vous.
Exercice 2 - Attribuer le rôle d’administrateur d’application et créer une application
Étape 2 : attribuer un rôle à un utilisateur
En utilisant Microsoft Entra ID, vous pouvez désigner des administrateurs limités pour gérer les tâches d’identité dans des rôles moins privilégiés. Les administrateurs peuvent se voir attribuer des responsabilités comme l’ajout ou le changement d’utilisateurs, l’attribution de rôles d’administrateur, la réinitialisation des mots de passe utilisateur, la gestion des licences utilisateur et la gestion des noms de domaine.
- Si vous n’êtes pas déjà connecté en tant que rôle de Global Administrator, ouvrez le Centre d’administration Microsoft Entra et connectez-vous.
- Accédez à Identité, puis sélectionnez Page Utilisateurs.
- Sélectionnez Tous les utilisateurs sous la section Gérer du menu.
- Sélectionnez le compte Chris Green.
- Choisissez Rôles attribués dans le menu Gérer.
- Sélectionnez + Ajouter des affectations.
- Sélectionnez le rôle
Application administratordans la liste déroulante. - Sélectionnez le bouton Suivant.
- Marquez la valeur Active pour Type d’affectation.
-
Sélectionnez Attribuer.
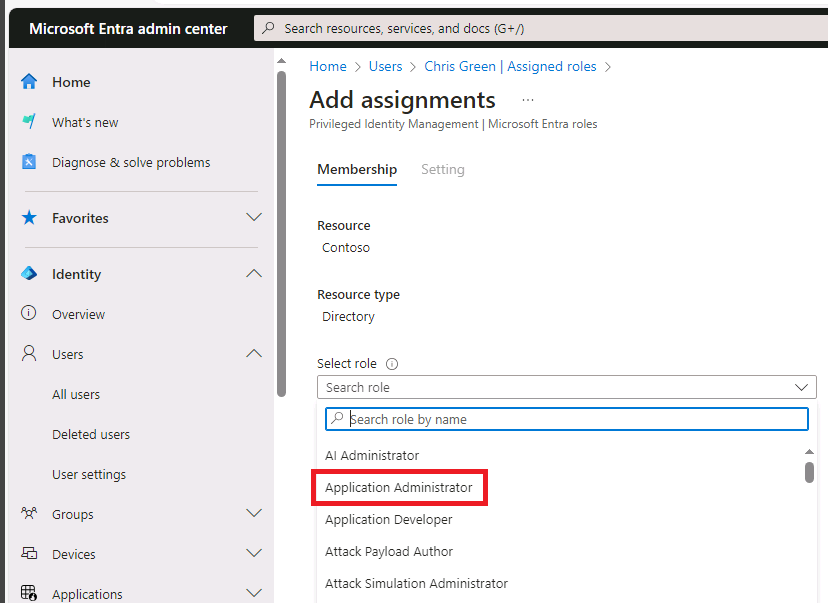
Remarque : si l’environnement de labo a déjà activé Microsoft Entra ID Premium P2, Privileged Identity Management (PIM) est activé et vous devez sélectionner Suivant et attribuer un Rôle permanent à cet utilisateur.
- Sélectionnez le bouton Actualiser.
Remarque - Le rôle Administrateur d’application qui vient d’être attribué s’affiche dans la page Rôles affectés de l’utilisateur.
Tâche 2 - Vérifier les autorisations d’application
- Lancez une nouvelle fenêtre du navigateur InPrivate.
-
Ouvrez le centre d’administration Microsoft Entra https://entra.microsoftcom en tant que Chris Green.
Paramètre Valeur Nom d’utilisateur ChrisG@ your domain name.comMot de passe Saisissez le mot de passe unique et sécurisé que vous avez créé. - Si vous voyez une boîte de dialogue Bienvenue dans Microsoft Azure , sélectionnez le bouton Peut-être plus tard.
- Recherchez et sélectionnez Applications d’entreprise dans la boîte de dialogue de recherche en haut de l’écran.
- Notez que + Nouvelle application est disponible maintenant.
- Sélectionnez + Nouvelle application
-
Assurez-vous que l’option + Créer votre propre application n’est pas grisée. Si vous choisissez une application de galerie, vous verrez que le bouton Créer est disponible.
Remarque - Ce rôle a désormais la possibilité d’ajouter des applications au locataire. Nous allons expérimenter davantage cette fonctionnalité dans les laboratoires ultérieurs.
- Déconnectez-vous de l’instance Chris Green du portail et fermez le navigateur.
Exercice 3 - Supprimer une attribution de rôle
Tâche 1 - Supprimer l’administrateur de l’application de Chris Green
Cette tâche va utiliser une autre méthode pour supprimer le rôle attribué. Elle va utiliser l’option Rôles et administrateurs dans Microsoft Entra ID.
- Si vous n’êtes pas déjà connecté en tant que Global Admin, lancez le Centre d’administration Microsoft Entra et connectez-vous maintenant.
- Dans la zone de recherche, saisissez Rôles, puis lancez les rôles et l’administration de Microsoft Entra ID.
- Dans Tous les rôles de Rôles et administrateurs, sélectionnez le rôle Administrateur de l’application dans la liste.
-
Sur la page **Administrateur d’application Affectations**, vous devriez voir le nom de Chris Green répertorié. - Faites défiler jusque tout à droite sur Chris Green.
- Sélectionnez **Supprimer ** depuis les options en haut de la boîte de dialogue.
- Répondez Oui lorsque la boîte de confirmation s’ouvre.
- Fermez l’écran.
Exercice 4 - Importation en bloc d’utilisateurs
Tâche 1 - Opérations en bloc pour la création d’utilisateurs avec un fichier .csv
-
Dans le menu Microsoft Entra ID, commencez par ouvrir Identité, puis sélectionnez Utilisateurs, puis Tous les utilisateurs.
-
Sur la vignette **Utilisateurs Tous les utilisateurs, sélectionnez la flèche déroulante **Opérations en bloc, puis Créer en bloc. -
La sélection de Créer en bloc ouvre une nouvelle vignette. Cette vignette fournit un lien Téléchargement vers un fichier de modèle que vous allez modifier pour remplir vos informations utilisateur et charger pour ajouter la création en bloc d’utilisateurs.
-
Sélectionnez Télécharger pour télécharger le fichier .csv.
-
Le modèle .csv vous fournit les champs inclus dans le profil utilisateur. Cela inclut le nom d’utilisateur, le nom d’affichage et le mot de passe initial requis. Vous pouvez également compléter des champs facultatifs, tels que Département et Emplacement d’utilisation, pour l’instant. La capture d’écran suivante montre comment effectuer le fichier .csv :

Vous pouvez modifier ce fichier pour ajouter des utilisateurs en bloc. Notez que vous n’avez pas besoin de remplir tout le champ. En fonction des exemples de données fournis, vous devez principalement ajouter les informations de nom et de nom d’utilisateur.
- Un exemple de fichier CSV a été fourni dans le dossier Allfiles/Labs/Lab1 – SC300BulkUser.csv.
- Ouvrez le Bloc-notes.
- Dans l’environnement de labo, sélectionnez le bouton DÉMARRER et saisissez Bloc-notes.
- Ouvrez le fichier SC300BulkUser.csv
- Remplacez Saisir votre nom de domaine par le domaine de votre environnement de labo Azure.
- Enregistrez le fichier.
- Ouvrez le Bloc-notes.
-
Dans la boîte de dialogue Créer des utilisateurs en bloc, sélectionnez l’icône de dossier de fichiers à l’étape 3.
-
Chemin d’accès au dossier Allfiles/Labs/Lab1 et sélectionnez le fichierSC300BulkUser.csv.
-
Sélectionnez Ouvrir.
- Vous serez averti que le fichier a été chargé avec succès. Choisissez Envoyer pour ajouter les utilisateurs.
| Une fois que les utilisateurs ont été créés, vous serez invité à indiquer que la création a réussi. Fermez la vignette Créer des utilisateurs en bloc et les nouveaux utilisateurs seront renseignés dans la liste des **Utilisateurs | Tous les utilisateurs**. |
Tâche 2 - Ajout en bloc d’utilisateurs à l’aide de PowerShell
- Ouvrez PowerShell.Vous pouvez le faire en recherchant PowerShell dans Windows.
Remarque : vous devez disposer de PowerShell version 7.2 ou ultérieure pour que ce labo fonctionne. Lorsque PowerShell s’ouvre, vous obtenez une version en haut de l’écran. Si vous l’exécutez et que vous avez une version antérieure, suivez les instructions à l’écran pour accéder à https://aka.ms/PowerShell-Release?tag=7.3.9. Faites défiler jusqu’à la section Ressources et sélectionnez powershell-7.3.1-win-x64.msi. Une fois le téléchargement terminé, sélectionnez Ouvrir le fichier. Procédez à l’installation en utilisant toutes les valeurs par défaut.
Conseil du labo : TouchType ne fonctionne pas correctement avec PowerShell dans l’environnement de labo. Pour contourner ce problème, vous ouvrez Bloc-notes dans votre environnement de labo. Ensuite, utilisez la fonctionnalité TouchType pour placer le script dans Bloc-notes, puis utilisez enfin Copier et coller pour placer la commande dans PowerShell. Nous nous excusons pour cette étape supplémentaire.
-
Vous devez installer le module PowerShell Microsoft.Graph si vous ne l’avez pas déjà utilisé. Exécutez la commande suivante, puis confirmez l’opération lorsque vous y êtes invité(e) :
Install-Module Microsoft.Graph -Scope CurrentUser -Verbose -
Vérifiez que le module Microsoft.Graph est installé :
Get-InstalledModule Microsoft.Graph -
Ensuite, vous devez vous connecter à l’API Microsoft Graph en exécutant :
Connect-MgGraph -Scopes "User.ReadWrite.All"Le navigateur Edge s’ouvre et vous êtes invité(e) à vous connecter. Utilisez le compte Administrateur MOD pour vous connecter. Acceptez la demande d’autorisations ; fermez ensuite la fenêtre du navigateur.
-
Pour vérifier que vous êtes connecté et pour voir les utilisateurs existants, exécutez :
Get-MgUser -
Pour affecter un mot de passe temporaire commun à tous les nouveaux utilisateurs, exécutez la commande suivante et remplacez le
par le mot de passe que vous souhaitez fournir à vos utilisateurs. $PWProfile = @{ Password = "<Enter a complex password you will>"; ForceChangePasswordNextSignIn = $false } -
Vous êtes prêt à créer un nouvel utilisateur. La commande suivante est remplie avec les informations de l’utilisateur et s’exécute. Si vous avez plusieurs utilisateurs à ajouter, vous pouvez utiliser un fichier txt du bloc-notes pour ajouter les informations utilisateur et copier/coller dans PowerShell.
New-MgUser ` -DisplayName "New PW User" ` -GivenName "New" -Surname "User" ` -MailNickname "newuser" ` -UsageLocation "US" ` -UserPrincipalName "newuser@<labtenantname.com>" ` -PasswordProfile $PWProfile -AccountEnabled ` -Department "Research" -JobTitle "Trainer"Remarque : remplacez labtenantname.com par le nom onmicrosoft.com attribué par le locataire du labo.
Tester la gestion des utilisateurs
Vous pouvez ajouter et supprimer des utilisateurs avec la page Microsoft Entra ID. Toutefois, les utilisateurs peuvent être créés et les rôles peuvent être attribués à l’aide du script. Essayez de donner au compte d’utilisateur Chris Green un autre rôle à l’aide d’un script.
Exercice 5 - Supprimer un utilisateur de Microsoft Entra ID
Tâche 1 - Supprimer un utilisateur
Il peut arriver qu’un compte soit supprimé, puis qu’il doive être récupéré. Vous devez vérifier que vous pouvez récupérer un compte qui a été supprimé récemment.
-
Accédez à https://entra.microsoft.com.
-
Dans le volet de navigation de gauche, sous Identité, sélectionnez Utilisateurs.
-
Ouvrez la liste Tous les utilisateurs, cochez la case correspondant à un utilisateur qui sera supprimé. Par exemple, sélectionnez Chris Green.
Astuce - La sélection d’utilisateurs dans la liste vous permet de gérer plusieurs utilisateurs en même temps. Si vous sélectionnez l’utilisateur, pour ouvrir la page de cet utilisateur, vous gérez uniquement cet utilisateur individuel.
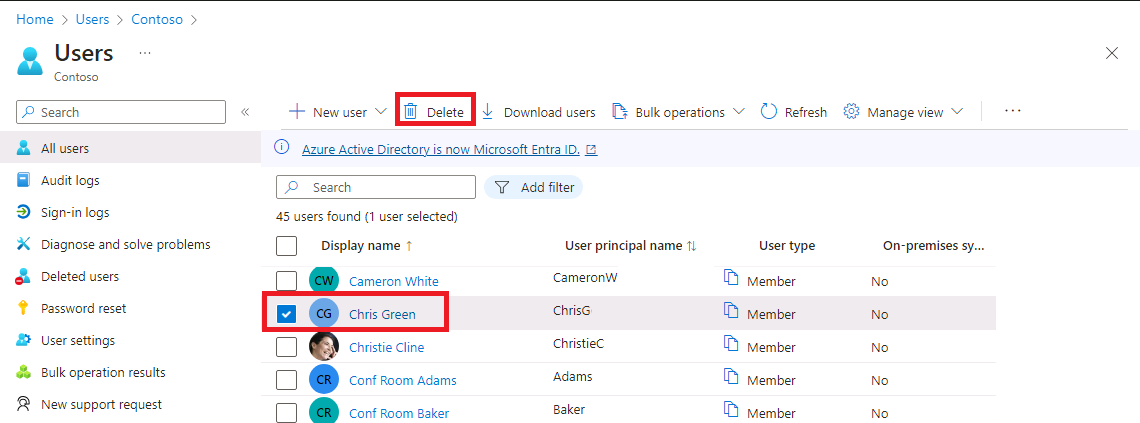
-
Une fois le compte d’utilisateur sélectionné, dans le menu, sélectionnez Supprimer.
-
Examinez la boîte de dialogue, puis sélectionnez Oui.
Tâche 2 - Restaurer un utilisateur supprimé
-
Dans la page Utilisateurs, sélectionnez Tous les utilisateurs dans le volet de navigation de gauche, sélectionnez Utilisateurs supprimés.
-
Passez en revue la liste des utilisateurs supprimés et sélectionnez Chris Green.
Important - Par défaut, les comptes d’utilisateur supprimés sont définitivement supprimés d’Azure Active Directory automatiquement après 30 jours.
-
Dans le menu, sélectionnez Restaurer l’utilisateur.
-
Examinez la boîte de dialogue, puis sélectionnez Oui.
-
Dans le volet de navigation gauche, sélectionnez Tous les utilisateurs.
-
Vérifiez que l’utilisateur a été restauré.
Exercice 6 - Ajouter une licence Windows 10 à un compte d’utilisateur
Tâche 1 - Rechercher votre utilisateur sans licence dans Azure Active Directory
Certains comptes d’utilisateurs de votre organisation ne recevront pas tous les produits disponibles dans la licence qui leur a été attribuée ou auront besoin de mises à jour ou d’ajouts à la licence qui leur a été attribuée. Vous devez vous assurer que vous êtes en mesure de mettre à jour l’attribution de licence d’un compte d’utilisateur dans Microsoft Entra ID.
-
Accédez à https://entra.microsoft.com.
-
Dans le menu de navigation de gauche, sous Identité, sélectionnez Utilisateurs, puis Tous les utilisateurs.
-
Dans la page Utilisateurs, saisissez Raul dans la zone de recherche.
-
Sélectionnez Raul Razo.
-
Passez en revue le profil de Raul et vérifiez qu’il dispose d’un ensemble d’Emplacements d’utilisation.
Avertissement - Pour attribuer une licence à un utilisateur, l’utilisateur doit attribuer un emplacement d’utilisation à l’utilisateur.
-
Sélectionnez l’élément de menu Licences dans le menu de gauche.
-
Vérifiez que Raul a « Aucune attribution de licence trouvée ».
Tâche 2 : ajouter une licence Windows à Raul
Vous devez ajouter et supprimer des licences via le Centre d’administration Microsoft 365. Il s’agit d’un changement relativement nouveau.
-
Ouvrez un nouvel onglet dans votre navigateur.
-
Connectez-vous au Centre d’administration Microsoft 365 à l’adresse https://admin.microsoft.com.
-
Connectez-vous en tant que compte d’administrateur si vous y êtes invité.
-
Dans le menu de gauche, sélectionnez Facturation, puis Licences.
-
Sélectionnez la licence Windows 10/11 Entreprise E3 dans la liste.
-
Choisissez l’élément + Affecter des licences.
-
Recherchez Raul Razo dans la liste.
-
Une fois que vous avez ajouté Raul, sélectionnez Attribuer.
-
Revenez à l’onglet du navigateur où le Centre d’administration Microsoft Entra est ouvert.
-
Revenez à Tous les utilisateurs dans le volet de navigation gauche, sous Identité, sélectionnez Utilisateurs
-
Dans la page Utilisateurs, sélectionnez Raul Razo.
-
Dans le volet de navigation gauche, sélectionnez Licences.
-
Remarquez qu’aucune licence n’a été attribuée.
-
Vous pouvez quitter l’écran des licences.