Laboratorio 19: Registro de una aplicación
Tipo de inicio de sesión = Administración de Microsoft 365
Tiempo estimado: 30 minutos
Ejercicio 1: Registro de una aplicación
Tarea 1: Registro de una aplicación
El registro de la aplicación establece una relación de confianza entre la aplicación y la plataforma de identidad de Microsoft. La confianza es unidireccional: la aplicación confía en la plataforma de identidad de Microsoft y no al revés.
-
Inicia sesión en https://entra.microsoft.com con la cuenta de Administrador proporcionada.
-
Abre el menú del portal y selecciona Microsoft Entra ID.
-
En el menú Identidad, en Aplicaciones, selecciona Registros de aplicaciones.
-
En el menú de la página Registros de aplicaciones, selecciona + Nuevo registro.
-
En la hoja Registrar una aplicación, registra una aplicación denominada Aplicación de demostración con los valores predeterminados. No es necesario que escribas el URI de redirección.
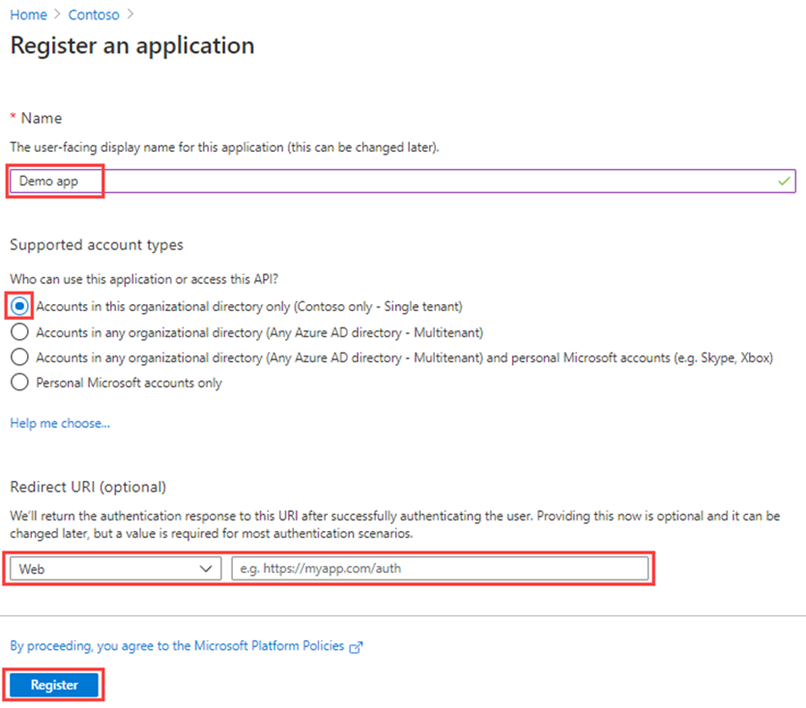
-
Selecciona el botón Registrarse.
-
Cuando hayas terminado, accederás a la página Aplicación de demostración.
Tarea 2: Configuración de opciones de la plataforma
La configuración de cada tipo de aplicación, incluyendo los URI de redirección, se realiza en Configuraciones de la plataforma en Azure Portal. Algunas plataformas, como las de aplicaciones web y aplicaciones de página única, requieren que se especifique manualmente un URI de redirección. Para otras plataformas, como las de aplicaciones móviles y de escritorio, es posible elegir entre los URI de redirección que se generan automáticamente al configurar las demás opciones.
Para configurar los valores de la aplicación según la plataforma o el dispositivo de destino:
Para agregar y modificar los URI de redirección de las aplicaciones registradas, especifica los parámetros en la opción Configuración de la plataforma.
-
En el Centro de administración Microsoft Entra, en Registros de aplicaciones, selecciona la aplicación.
-
En Administrar, selecciona Autenticación.
-
En Configuraciones de plataforma, selecciona + Agregar una plataforma.
-
En Configurar plataformas, selecciona el icono del tipo de aplicación (plataforma) para configurar los valores.
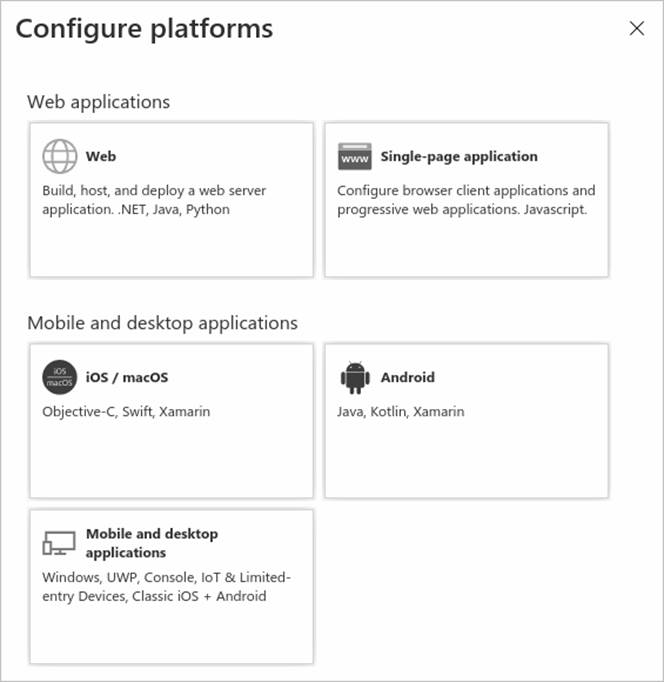
Plataforma Parámetros de configuración Web Escribe un URI de redirección para tu aplicación, la ubicación en la que la plataforma de identidad de Microsoft redirige el cliente de un usuario y envía los tokens de seguridad después de la autenticación. Selecciona esta plataforma para las aplicaciones web estándar que se ejecuten en un servidor. Aplicación de una sola página Escribe un URI de redirección para tu aplicación, la ubicación en la que la plataforma de identidad de Microsoft redirige el cliente de un usuario y envía los tokens de seguridad después de la autenticación. Selecciona esta plataforma si va a desarrollar una aplicación web de cliente en JavaScript, o bien con un marco de trabajo como Angular, Vue.js, React.js o Blazor WebAssembly. iOS/macOS Introduce el Id. del paquete de la aplicación, que se encuentra en XCode en Info.plist o en Configuración de compilación. Al especificar un ID de agrupación, se genera un URI de redirección. Android Introduce el nombre del paquete de la aplicación, que puedes encontrar en el archivo AndroidManifest.xml, y genera e introduce el hash de firma. Al especificar estos valores, se genera un URI de redirección. Aplicaciones móviles y de escritorio Selecciona uno de los URI de redirección sugeridos o especifica un URI de redirección personalizado. En el caso de las aplicaciones de escritorio, se recomienda: https://login.microsoftonline.com/common/oauth2/nativeclient. Selecciona esta plataforma para las aplicaciones móviles que no utilicen la biblioteca de autenticación de Microsoft (MSAL) más reciente o que no usen un agente. Selecciona también esta plataforma para las aplicaciones de escritorio. -
Selecciona Web como plataforma.
-
Escribe
https://localhostcomo URI de redireccionamiento. -
Selecciona Configurar para completar la configuración de la plataforma.
Tarea 3: agregar credenciales, certificados y secreto de cliente
Las credenciales se usan con las aplicaciones cliente confidenciales que acceden a una API web. Ejemplos de aplicaciones cliente confidenciales son, entre otras, las aplicaciones web, las API web o las aplicaciones de tipo demonio y de tipo servicio. Las credenciales permiten que la aplicación se autentique a sí misma, por lo que no se requiere la interacción del usuario en tiempo de ejecución.
Puede agregar certificados y secretos de cliente (una cadena) como credenciales al registro de la aplicación cliente confidencial.
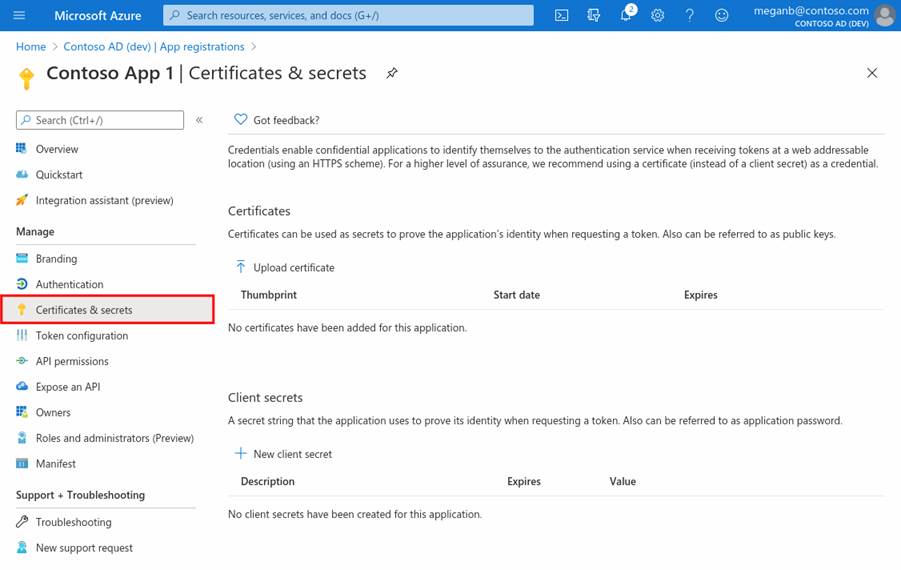
**Note**: Sometimes called a *public key*, certificates are the recommended credential type, because as they provide a higher level of assurance than a client secret. When using a trusted public certificate, you can add the certificate using the Certificates & secrets feature. Your certificate must be one of the following file types: .cer, .pem, .crt.
**Note**: The client secret, also known as an *application password*, is a string value your app can use in place of a certificate to identity itself. It's the easier of the two credential types to use. It's often used during development, but is considered less secure than a certificate. You should use certificates in your applications running in production.
-
Selecciona la aplicación en Registros de aplicaciones en Azure Portal.
-
En Certificados y secretos, selecciona + Nuevo secreto de cliente.
-
Agrega una descripción para tu secreto de cliente y duración
- Descripción = secreto de laboratorio sc300
- Duración = 90 días (3 meses)
-
Seleccione Agregar.
-
Guarda el valor del secreto en el Bloc de notas para su uso en el código de la aplicación cliente. La página Certificado y secretos mostrará el nuevo valor del secreto. Es importante que copies este valor, ya que solo se muestra esta vez; si actualizas la página y vuelves, solo se mostrará como un valor enmascarado.
Una vez registrada la aplicación web, estás listo para agregar los ámbitos que el código de la API puede usar para proporcionar permisos pormenorizados a los consumidores de la API.
Tarea 5: agregar un ámbito
El código de las aplicaciones cliente solicita permiso para realizar operaciones definidas por la API web; para ello, pasa un token de acceso junto con sus solicitudes al recurso protegido (la API web). A continuación, la API web realiza la operación solicitada solo si el token de acceso que recibe contiene los ámbitos (también conocidos como permisos de aplicación) necesarios para la operación.
En primer lugar, siga estos pasos para crear un ámbito de ejemplo denominado Employees.Read.All:
-
Selecciona Identidad, después Aplicación y por último selecciona Registros de aplicaciones, y después selecciona el registro de aplicaciones de tu API.
-
Selecciona Exponer una API y luego elige + Agregar un ámbito.
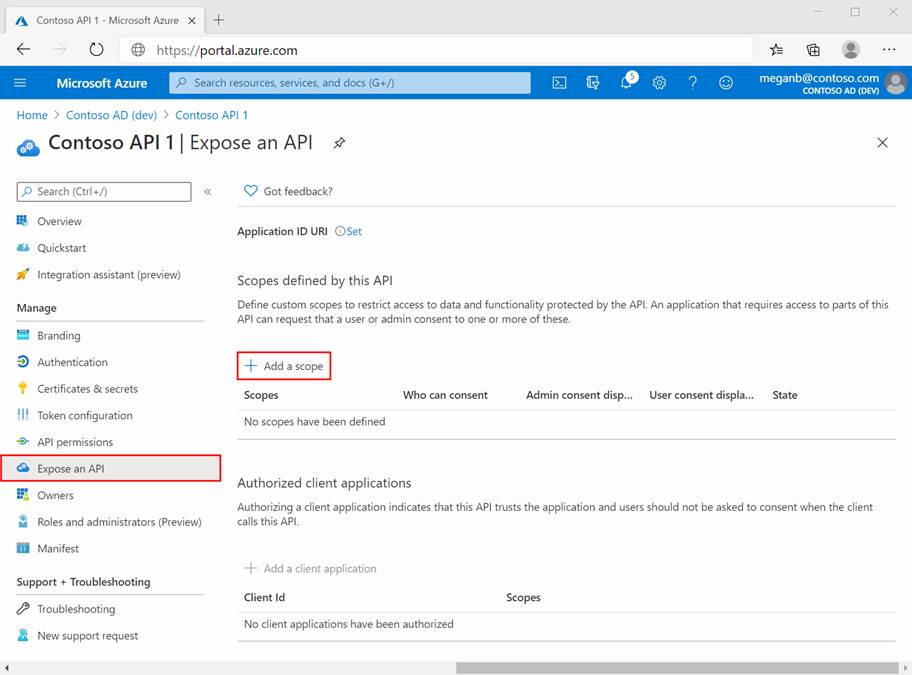
-
Se te pedirá que establezcas un URI de Id. de aplicación. Establece el valor en api://DemoAppAPI
- Nota: el URI de Id. de aplicación actúa como prefijo de los ámbitos a los que se hará referencia en el código de la API y debe ser único globalmente. Puedes usar el valor predeterminado proporcionado, que tiene el formato api://<application-client-id>, o especificar un URI más legible como
https://contoso.com/api.
-
Selecciona Guardar y continuar.
-
Después, especifica los atributos del ámbito en el panel Agregar un ámbito. Para este procedimiento paso a paso, usa los valores de la tercera columna: Valor.
Campo Descripción Valor Nombre de ámbito Nombre del ámbito. Una convención de nomenclatura de ámbito común es resource.operation.constraint. Employees.Read.All ¿Quién puede dar el consentimiento? Si los usuarios pueden dar su consentimiento a este ámbito o si se requiere el consentimiento del administrador. Seleccione Solo administradores para permisos con más privilegios. Administradores y usuarios Nombre para mostrar del consentimiento del administrador Breve descripción del propósito del ámbito que solo verán los administradores. Acceso de solo lectura a los registros de empleados. Descripción del consentimiento del administrador Descripción más detallada del permiso concedido por el ámbito que solo verán los administradores. Permite que la aplicación obtenga acceso de solo lectura a todos los datos de los empleados. Nombre para mostrar del consentimiento del usuario Descripción breve del propósito del ámbito. Se muestra a los usuarios solo si establece Quién puede dar el consentimiento en Administradores y usuarios. Acceso de solo lectura a los registros de los empleados. Descripción del consentimiento del usuario Descripción más detallada del permiso concedido por el ámbito. Se muestra a los usuarios solo si establece Quién puede dar el consentimiento en Administradores y usuarios. Permite que la aplicación obtenga acceso de solo lectura a los datos de los empleados. -
Establece Estado en Habilitado y selecciona Agregar ámbito.
-
(Opcional) Para eliminar la solicitud de consentimiento por parte de los usuarios de tu aplicación en los ámbitos que has definido, puedes autorizar previamente a la aplicación cliente para que acceda a tu API web. Debes autorizar previamente solo las aplicaciones cliente en las que confíes, ya que los usuarios no tendrán la oportunidad de rechazar el consentimiento.
-
En Aplicaciones cliente autorizadas, selecciona Agregar una aplicación cliente
-
Escribe el valor de Id. de aplicación (cliente) de la aplicación cliente que deseas autorizar previamente. Por ejemplo, el de una aplicación web que ha registrado previamente.
-
En Ámbitos autorizados, selecciona los ámbitos en que quieres suprimir la solicitud de consentimiento y después selecciona Agregar aplicación.
-
Si ha seguido este paso opcional, la aplicación cliente será ya una aplicación cliente preautorizada (PCA) y no se pedirá a los usuarios su consentimiento al iniciar sesión en ella.
-
Tarea 6: agregar un ámbito que requiera el consentimiento del administrador
A continuación, agregue otro ámbito de ejemplo denominado Employees.Write.All para el que solo los administradores puedan dar su consentimiento. Los ámbitos que requieren el consentimiento del administrador se suelen usar para proporcionar acceso a operaciones de mayor privilegio y, a menudo, los usan aplicaciones cliente que se ejecutan como servicios de back-end o demonios que no inician sesión de forma interactiva.
-
Para agregar el ámbito de ejemplo Employees.Write.All, sigue los pasos anteriores y especifica estos valores en el panel Agregar un ámbito :
Campo Valor de ejemplo Nombre de ámbito Employees.Write.All ¿Quién puede dar el consentimiento? Solo administradores Nombre para mostrar del consentimiento del administrador Acceso de escritura a los registros de empleados. Descripción del consentimiento del administrador Permite que la aplicación obtenga acceso de escritura a todos los datos de los empleados. Nombre para mostrar del consentimiento del usuario Ninguno (deje este campo en blanco) Descripción del consentimiento del usuario Ninguno (deje este campo en blanco) -
Asegúrate de que el Estado está en Habilitado y selecciona Agregar ámbito.
- Nota: si has agregado correctamente los dos ámbitos de ejemplo descritos en las secciones anteriores, aparecerán en el panel Exponer una API del registro de la aplicación de API web, de forma similar a esta imagen:

Como se muestra en la imagen, la cadena completa de un ámbito es la concatenación de los valores de URI de Id. de aplicación de la API web y Nombre de ámbito del ámbito.
Nota: por ejemplo, si el URI de Id. de aplicación de tu API web es https://contoso.com/api y el nombre del ámbito es Employees.Read.All, el ámbito completo es: https://contoso.com/api/Employees.Read.All
Nota: después, configurarás el registro de una aplicación cliente con acceso a tu API web y a los ámbitos que hayas definido mediante los pasos anteriores. Una vez que el registro de una aplicación cliente tenga permiso para acceder a la API web, se puede emitir un token de acceso de OAuth 2.0 para el cliente mediante la plataforma de identidad de Microsoft. Cuando el cliente llama a la API web, presenta un token de acceso cuya demanda de ámbito (scp) se establece en los permisos especificados en el registro de la aplicación cliente. Puede exponer ámbitos adicionales posteriormente si es necesario. Tenga en cuenta que la API web puede exponer varios ámbitos asociados a varias operaciones. El recurso puede controlar el acceso a la API web en tiempo de ejecución, mediante la evaluación de las notificaciones de ámbito (scp) del token de acceso de OAuth 2.0 recibido.
Ejercicio 2: crear un rol personalizado para administrar el registro de aplicaciones
Tarea 1: crear un rol personalizado para conceder acceso para administrar los registros de aplicaciones
Debes crear un nuevo rol personalizado para la administración de aplicaciones. Este nuevo rol debe limitarse solo a los permisos específicos necesarios para realizar la administración de credenciales.
-
Inicia sesión en el https://entra.microsoft.com con una cuenta de administrador global.
-
Abre el menú del portal y selecciona Microsoft Entra ID.
-
En el menú de la izquierda, en Identidad, selecciona Roles y administradores.
-
Después, selecciona el elemento Roles y administradores y luego selecciona + Nuevo rol personalizado.
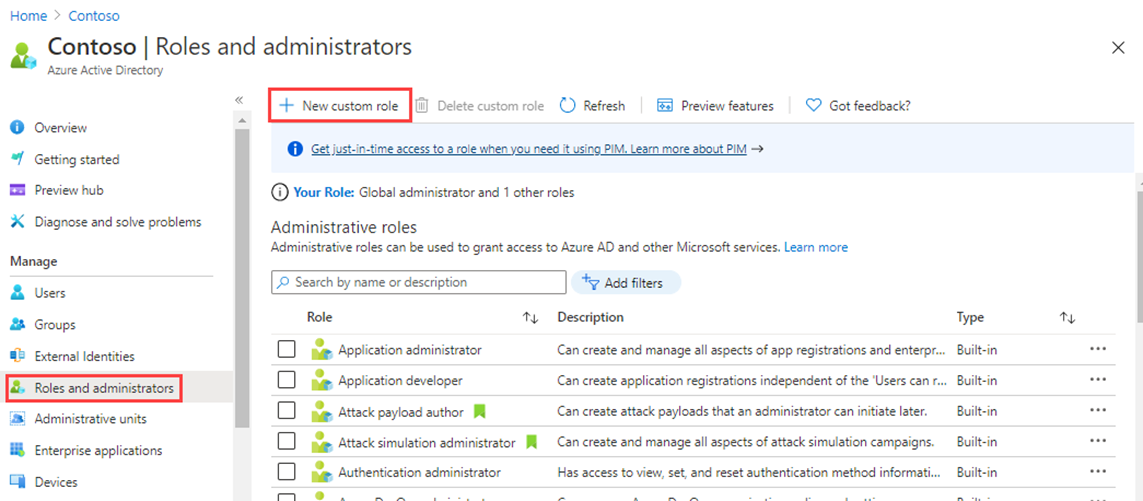
-
En el cuadro de diálogo Nuevo rol personalizado, en la pestaña Aspectos básicos, en el cuadro Nombre, escribe Mi rol de aplicación personalizado.
-
Revise el resto de la configuración y seleccione Siguiente.
-
En la pestaña Permisos, revise los permisos disponibles.
-
En el cuadro Buscar por nombre o descripción del permiso, escribe las credenciales.
-
En los resultados, seleccione Administrar permisos y, a continuación, seleccione Siguiente.
microsoft.directory/servicePrincipals/managePasswordSingleSignOnCredentials - Manage password single sign-on credentials or service principals. microsoft.directory/servicePrincipals/synchronizationCredentials/manage - Manage application provisioning secrets and credentials.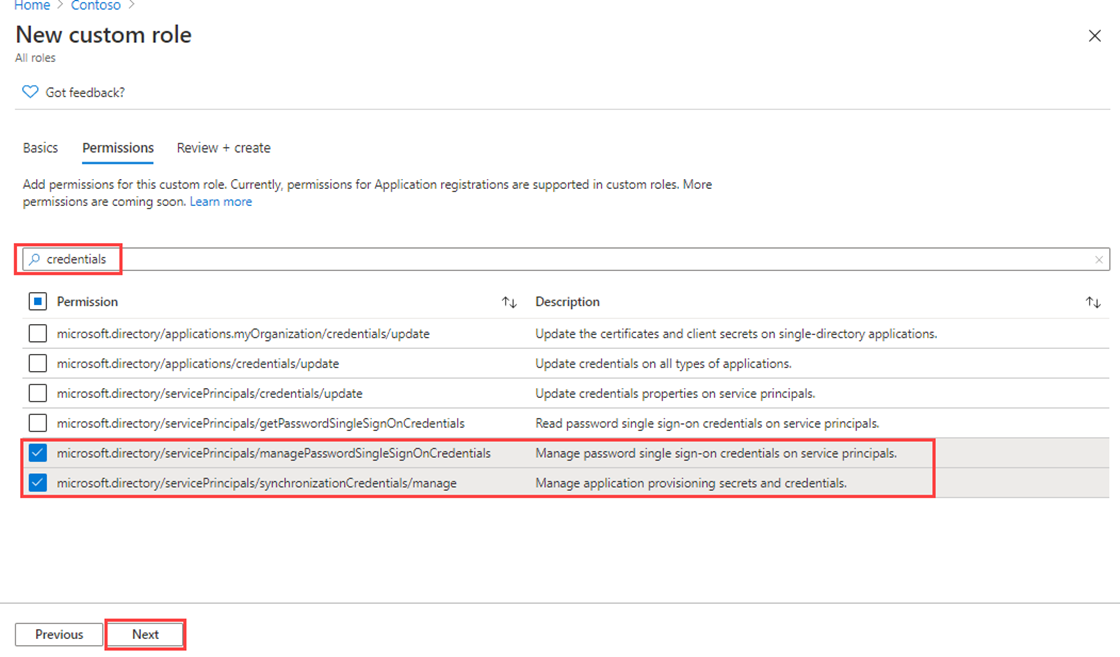
Por qué elegir estos dos: para el aprovisionamiento de la aplicación estos dos elementos son los permisos mínimos necesarios para habilitar y aplicar el inicio de sesión único para la aplicación o la entidad de servicio que se está creando y poder asignar la aplicación empresarial a un conjunto de usuarios o grupos. También se pueden conceder otros permisos. Puedes obtener una lista completa de los permisos disponibles en
https://docs.microsoft.com/azure/active-directory/roles/custom-enterprise-app-permissions. -
Seleccione Siguiente.
-
Revise los valores y luego seleccione Crear.