Laboratorio 13: implementar y probar una directiva de acceso condicional
Tipo de inicio de sesión = Administración de Microsoft 365
Escenario del laboratorio
Tu organización debe poder limitar el acceso de los usuarios a sus aplicaciones internas. Debes implementar una directiva de acceso condicional de Microsoft Entra.
Nota: En el caso de las directivas de acceso condicional, puedes desactivar los valores predeterminados de seguridad, los puntos clave que se deben recordar son del entrenamiento. Puedes encontrar información adicional sobre los valores predeterminados de seguridad en este vínculo: https://docs.microsoft.com/en-us/azure/active-directory/fundamentals/concept-fundamentals-security-defaults
Tiempo estimado: 20 minutos
Ejercicio 1: Establecer una directiva de acceso condicional para impedir que DebraB acceda a Sway
Tarea 1: Confirmar que DebraB tenga acceso a Sway
- Inicia una nueva ventana del explorador InPrivate.
- Conéctese a https://www.office.com.
- Cuando se te solicite, inicia sesión como DebraB:
| Configuración | Valor |
|---|---|
| Nombre de usuario | DebraB@<<your lab domain>>.onmicrosoft.com |
| Contraseña | Escribe la contraseña de administrador del inquilino (consulta la pestaña Recursos del laboratorio para recuperar la contraseña de administrador del inquilino). |
-
Omite las pantallas de bienvenida e introducción.
-
Abre la página de Aplicaciones y selecciona el icono de Sway para comprobar que se carga correctamente.
-
Cierra sesión en Office y cierra la sesión del explorador.
Tarea 2: crear una directiva de acceso condicional
El acceso condicional de Microsoft Entra es una característica avanzada de Microsoft Entra ID que te permite especificar directivas detalladas que controlan quién puede tener acceso a los recursos. Con el acceso condicional, puede proteger las aplicaciones mediante la limitación del acceso de los usuarios en función de aspectos como los grupos, el tipo de dispositivo, la ubicación y el rol.
-
Ve a https://entra.microsoft.com e inicia sesión con una cuenta de administrador global para el directorio.
-
Abre el menú del portal y selecciona Microsoft Entra ID.
-
En el menú en Identidad, selecciona Protección.
-
En la página Seguridad, en el panel de navegación izquierdo, selecciona Acceso condicional.
-
En información general (versión preliminar), pulsa + Crear nueva directiva.
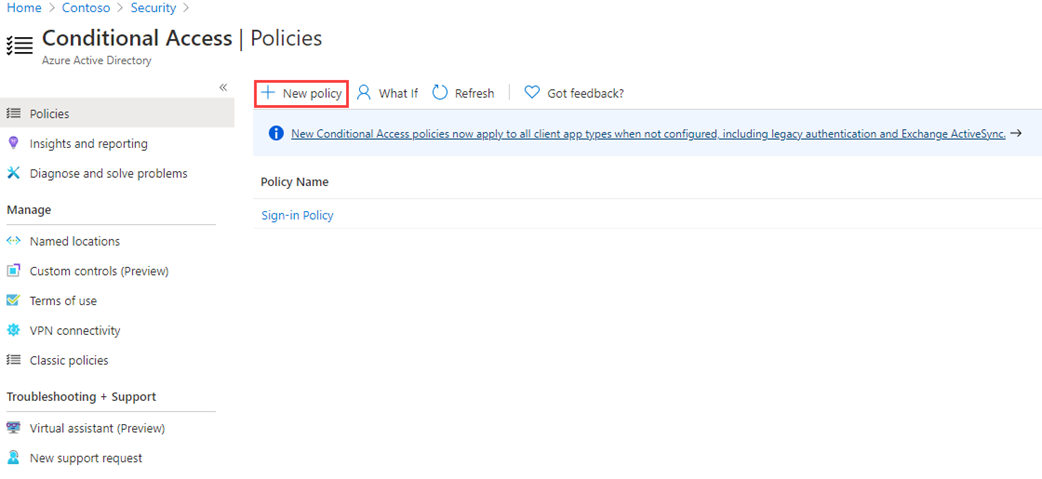
-
En el cuadro Nombre, escribe Bloquear Sway para DebraB.
Nota: Usa esta nomenclatura para ayudarte a reconocer rápidamente la directiva y su función.
-
En Asignaciones, selecciona 0 usuarios y grupos seleccionados
-
En la pestaña Incluir, selecciona Seleccionar usuarios y grupos y luego marca la casilla Usuarios y grupos.
-
En el panel Seleccionar, selecciona Office 365 y luego selecciona Seleccionar.
-
En Recursos de destino, selecciona No se ha seleccionado ningún recurso de destino.
-
Comprueba que Aplicaciones en la nube está seleccionado y luego selecciona Seleccionar aplicaciones y luego selecciona Ninguno en la sección de seleccionar.
-
En el panel Seleccionar, busca Sway y selecciona Sway y luego selecciona Seleccionar.
-
En Controles de acceso en la sección Concesión, selecciona 0 controles seleccionados.
-
En el panel de concesión, seleccione Bloquear acceso y, a continuación, seleccione Seleccionar.
Nota: Esta directiva se está configurando solo para el ejercicio y se usa para mostrar rápidamente una directiva de acceso condicional.
- En Habilitar directiva, seleccione Activar y después seleccione Crear.
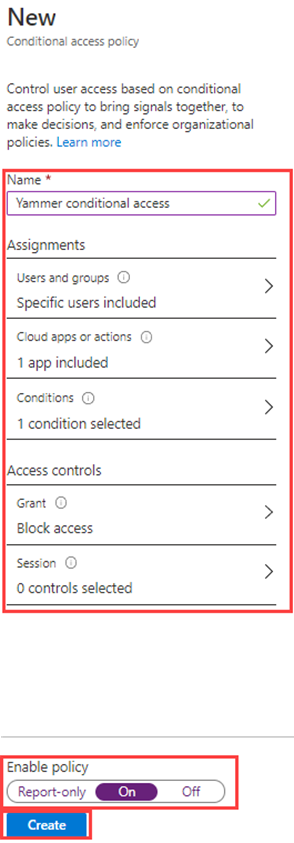
Tarea 3: probar la directiva de acceso condicional
Debe probar las directivas de acceso condicional para asegurarse de que funcionan según lo previsto.
- Abre una nueva pestaña del explorador ‘InPrivate’ y luego ve a https://sway.office.com.
- Cuando se te solicite, inicia sesión como DebraB:
Configuración Valor Nombre de usuario DebraB@ <<your lab domain>>.onmicrosoft.comContraseña Escribe la contraseña de administrador del inquilino (consulta la pestaña Recursos del laboratorio para recuperar la contraseña de administrador del inquilino). -
Comprueba que no puedes acceder a Microsoft Sway.

-
Si has iniciado sesión, cierra la pestaña, espera 1 minuto y vuelve a intentarlo.
Nota: Si ha iniciado sesión automáticamente en Sway como DebraB, debe cerrar sesión manualmente. Las credenciales y el acceso se almacenaron en caché. Una vez que cierre sesión e inicie sesión, la sesión de Sway debe denegar el acceso.
-
Cierra la pestaña y vuelve a la página Acceso condicional.
-
Selecciona la directiva Bloquear Sway para DebraB.
- En Habilitar directiva, seleccione Desactivar y, después, seleccione Guardar.
Ejercicio 2: usar What If para probar las directivas de acceso condicional
Tarea: usar What if para probar las directivas de acceso condicional
-
Abre el menú del Centro de administración Microsoft Entra y selecciona Microsoft Entra ID.
-
En el menú en Identidad, selecciona Protección.
-
En la página Seguridad, en el panel de navegación izquierdo, selecciona Acceso condicional.
-
En el panel de navegación, selecciona Directivas.
-
Selecciona What If.
-
En Identidad de usuario o carga de trabajo, selecciona Ningún usuario o entidad de servicio seleccionada.
-
Selecciona DebraB como usuario.
-
En Aplicaciones, acciones o contexto de autenticación en la nube, selecciona Sway.
-
Selecciona What if. Se te facilitará un informe en la parte inferior del icono de Directivas que se aplicarán y Directivas que no se aplicarán.
Esto te permite probar las directivas y su efectividad antes de habilitar las directivas.
Ejercicio 3: configuración de los controles de frecuencia de inicio de sesión mediante una directiva de acceso condicional
Tarea: usar el Centro de administración de Microsoft Entra para configurar el acceso condicional
Como parte de la configuración de seguridad más grande de tu empresa, debes probar una directiva de acceso condicional que se pueda usar para controlar la frecuencia de inicio de sesión.
-
Ve a https://entra.microsoft.com e inicia sesión con una cuenta de administrador global para el directorio.
-
Abre el menú del portal y selecciona Microsoft Entra ID.
-
En el menú en Identidad, selecciona Protección.
-
En el menú de Protección, en el panel de navegación izquierdo, selecciona Acceso condicional.
-
En el menú desplegable, selecciona + Nueva política del menú desplegable, selecciona Crear una nueva política.
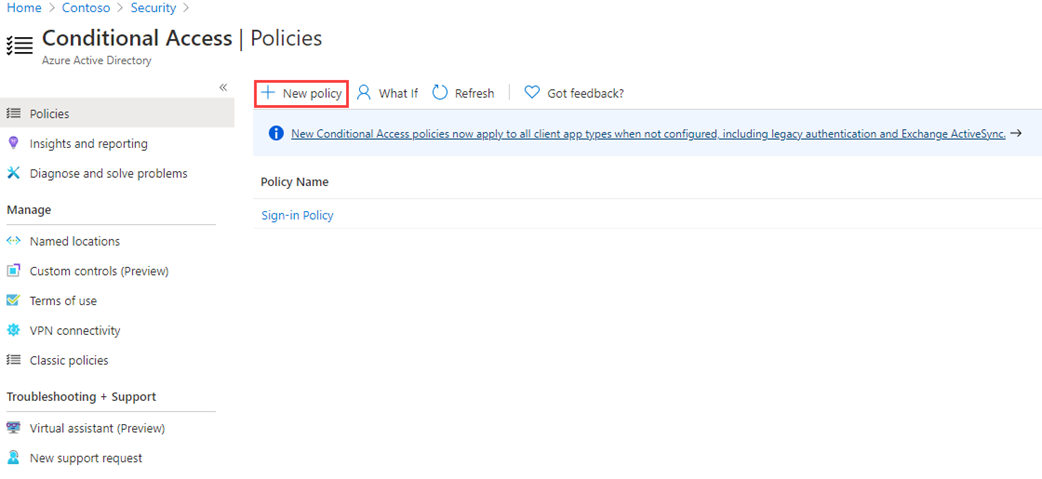
-
En el cuadro Nombre, escriba Frecuencia de inicio de sesión.
-
En Asignaciones, selecciona 0 usuarios y grupos seleccionados
-
En la pestaña Incluir, marca Seleccionar usuarios y grupos y luego selecciona la casilla Usuarios y grupos.
-
En el panel Seleccionar, selecciona tu cuenta Grady Archie y luego selecciona Seleccionar.
-
Selecciona Recursos de destino: no se ha seleccionado ningún recurso de destino.
-
En Incluir, asegúrate de que Seleccionar recursos esté seleccionado y luego elige Ninguno en la sección Seleccionar.
-
En el panel Seleccionar, seleccione Office 365 y, a continuación, Seleccionar.
-
En Controles de acceso, seleccione Sesión.
-
En el panel Sesión, selecciona Frecuencia de inicio de sesión.
-
En el cuadro valor, escriba 30.
-
Seleccione el menú de unidades, seleccione Díasy, a continuación, seleccione Seleccionar.
-
En Habilitar directiva, seleccione Solo informe y, después, seleccione Crear.
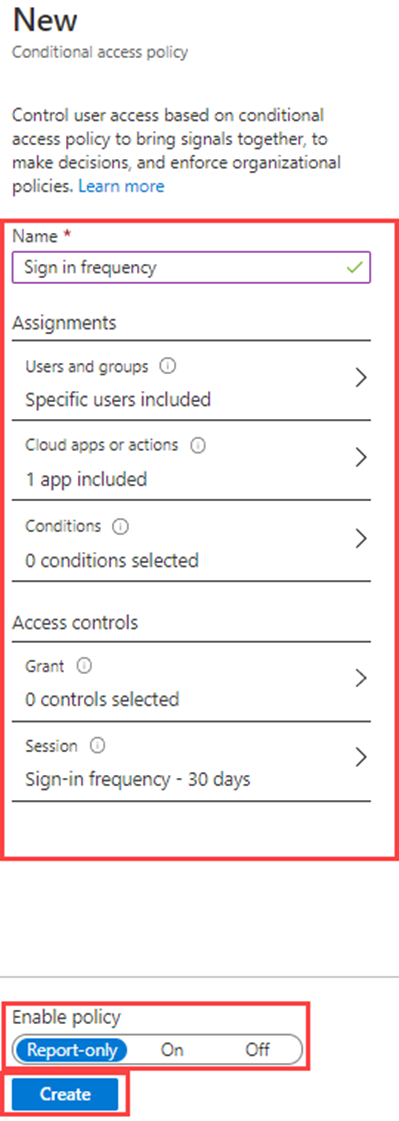
NOTA: El modo de solo informe es un nuevo estado de la directiva de acceso condicional que permite a los administradores evaluar el impacto de las directivas de acceso condicional antes de habilitarlas en su entorno. Con la versión del modo de solo informe:
- Las directivas de acceso condicional se pueden habilitar en modo de solo informe.
- Durante el inicio de sesión, las directivas en modo de solo informe se evalúan, pero no se aplican.
- Los resultados se registran en las pestañas Acceso condicional y Solo informe de los detalles de registro de inicio de sesión.
- Los clientes con una suscripción de Azure Monitor pueden supervisar el impacto de sus directivas de acceso condicional mediante el libro Conditional Access Insights.