Laboratorio 09: configurar e implementar el autoservicio de restablecimiento de contraseña
Tipo de inicio de sesión = Administración de Microsoft 365
Escenario del laboratorio
La empresa ha decidido capacitar a los empleados y habilitar el autoservicio de restablecimiento de contraseña. Debes configurar este ajuste en tu organización.
Tiempo estimado: 15 minutos
Ejercicio 1: crear un grupo con SSPR habilitado y agregarle usuarios
Tarea 1: crear un grupo para asignar SSPR a
Queremos implementar SSPR en un conjunto limitado de usuarios en primer lugar para asegurarnos de que la configuración de SSPR funciona según lo previsto. Vamos a crear un grupo de seguridad para el lanzamiento limitado y agregar un usuario al grupo.
- En el Centro de administración Microsoft Entra, abre el menú de navegación Identidad de la izquierda.
-
En Grupos, selecciona Todos los grupos y selecciona Nuevo grupo en la ventana derecha.
-
Cree un nuevo grupo con la siguiente información:
Configuración Valor Tipo de grupo Seguridad Nombre del grupo SSPRTesters Descripción del grupo Evaluadores de implementación de SSPR Tipo de pertenencia Asignada Miembros Alex Wilber Allan Deyoung Bianca Pisani -
Seleccione Crear.
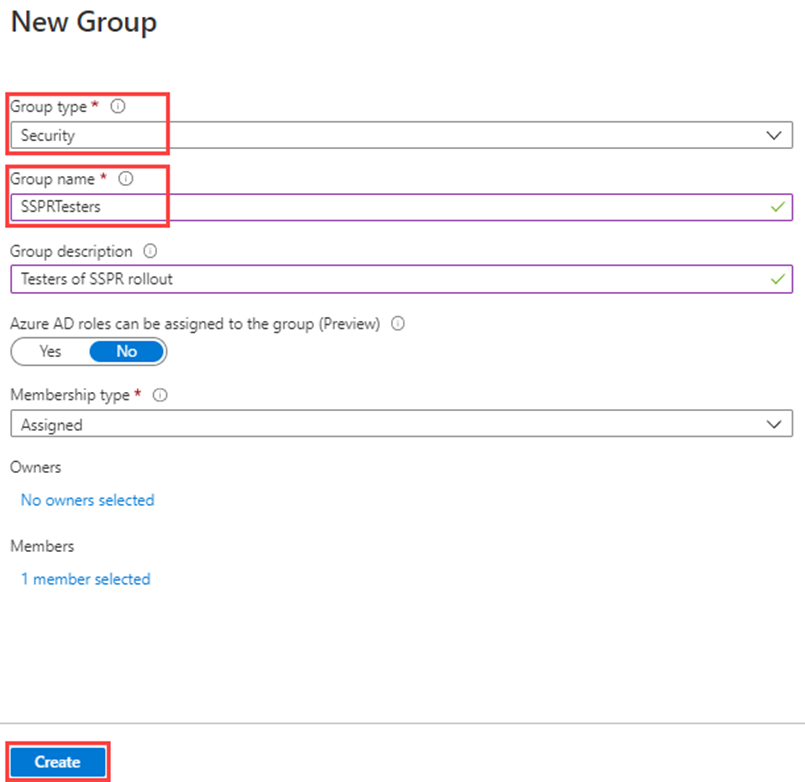
Tarea 2: habilitar SSPR para el grupo de prueba
Habilite SSPR para el grupo.
-
Vuelve al menú de navegación Identidad.
-
En Protección, selecciona Restablecimiento de contraseña.
-
En la página Propiedades del panel de restablecimiento de contraseña, en Restablecimiento de contraseña de autoservicio habilitado, selecciona Seleccionado.
-
En Seleccionar grupo, reemplaza el SSPRSecurityGroupUsers existente con SSPRTesters que acabas de crear.
-
En la página Propiedades de la página de restablecimiento de contraseña, selecciona Guardar.

-
En la pantalla Restablecimiento de contraseña, busca en Administrar*, selecciona y revisa los valores predeterminados de cada uno de los métodos de autenticación , Registro, **Notificaciones y Configuración de personalización.
Nota Es importante tener el teléfono seleccionado como uno de los métodos de autenticación para el resto de este laboratorio, pero también puedes tener otras opciones.
Taks 3: registrarse en SSPR con Allan
Ahora que ya tenemos completada la configuración de SSPR, podemos registrar un número de teléfono móvil para el usuario que hemos creado.
-
Abra otro explorador o abra una sesión de explorador InPrivate o incógnito y, a continuación, vaya a https://aka.ms/ssprsetup.
Esto se hace para asegurarse de que se te pida la autenticación del usuario.
-
Inicia sesión como AllanD@
<<organization-domain-name>>.onmicrosoft.comcon la contraseña proporcionada.Nota: Reemplaza nombre-dominio-organización por tu nombre de dominio.
-
Cuando se te pida que actualices la contraseña, escribe una contraseña nueva de tu elección. Asegúrese de registrar la contraseña nueva.
-
Si aparece un mensaje para preguntarte si quieres mantener iniciada la sesión, elige Sí.
-
En el cuadro de diálogo Más información requerida, seleccione Siguiente.
-
En la página Mantener la cuenta segura, selecciona Siguiente para usar la aplicación Authenticator.
-
Sigue las instrucciones de la pantalla para configurar tu cuenta de Authenticator al escanear el código QR.
-
Para completar el proceso, selecciona Listo cuando te hayas registrado correctamente.
- Nota: en este momento te has registrado para SSPR y MFA en un solo paso.
- Cierre el explorador. No es necesario completar el proceso de inicio de sesión.
Tarea 2: prueba SSPR
Ahora vamos a comprobar si el usuario puede restablecer su contraseña.
-
Abra otro explorador o abra una sesión de explorador InPrivate o incógnito y, a continuación, vaya a https://portal.azure.com.
Esto se hace para asegurarse de que se le pida la autenticación del usuario.
-
Escribe AlexW@
<<organization-domain-name>>.onmicrosoft.comy después selecciona Siguiente.Nota: Reemplaza nombre-dominio-organización por tu nombre de dominio.
-
En la pantalla Escribir contraseña, seleccione Olvidé mi contraseña.
-
En la página Volver a la cuenta, complete la información solicitada y, después, seleccione Siguiente.
-
Sigue las instrucciones en pantalla para obtener el código de verificación de la aplicación Microsoft Authenticator.
-
Escriba el código de verificación y, a continuación, seleccione Siguiente.
-
En el paso elija una nueva contraseña, escriba y confirme la nueva contraseña.
-
Cuando termine, seleccione Finalizar.
-
Inicia sesión como AllanD con la nueva contraseña que has creado.
-
Escriba el código de verificación y, a continuación, compruebe que puede completar el proceso de inicio de sesión.
-
Cuando termine, cierre el explorador.
Tarea 5: ¿qué ocurre si lo intentas con un usuario que no esté en el grupo SSPRTesters?
- Como prueba, abre una nueva ventana del explorador InPrivate e intenta iniciar sesión en Azure Portal como GradyA y selecciona la opción He olvidado mi contraseña.