Laboratorio 08: Habilitación de la autenticación multifactor
Tipo de inicio de sesión = Inicio de sesión del inquilino de Microsoft 365 + E5
Escenario del laboratorio
Para mejorar la seguridad de tu organización, se te ha indicado que habilites la autenticación multifactor para Microsoft Entra ID.
Tiempo estimado: 15 minutos
IMPORTANTE: se requiere una licencia de Microsoft Entra ID Premium para este ejercicio.
Ejercicio 1: Revisión y habilitación de la autenticación multifactor en Azure
Tarea 1: Revisión de las opciones de autenticación multifactor de Azure
-
Ve a https://entra.microsoft.com e inicia sesión con una cuenta de administrador global para el directorio.
-
Usa la característica de búsqueda y busca multifactor.
-
En los resultados de búsqueda, selecciona Autenticación multifactor.
Como alternativa, abre Identidad, luego selecciona Protección y selecciona Autenticación multifactor.
-
En la página Introducción, en Configurar, selecciona Configuración adicional de MFA basado en la nube.
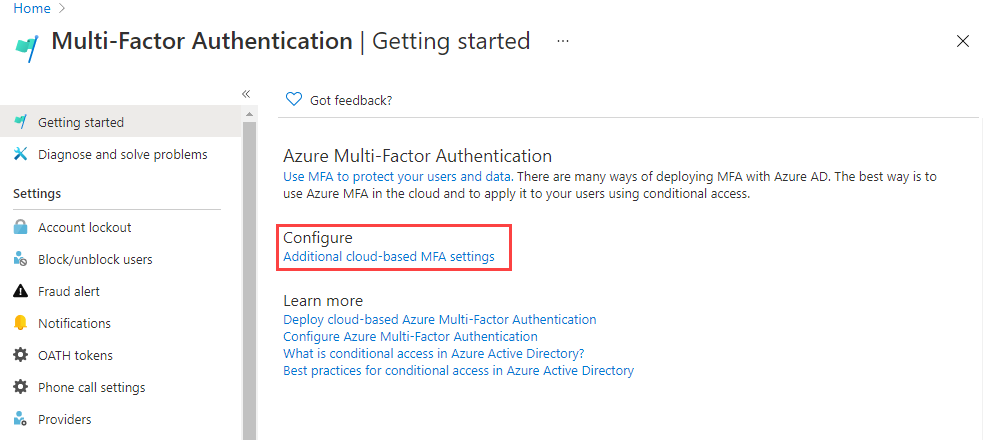
-
En la nueva página del explorador, puedes ver las opciones de MFA para los usuarios de Azure y la configuración del servicio.
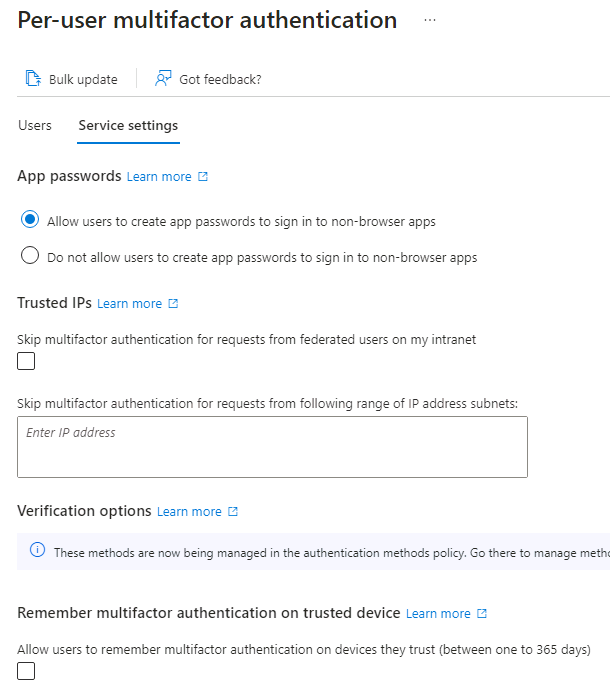
Aquí es donde se seleccionan los métodos de autenticación admitidos, todos ellos seleccionados en la pantalla anterior.
También puedes habilitar o deshabilitar aquí las contraseñas de aplicación, que permiten a los usuarios crear contraseñas de cuenta únicas para las aplicaciones que no admiten la autenticación multifactor. Esta característica permite que el usuario se autentique con su identidad de Microsoft Entra mediante otra contraseña específica para esa aplicación.
Tarea 2: Configuración de reglas de acceso condicional para MFA para Delia Dennis
A continuación se verá cómo configurar las reglas de directivas de acceso condicional que aplicarán MFA para los usuarios invitados que accedan a aplicaciones específicas en la red.
-
Vuelve al Centro de administración de Microsoft Entra, selecciona Identidad, después Protección y a continuación Acceso condicional.
-
En el menú, selecciona + Nueva directiva. En el menú desplegable selecciona + Crear nueva directiva.
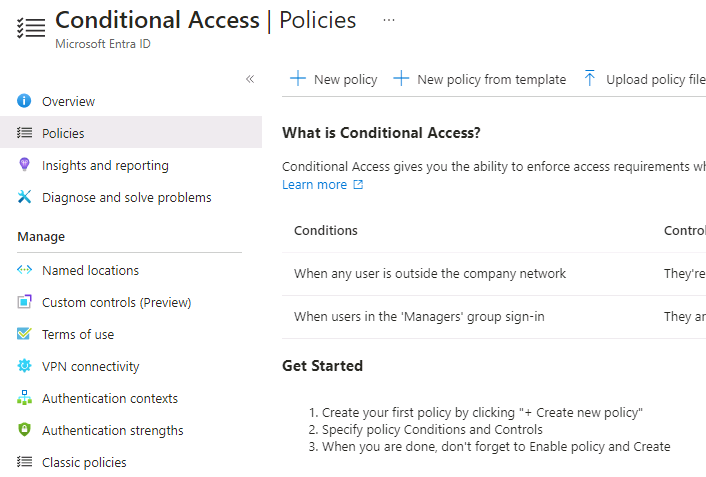
-
Asigna un nombre a la directiva, por ejemplo, MFA_for_Delia.
-
Selecciona Usuarios o identidades de cargas de trabajo en Asignaciones.
- Selecciona 0 usuarios o identidades de carga de trabajo seleccionadas
- En la pantalla de la derecha, activa la casilla Seleccionar usuarios y grupos para configurar.
- Comprueba Usuarios y grupos (los usuarios disponibles se rellenarán a la derecha)
- Elige Delia Dennis en la lista de usuarios y después elige el botón Seleccionar.
-
En Recursos de destino, selecciona No se ha seleccionado ningún recurso de destino.
- En la lista desplegable, asegúrate de que las aplicaciones en la nube estén seleccionadas.
- En Incluir, marca Recursos (anteriormente aplicaciones en la nube) y ten en cuenta la advertencia sobre el bloqueo.
- Ahora, en la sección Incluir, elige el elemento Seleccionar recursos.
- En la sección Seleccionar, selecciona el vínculo Ninguno.
- En el cuadro de diálogo recién abierto, elige Office 365.
- Recordatorio: en un laboratorio anterior le dimos a Delia Dennis una licencia de Office 365 e iniciamos sesión para asegurarnos de que funcionaba.
- Elige Seleccionar.
-
Elige una ubicación de red en la sección Condiciones y, a continuación, selecciona No configurado.
- En la sección Condiciones, elige el vínculo 0 condiciones seleccionadas.
- En la parte inferior del menú recién abierto, busca la sección Ubicaciones y selecciona No configurado.
- Elige Sí para el elemento Configurar.
- Selecciona Cualquier red o ubicación.
-
En Controles de acceso, busca la sección Conceder y selecciona el vínculo 0 controles seleccionados.
- Activa la casilla Requerir autenticación multifactor para aplicar MFA.
- Asegúrate de que la opción Requerir todos los controles seleccionados esté seleccionada.
- Elige Seleccionar.
-
Establece Habilitar directiva en Activado.
-
Haz clic en el botón Crear para crear la directiva.
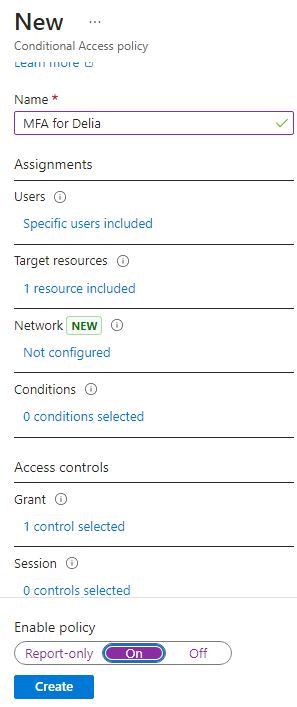
Ahora la MFA está habilitada para las aplicaciones y el usuario seleccionados. La próxima vez que un invitado intente iniciar sesión en esa aplicación, se le pedirá que se registre para MFA.
Tarea 3: probar el inicio de sesión de Delia
- Abre una nueva ventana de exploración de InPrivate.
- Conectarse a https://www.office.com.
- Selecciona la opción de Iniciar sesión.
- Escribe DeliaD@
<<your domain address>>. - Escribe la contraseña = Escribe la contraseña de administrador global del inquilino (Nota: consulta la pestaña “Recursos de laboratorio” para recuperar la contraseña de administrador).
Nota: en este punto, puede suceder una de estas dos cosas. Deberías recibir un mensaje que te pide que configures la aplicación Authenticator y registrarte para MFA. Sigue las indicaciones para completar el uso de tu teléfono personal. NOTA: es posible que recibas un mensaje de error de inicio de sesión con varias opciones sobre cómo continuar. Selecciona la opción Intentar de nuevo.
Puedes ver que debido a la regla de acceso condicional que creamos para Delia, se requiere MFA para iniciar la página principal de Office 365.
Ejercicio 2: configurar MFA para que sea necesario para el inicio de sesión
Tarea 1: configurar MFA por usuario de Microsoft Entra
Por último, se describirá cómo configurar MFA para cuentas de usuario. Es otra manera de acceder a la configuración de la autenticación multifactor.
-
Vuelve al Centro de administración de Microsoft Entra y busca el menú de navegación izquierdo Identidad.
-
Selecciona Usuarios y después selecciona Todos los usuarios.
- En la parte superior del panel Usuarios, selecciona MFA por usuario.
- NOTA: Es posible que tengas que usar los puntos suspensivos (…) para ir al elemento de menú MFA por usuario.
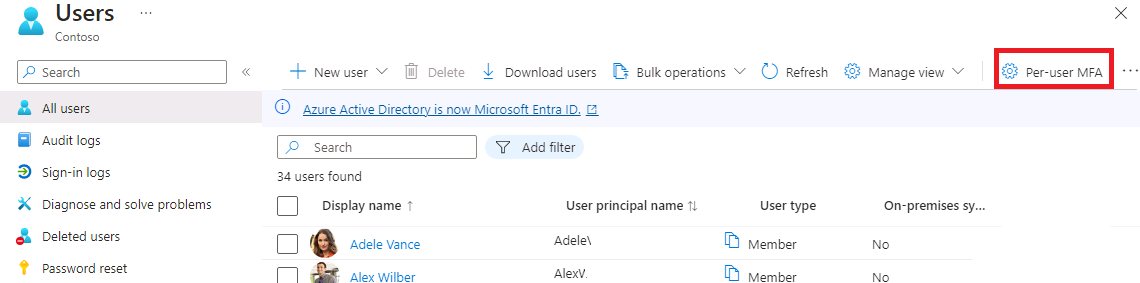
-
Se abrirá una nueva pestaña o ventana del explorador con un cuadro de diálogo de configuración de usuario de autenticación multifactor.
Puede habilitar o deshabilitar MFA por usuario si selecciona uno y después sigue los pasos rápidos del lado derecho.
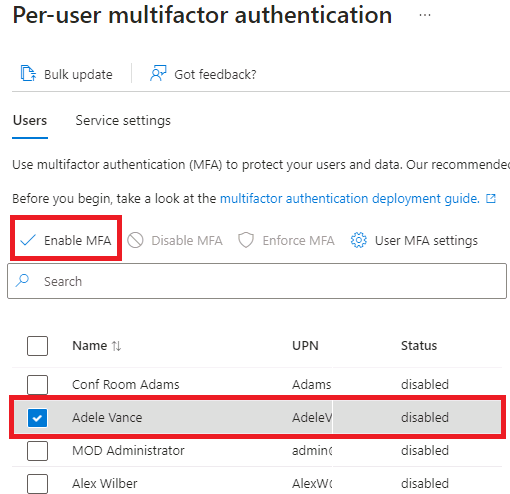
- Selecciona Adele Vance con una marca de verificación.
- Selecciona la opción Habilitar MFA en pasos rápidos.
- Lee el elemento emergente de notificación si aparece y luego selecciona el botón Habilitar autenticación multifactor.
- Selecciona Cerrar.
- Observa que Adele ahora tiene Habilitado su estado de MFA.
- Puedes seleccionar configuración del servicio para ver la pantalla de configuración de MFA, que se ha visto anteriormente en el laboratorio.
- Cierra la pestaña Configuración de MFA.
Tarea 2: probar a iniciar sesión como Adele
- Si deseas ver otro ejemplo del proceso de inicio de sesión de MFA, puedes intentar iniciar sesión como Adele.