Laboratorio 03: Asignación de licencias mediante la pertenencia a grupos
Tipo de inicio de sesión = Inicio de sesión del inquilino de Microsoft 365 + E5
Escenario del laboratorio
Tu organización ha decidido usar grupos de seguridad en Microsoft Entra ID para administrar licencias. Debes configurar un nuevo grupo de seguridad y asignar una licencia a ese grupo y comprobar que se han actualizado las licencias de miembro del grupo.
Tiempo estimado: 25 minutos
Ejercicio 1: Creación de un grupo de seguridad y adición de un usuario
Tarea 1: Comprobación de si Delia Dennis tiene acceso a Office 365
- Inicia una nueva ventana del explorador InPrivate.
- Conéctate a https://www.office.com.
-
Selecciona Iniciar sesión y conéctate como Delia Dennis.
Configuración Valor Nombre de usuario DeliaD@ your domain name.comContraseña Escribe la contraseña de usuario proporcionada para DeliaD. -
Debes conectarte al sitio web de Office.com, pero verás un mensaje que indica que no tienes una licencia.
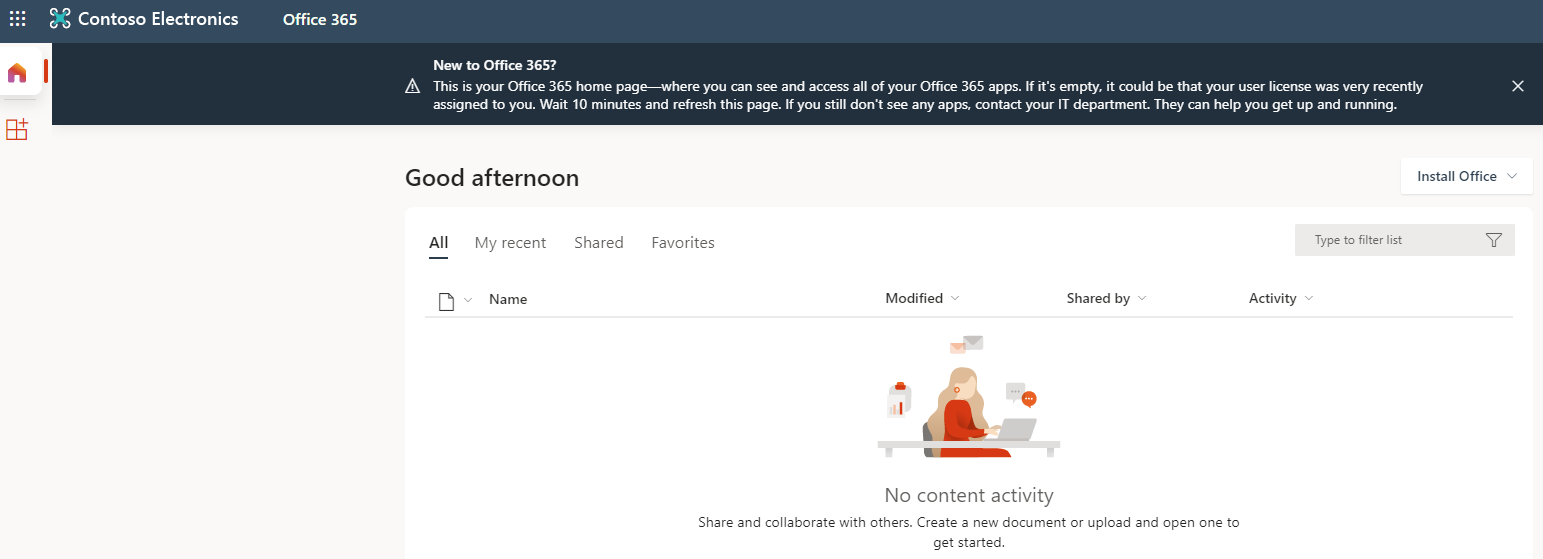
- Cierra la ventana del explorador.
Tarea 2: Creación de un grupo de seguridad en Microsoft Entra ID
- En la navegación de la izquierda, en Identidad, selecciona Grupos y después Todos los grupos.
- En la página Grupos, en el menú, selecciona Nuevo grupo.
-
Crea un grupo con esta información:
Configuración Valor Tipo de grupo Seguridad Nombre del grupo sg-SC300-O365 Tipo de pertenencia Asignada Propietarios Asigna tu propia cuenta de administrador como propietario del grupo - Selecciona el texto Sin miembros seleccionados en Miembros.
- Selecciona Delia Dennis de la lista de usuarios.
-
Selecciona el botón Seleccionar.
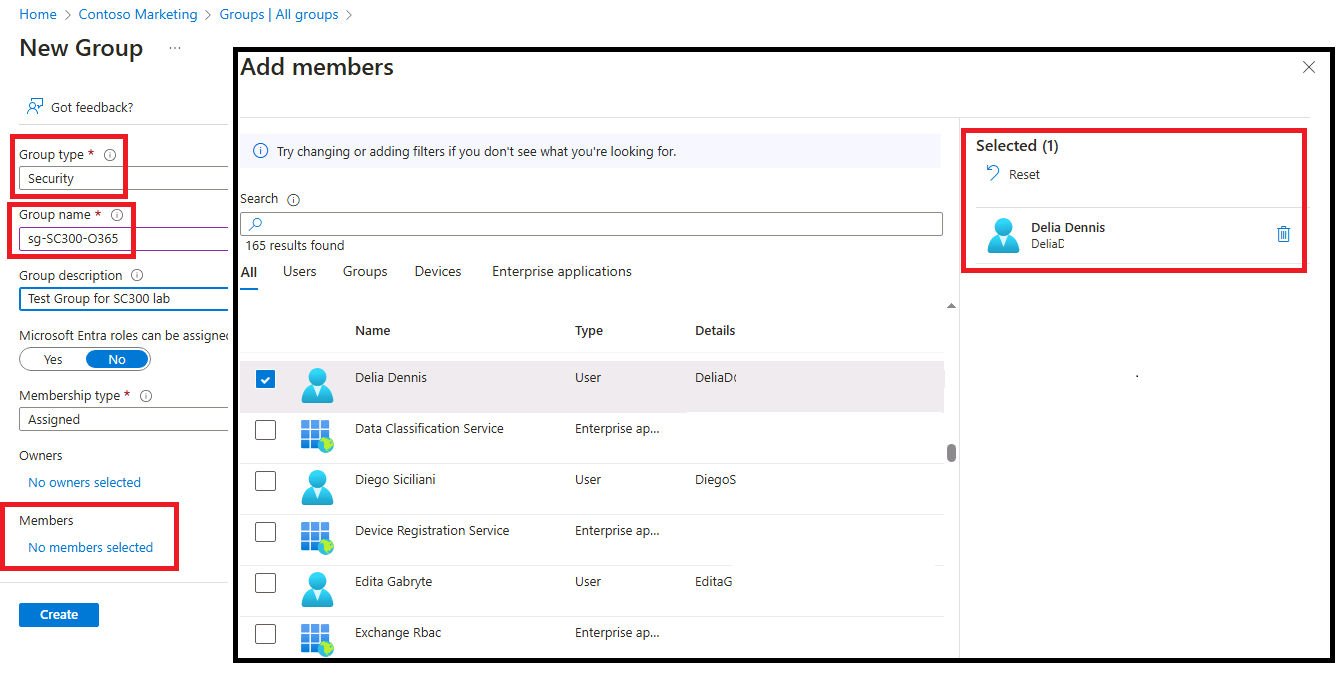
- Selecciona el botón Crear.
- Cuando termines, comprueba que el grupo denominado sg-SC300-O365 aparece en la lista Todos los grupos.
Tarea 3: Adición de una licencia de Office a sg-SC300-O365
Sugerencia de laboratorio: tienes que agregar y quitar licencias a través del Centro de administración de Microsoft 365. Este es un cambio relativamente nuevo.
-
Abre una nueva pestaña en tu explorador.
-
Conéctate al Centro de administración de Microsoft 365 en http://admin.microsoft.com.
-
Inicia sesión con tu cuenta de administrador si se te solicita.
-
En el menú de la izquierda, selecciona Facturación y después selecciona Licencias.
-
Selecciona la licencia Office 365 E3 de la lista.
-
Selecciona la pestaña Grupos en la pantalla de licencias.
-
Elige el elemento + Asignar licencias.
-
Busca el grupo sg-SC300-O365 y selecciónalo de la lista.
-
Una vez que hayas agregado el grupo, selecciona Asignar.
-
Cierra el mensaje de confirmación.
-
Vuelve a la pestaña del explorador con el Centro de administración Microsoft Entra abierto.
-
Vuelve a Todos los grupos en el menú de la izquierda, en Identidad, selecciona Grupos
-
En la página Grupos, selecciona sg-SC300-O365.
-
En el panel de navegación izquierdo, selecciona Licencias.
-
Observa que se ha asignado la licencia Office 365 E3.
-
Puedes salir de la pantalla de licencia.
Tarea 4: Confirmación de la licencia de Office 365
- Inicia una nueva ventana del explorador InPrivate.
- Conéctate a https://www.office.com.
-
Selecciona Iniciar sesión y conéctate como Delia Dennis.
Configuración Valor Nombre de usuario DeliaD@ your domain name.comContraseña En Contraseña, escribe la contraseña proporcionada. -
Debes conectarte al sitio web de Office.com y no ver ningún mensaje con respecto a la licencia. Todas las aplicación de Office están disponibles a la izquierda.
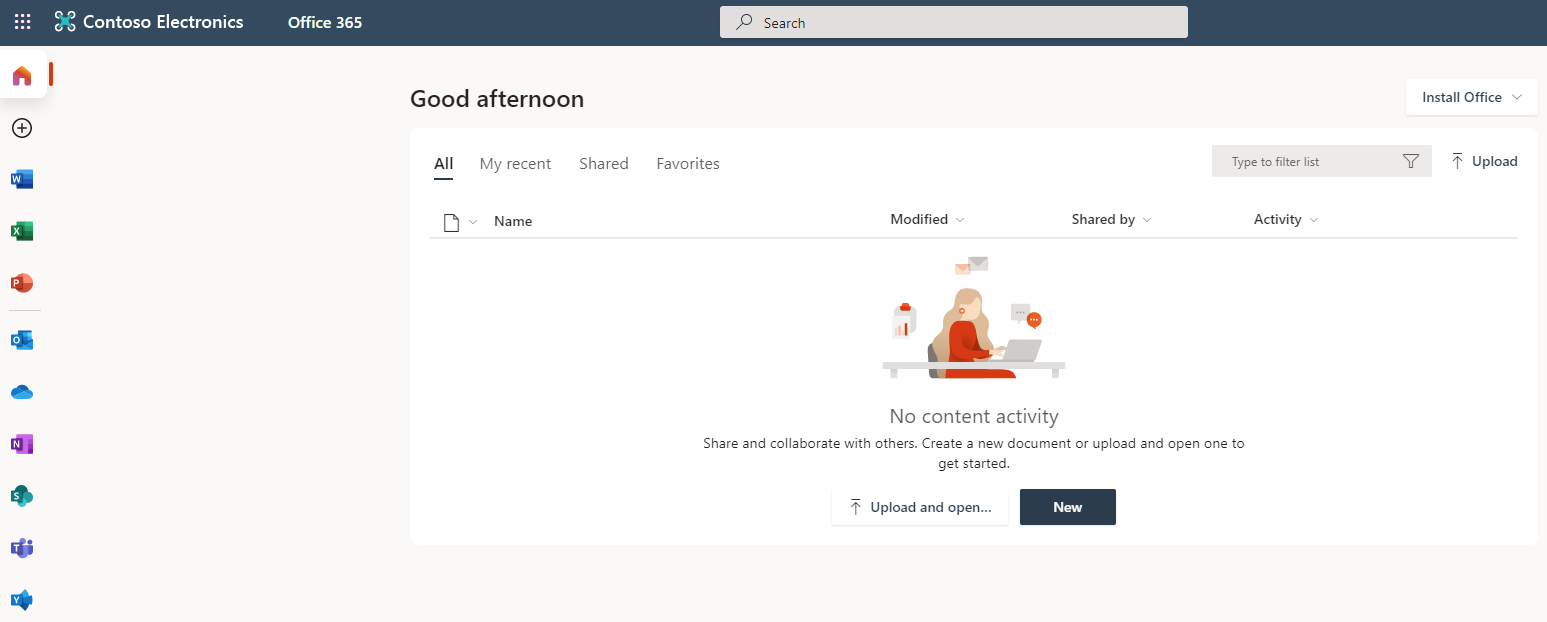
- Cierra la ventana del explorador.
Ejercicio 2: Creación de un grupo de Microsoft 365 en Microsoft Entra ID
Tarea 1: Creación del grupo
Parte de tus tareas como administrador de Microsoft Entra es crear diferentes tipos de grupos. Debes crear un nuevo grupo de Microsoft 365 para el departamento de ventas de tu organización.
-
En la navegación de la izquierda, en Identidad, selecciona Grupos y después selecciona Todos los grupos
-
En la página Grupos, en el menú, selecciona Nuevo grupo.
-
Crea un grupo con esta información:
Configuración Valor Tipo de grupo Microsoft 365 Nombre del grupo Northwest Sales Tipo de pertenencia Asignada Propietarios Asigna tu propia cuenta de administrador como propietario del grupo Miembros Alex Wilber y Bianca Pisani 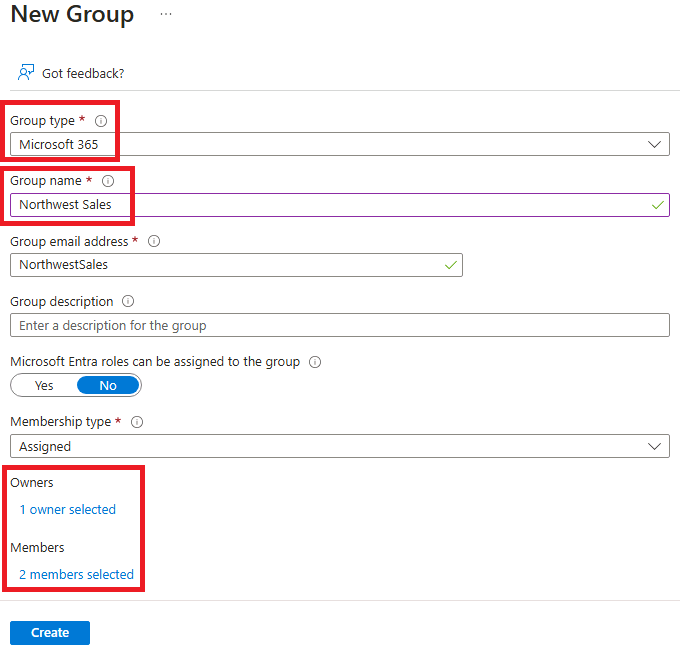
-
Cuando termines, comprueba que el grupo denominado Northwest Sales aparece en la lista Todos los grupos.
Ejercicio 3: Creación de un grupo dinámico con todos los usuarios como miembros
Tarea 1: Creación del grupo dinámico
A medida que crece tu empresa, la administración manual de grupos se hace demasiado lenta. Desde la estandarización del directorio, puedes sacar partido a los grupos dinámicos. Debes crear un nuevo grupo dinámico para asegurarte de que esté todo listo para la creación de grupos dinámicos en producción.
-
Inicie sesión en https://entra.microsoft.com con la cuenta de administrador proporcionada. Necesitas al menos el rol de administrador de usuarios en el inquilino.
-
Selecciona Identidad.
-
En Grupos, selecciona Todos los grupos y después selecciona Nuevo grupo.
-
En la página Nuevo grupo, en Tipo de grupo, selecciona Seguridad.
-
En el cuadro del Nombre del grupo, escribe SC300-myDynamicGroup.
-
Selecciona el menú Tipo de pertenencia y, luego, selecciona Usuario dinámico.
-
Selecciona un Propietario para el grupo.
-
En Miembros usuarios dinámicos, seleccione Agregar consulta dinámica.
-
A la derecha, sobre el cuadro Sintaxis de regla, selecciona Editar.
-
En el panel de edición de sintaxis de regla, escribe esta expresión en el cuadro Sintaxis de regla:
user.objectId -ne nullAdvertencia: el
user.objectIddistingue mayúsculas de minúsculas. -
Selecciona Aceptar. La regla aparece en el cuadro Sintaxis de regla.
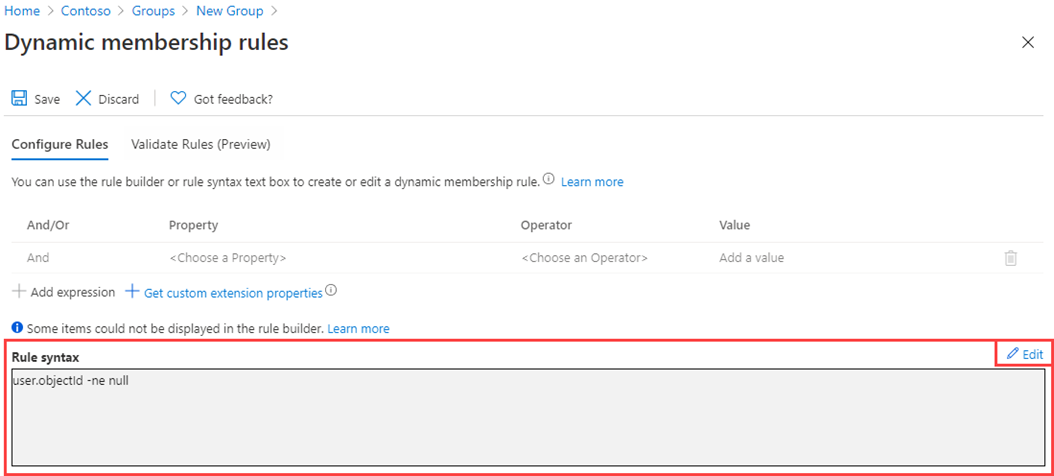
-
Selecciona Guardar. En el nuevo grupo dinámico se incluirán ahora los usuarios invitados de B2B y los usuarios miembros.
-
En la página Nuevo grupo, selecciona Crear para crear el grupo.
Tarea 2: Comprobación de que se han agregado los miembros
Nota: el rellenado de pertenencia dinámica a grupos puede tardar hasta 15 minutos.
- Selecciona Inicio
Microsoft Entra admin center. - Inicia Identidad.
- En el menú Grupos, selecciona Todos los grupos.
- En el cuadro de filtro, escribe SC300 y se mostrará el grupo recién creado.
- Selecciona SC300-myDynamicGroup para abrir el grupo.
- Observa que muestra que contiene más de 30 *miembros directos.
- Selecciona Miembros en el menú Administrar.
- Revisa los miembros.
Tarea 3: Experimentación con reglas alternativas
-
Prueba a crear un grupo solo con usuarios Invitados:
- (user.objectId -ne null) y (user.userType -eq “Guest”)
-
Prueba a crear un grupo solo con miembros de los usuarios de Microsoft Entra.
- (user.objectId -ne null) y (user.userType -eq “Member”)
Sugerencia de laboratorio: si recibes un mensaje de error al crear un grupo que menciona un operador no válido, comprueba la ortografía del operador. Nota I en objectId y T en userType son letras mayúsculas.