Laboratorio 02: Trabajar con propiedades de inquilino
Tipo de inicio de sesión = Inicio de sesión del inquilino de Microsoft 365 + E5
Escenario del laboratorio
Debes identificar y actualizar las distintas propiedades asociadas a tu inquilino.
Tiempo estimado: 15 minutos
Ejercicio 1: Creación de subdominios personalizados
Tarea 1: Creación de nombre de subdominio personalizado
Usarías Microsoft Entra ID para crear un dominio que hayas adquirido. Si deseas crear un subdominio para dividir el dominio .onmicrosoft.com existente, debes usar el Centro de administración de Microsoft 365.
-
Ve a https://entra.microsoft.com e inicia sesión con una cuenta de administrador global para el directorio.
-
En el menú Identidad, usa la opción Mostrar más de la parte inferior.
-
Abre el menú Configuración, selecciona Nombres de dominio.
-
Selecciona + Agregar dominio personalizado.
-
En el campo Nombre de dominio personalizado, crea un subdominio personalizado para el inquilino de laboratorio colocando ventas delante del nombre de dominioonmicrosoft.com. El formato será similar a lo siguiente:
Sales.labTenantName.onmicrosoft.com
Nota: se te pedirá que abras el Centro de administración de Microsoft 365 para completar esta acción.
-
Selecciona Agregar dominio para agregar el subdominio.
-
Escribe el nombre del subdominio
sales.tenantname.onmicrosoft.comen el cuadro de diálogo. No olvides reemplazar tentantname por el nombre del inquilino. -
Selecciona el botón Usar este dominio en la parte inferior de la pantalla.
-
Selecciona el botón Cerrar cuando se abra la siguiente pantalla. Para este laboratorio no configuraremos el DNS.
Ejercicio 2: Cambio del nombre de visualización del inquilino
Tarea 1: Establecimiento del nombre del inquilino y el contacto técnico
-
En el Centro de administración de Microsoft Entra, abre el menú Identidad.
-
En el panel de navegación izquierdo, selecciona Información general y luego selecciona Propiedades.
-
Cambia las propiedades del inquilino de Nombre y Contacto técnico en el cuadro de diálogo.
Configuración Valor Nombre Contoso Marketing Contacto técnico your Global admin account -
Selecciona Guardar para actualizar las propiedades del inquilino.
Observarás que el nombre cambia inmediatamente después de completar la operación de guardar.
Tarea 2: Revisión del país o la región y otros valores asociados a tu inquilino
-
En el menú Identidad, selecciona Información general y luego selecciona Propiedades.
-
En Propiedades de inquilino, busca País o región y revisa la información.
IMPORTANTE: el país o la región se especifican cuando se crea el inquilino. Esta configuración no puede modificarse más tarde.
-
En la pantalla Propiedades, en Propiedades de inquilino, busca Ubicación y revisa la información.
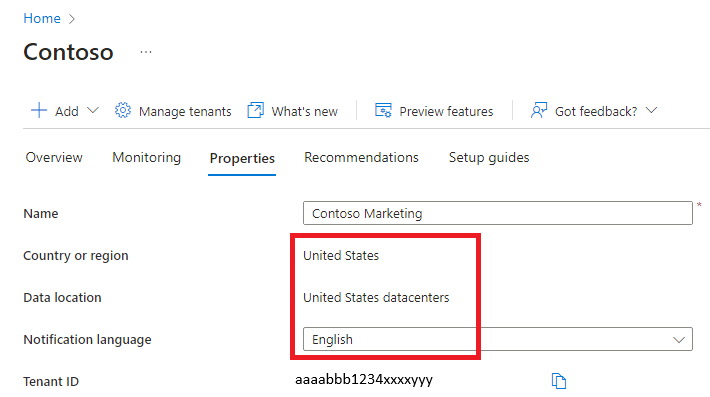
Tarea 3: Búsqueda del Id. de inquilino
Las suscripciones a Azure tienen una relación de confianza con Microsoft Entra ID. Se confía en Microsoft Entra ID para autenticar los usuarios, servicios y dispositivos de la suscripción. Cada suscripción tiene un identificador de inquilino asociado y hay varias maneras de encontrarlo.
-
Abre el Centro de administración de Microsoft Entrahttps://entra.microsoft.com
-
En el menú Identidad, selecciona Información general y luego selecciona Propiedades.
-
En Propiedades de inquilino, busca Identificador de inquilino. Este es el identificador único de inquilino.
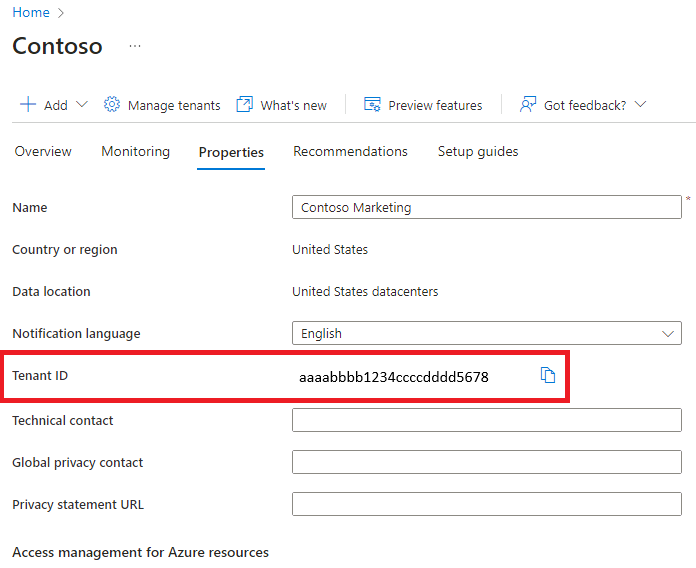
Nota: es útil registrar el Id. de inquilino en el Bloc de notas u otra ubicación para su uso en laboratorios futuros.
Ejercicio 3: Configuración de tu información de privacidad
Tarea 1: Adición de la información de privacidad en Microsoft Entra ID, incluidos el contacto de privacidad global y la dirección URL de declaración de privacidad
Microsoft recomienda agregar su contacto de privacidad global y la declaración de privacidad de su organización, de modo que los empleados internos e invitados externos puedan revisar las directivas. Dado que las declaraciones de privacidad se crean de forma única y específica para cada negocio, es recomendable ponerse en contacto con un abogado para obtener ayuda.
NOTA: para obtener información sobre cómo ver o eliminar datos personales, consulta https://docs.microsoft.com/microsoft-365/compliance/gdpr-dsr-azure. Para obtener más información acerca de RGPD, consulta la https://servicetrust.microsoft.com/ViewPage/GDPRGetStarted.
Puedes agregar la información de privacidad de tu organización en el área de Propiedades de Microsoft Entra ID. Para acceder al área de propiedades y agregar la información de privacidad:
-
En el menú Identidad, selecciona Información general y luego selecciona Propiedades.
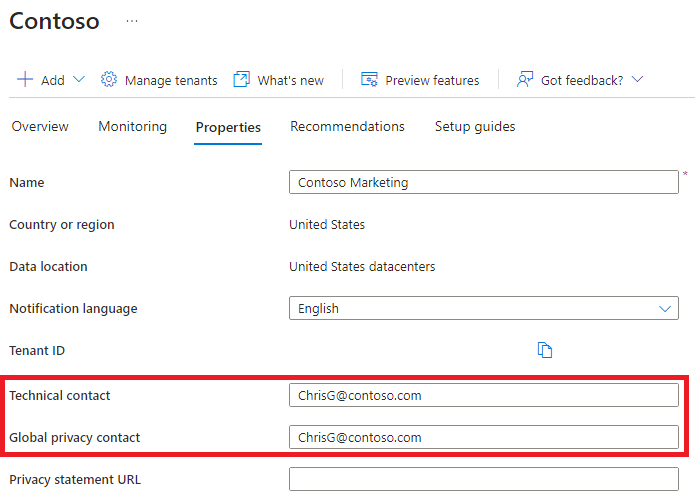
-
Agrega la información de privacidad de tus empleados:
- Contacto de privacidad global -
AllanD@tu dominio del laboratorio de Azure- Allan Deyoung es un usuario integrado en el inquilino del laboratorio de Azure que trabaja como un administrador de TI, lo usaremos como contacto de privacidad.
- Esta persona también es quien se pone en contacto con Microsoft si se produce una vulneración de datos. Si no aparece ninguna persona aquí, Microsoft se pone en contacto con los administradores globales.
-
URL de la declaración de privacidad - https://github.com/MicrosoftLearning/SC-300-Identity-and-Access-Administrator/blob/master/Allfiles/Labs/Lab2/SC-300-Lab_ContosoPrivacySample.pdf
- Se proporciona el PDF de privacidad de ejemplo en el directorio de laboratorios.
- Escribe el vínculo al documento de tu organización que describe cómo administra tu organización, la privacidad de los datos de los huéspedes internos y externos.
IMPORTANTE si no incluyes tu propia declaración de privacidad o tu contacto de privacidad, los invitados externos verán el texto en el cuadro de diálogo Permisos de revisión que dice: <tu nombre de organización> no ha facilitado vínculos de tus términos que puedas revisar. Por ejemplo, un usuario invitado verá este mensaje cuando reciba una invitación para acceder a una organización a través de la colaboración B2B.
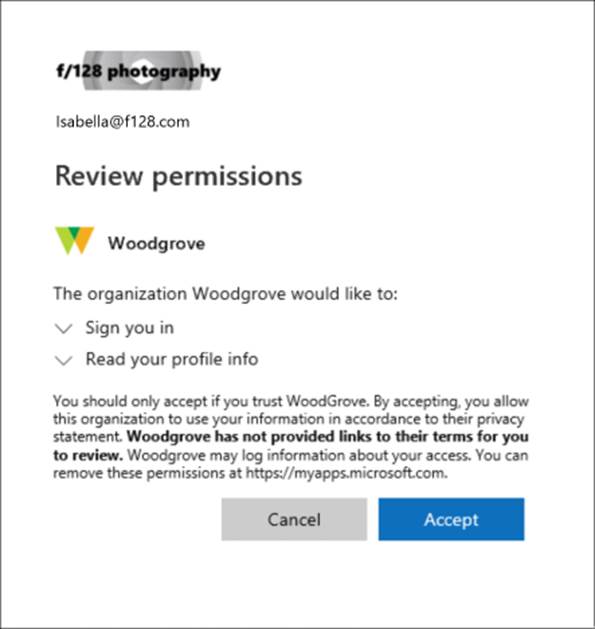
- Selecciona Guardar.
Tarea 2: Comprobación de la declaración de privacidad
- Vuelve a la pantalla principal de Azure: panel.
- En la esquina superior derecha de la interfaz de usuario, selecciona tu nombre de usuario.
-
Selecciona Ver cuenta en el menú desplegable.
Se abrirá automáticamente una nueva pestaña del explorador.
- Selecciona Configuración y privacidad en el menú de la izquierda.
- Selecciona Privacidad.
-
En Aviso de la organización, selecciona el elemento Ver junto a la declaración de privacidad de la organización de Contoso Marketing.
Se abrirá una nueva pestaña del navegador en la que se mostrará el archivo PDF de privacidad que has vinculado.
- Revisa la declaración de privacidad de muestra.
- Cierra la pestaña del explorador con el PDF.
- Cierra la pestaña del explorador en la que se muestran los elementos Mi cuenta.