Lab 26: Konfigurieren des Privileged Identity Management für Microsoft Entra-Rollen
Anmeldetyp = Microsoft 365 Admin
Labszenario
Administrierende für privilegierte Rollen können die privilegierte Identitätsverwaltung (Privileged Identity Management, PIM) in ihrer Microsoft Entra-Organisation anpassen, einschließlich der Änderung des Benutzererlebnisses für Benutzende, die eine autorisierte Rollenzuweisung aktivieren. Sie müssen sich mit der Konfiguration von PIM vertraut machen.
Geschätzte Dauer: 30 Minuten
HINWEIS: Es wurden laufende Änderungen an der Notwendigkeit von MFA in Labumgebungen vorgenommen. Wenn Sie zum Abschluss dieses Labs zwischen den Benutzenden wechseln, werden Sie möglicherweise aufgefordert, MFA einzurichten.
Übung 1: Konfigurieren der Microsoft Entra-Rolleneinstellungen
Aufgabe 1: Öffnen der Rolleneinstellungen
Befolgen Sie diese Schritte, um die Einstellungen für eine Microsoft Entra-Rolle zu öffnen.
-
Melden Sie sich bei https://entra.microsoft.com als globaler Administrator an.
-
Suchen und wählen Sie dann Privileged Identity Management.
-
Wählen Sie auf der Seite „Privileged Identity Management“ im linken Navigationsbereich Microsoft Entra-Rollen.
-
Wählen Sie auf der Seite „Schnellstart“ im linken Navigationsbereich Einstellungen aus.
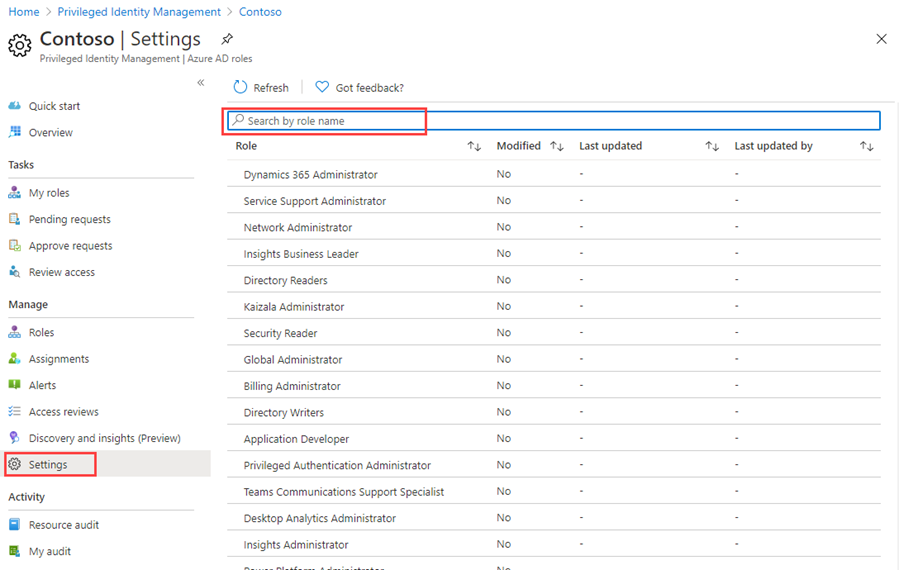
-
Überprüfen Sie die Liste der Rollen, und geben Sie anschließend im Feld Nach Rollenname suchen den Begriff Compliance ein.
-
Wählen Sie in den Ergebnissen die Option Complianceadministrator aus.
-
Überprüfen Sie die Detailinformationen der Rolleneinstellungen.
Aufgabe 2: Anfordern der Genehmigung zur Aktivierung
Wenn Sie mehrere genehmigende Personen festlegen, ist der Genehmigungsvorgang abgeschlossen, sobald eine dieser Personen die Genehmigung gewährt oder verweigert hat. Sie können keine Genehmigung von mindestens zwei Benutzern erzwingen. Wenn Sie für die Aktivierung einer Rolle eine Genehmigung anfordern möchten, gehen Sie wie folgt vor.
-
Wählen Sie auf der Seite „Details zur Rolleneinstellung“ im oberen Menü Bearbeiten aus.
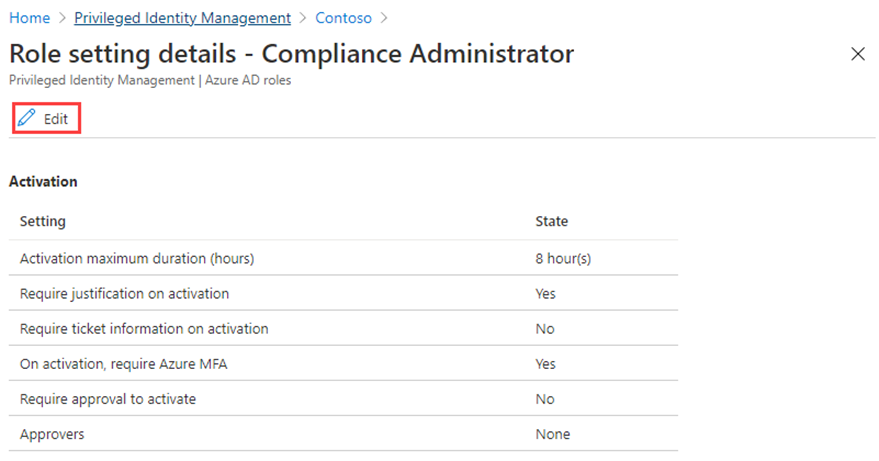
-
Aktivieren Sie auf der Seite „Rolleneinstellung bearbeiten – Complianceadministrator“ das Kontrollkästchen Genehmigung zum Aktivieren anfordern.
-
Wählen Sie Genehmigende Personen auswählen aus.
-
Wählen Sie im Bereich „Mitglied auswählen“ Ihr Administratorkonto aus, und wählen Sie Auswählen aus.
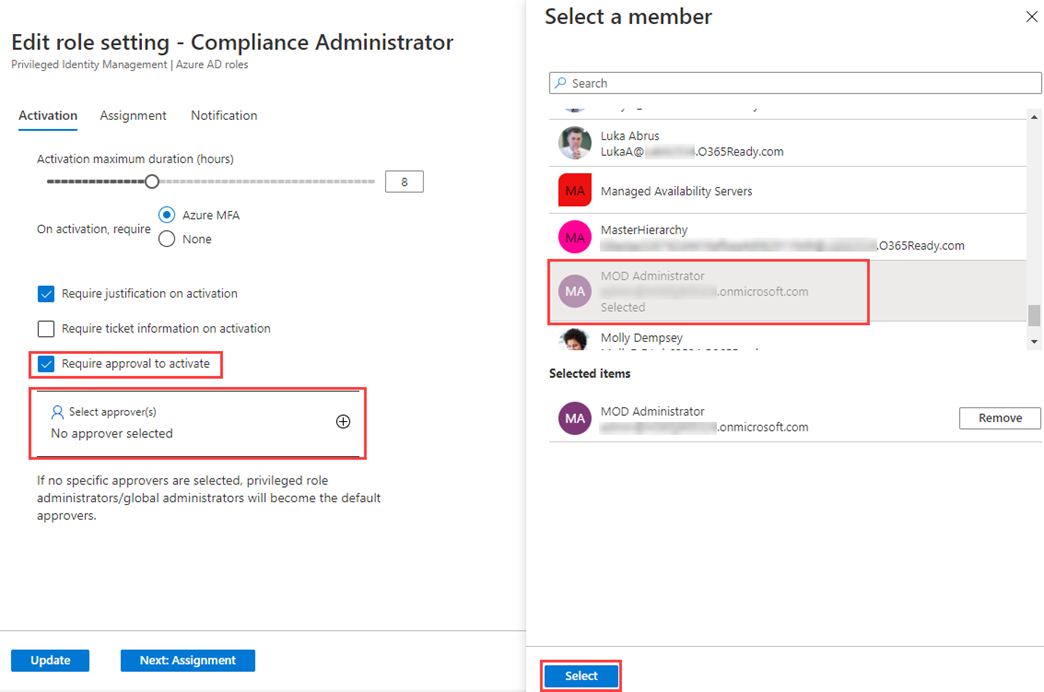
-
Wählen Sie nach der Konfiguration der Rolleneinstellungen Aktualisieren aus, um die Änderungen zu speichern.
Übung 2: Verwenden von PIM zur Zuweisung von Microsoft Entra-Rollen
Aufgabe 1: Zuweisen einer Rolle
Mit Microsoft Entra ID können globale Administrator*innen permanente Microsoft Entra Administratorrollenzuweisungen vornehmen. Diese Rollenzuweisungen können über das Microsoft Entra Admin Center, das Azure-Portal oder über PowerShell-Befehle erstellt werden.
PIM ermöglicht es Administrierenden von privilegierten Rollen auch, permanente Admin-Rollenzuweisungen vorzunehmen. Außerdem können Administratorinnen für privilegierte Rollen Benutzerinnen als für Microsoft Entra-Administratorrollen berechtigt festlegen. Ein berechtigter Administrator kann die Rolle bei Bedarf aktivieren, und die entsprechenden Berechtigungen laufen nach einem bestimmten Zeitraum ab.
Führen Sie die folgenden Schritte aus, um Benutzende für eine Microsoft Entra Admin-Rolle zu qualifizieren.
-
Melden Sie sich bei https://entra.microsoft.com mit einem globalen Administratorkonto an.
-
Suchen und wählen Sie dann Privileged Identity Management.
Hinweis: Sie finden es im Menü unter Identity – Identity Governance – Privileged Identity Management
-
Wählen Sie auf der Seite „Privileged Identity Management“ im linken Navigationsbereich Microsoft Entra-Rollen.
-
Wählen Sie auf der Seite „Schnellstart“ im linken Navigationsbereich Rollen aus.
-
Wählen Sie im oberen Menü + Zuweisungen hinzufügen aus.
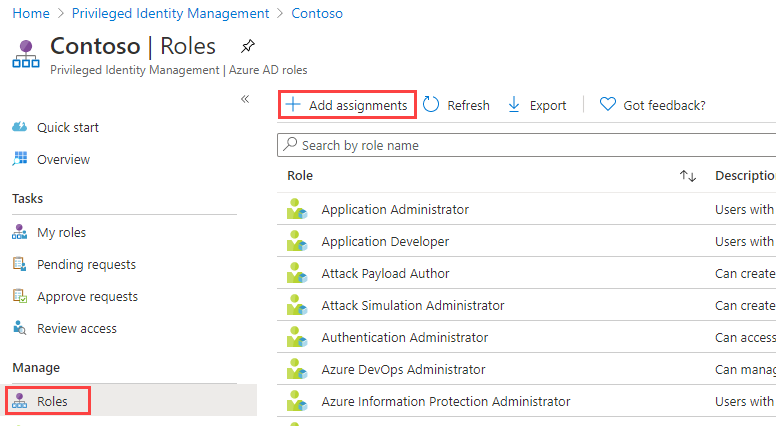
-
Überprüfen Sie die Einstellungen auf der Seite „Zuweisungen hinzufügen“ auf der Registerkarte Mitgliedschaft.
-
Wählen Sie das Menü Rolle auswählen aus, und wählen Sie dann Complianceadministrator aus.
-
Mithilfe des Felds Nach Rollenname suchen können Sie nach einer Rolle suchen.
-
Wählen Sie unter Mitglied(er) auswählen die Option Keine Mitglieder ausgewählt aus.
-
Wählen Sie im Bereich „Mitglied auswählen“ Miriam Graham und dann Auswählen aus.
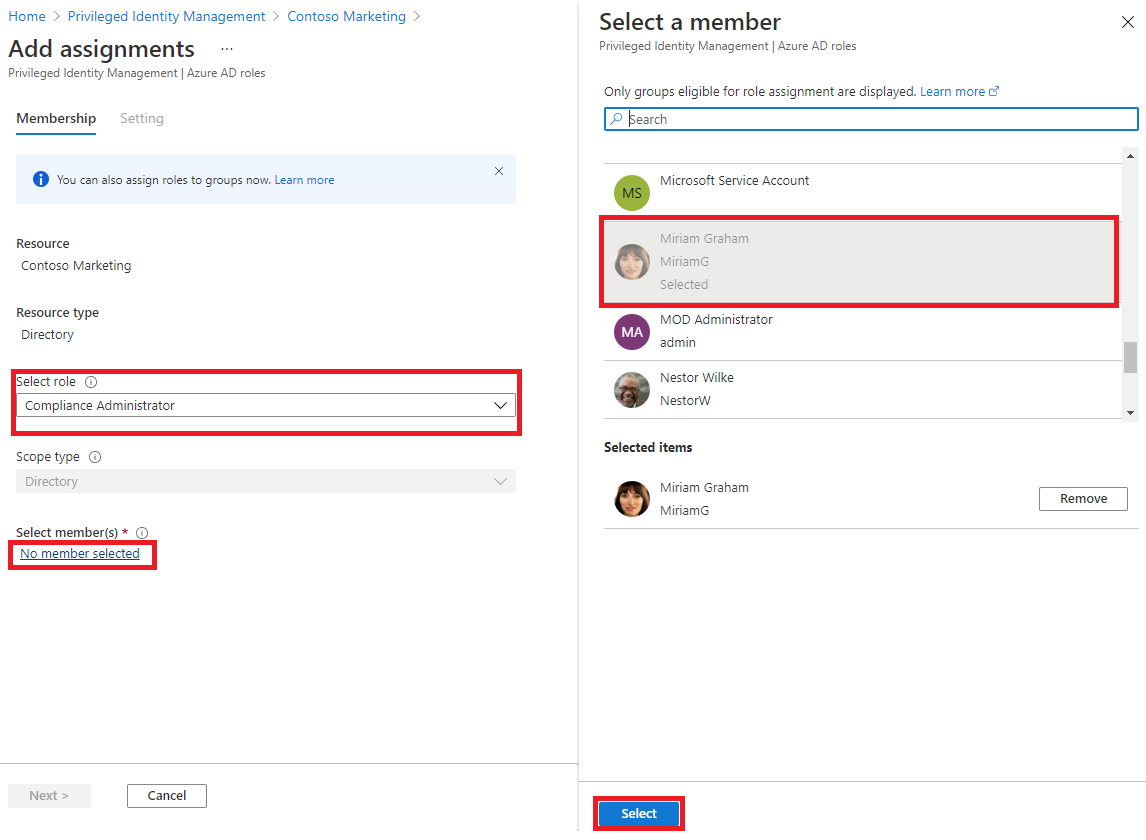
-
Wählen Sie auf der Seite „Zuweisungen hinzufügen“ die Option Weiter aus.
-
Überprüfen Sie auf der Registerkarte Einstellungen unter Zuweisungstyp die verfügbaren Optionen. Verwenden Sie für diese Aufgabe die Standardeinstellung.
- Für berechtigte Zuweisungen muss das Mitglied der Rolle eine Aktion durchführen, um die Rolle verwenden zu können. Beispiele für Aktionen sind eine erfolgreiche Überprüfung der Multi-Faktor-Authentifizierung (MFA), die Angabe einer geschäftlichen Begründung oder das Anfordern einer Genehmigung von den angegebenen genehmigenden Personen.
- Für aktive Zuweisungen ist es nicht erforderlich, dass das Mitglied eine Aktion durchführt, um die Rolle nutzen zu können. Bei als aktiv zugewiesenen Mitgliedern sind die Berechtigungen immer der Rolle zugewiesen.
-
Überprüfen Sie die restlichen Einstellungen, und wählen Sie dann Zuweisen aus.
Aufgabe 2: Anmelden als Miriam
- Öffnen Sie ein neues InPrivate-Browserfenster.
- Verbinden Sie sich mit dem Microsoft Entra Admin Center (https://entra.microsoft.com)). Hinweis: Wenn sich die Seite mit einem angemeldeten Benutzenden öffnet, klicken Sie auf dessen Namen in der oberen rechten Ecke und wählen Sie Mit einem anderen Konto anmelden.
-
Melden Sie sich als Miriam an.
Feld Wert Benutzername MiriamG@ <<your domain.onmicrosoft.com>>Kennwort Geben Sie Ihr Mandantenadministrierenden-Kennwort ein - Öffnen Sie im Menü Identität Benutzer und wählen Sie dann Alle Benutzer.
- Finden Sie Miriam in der Liste der Benutzenden.
- Suchen Sie auf der Seite Übersicht nach den Zugewiesenen Rollen.
- Wählen Sie Zulässige Zuweisungen.
- Beachten Sie, dass die Rolle Complianceadministrator jetzt für Miriam verfügbar ist.
Aufgabe 3: Aktivieren Ihrer Microsoft Entra-Rollen
Wenn Sie eine Microsoft Entra-Rolle übernehmen müssen, können Sie die Aktivierung anfordern, indem Sie Meine Rollen in „Privileged Identity Management öffnen“.
- Suchen Sie in der Leiste Ressourcen, Dienste und Dokumente durchsuchen nach „Privileged“.
- Öffnen Sie die Seite Privileged Identity Management.
-
Wählen Sie auf der Seite „Privileged Identity Management“ im linken Navigationsmenü Meine Rollen aus.
-
Überprüfen Sie auf der Seite „Meine Rollen“ die Liste der wählbaren Zuweisungen.
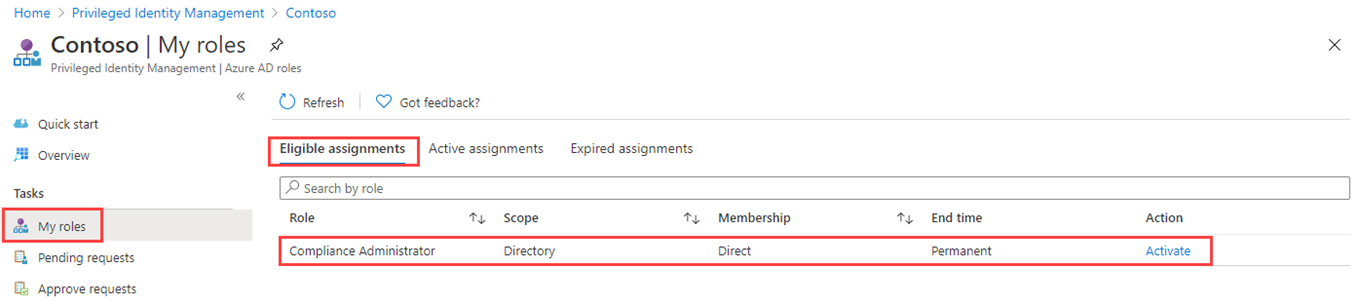
-
Wählen Sie in der Zeile der Rolle „Complianceadministrator“ die Option Aktivieren aus.
-
Wählen Sie im Bereich „Aktivieren – Complianceadministrator“ die Option Zusätzliche Überprüfung erforderlich aus, und führen Sie dann die Schritte zur Bereitstellung einer zusätzlichen Sicherheitsüberprüfung aus. Sie müssen sich nur einmal pro Sitzung authentifizieren.
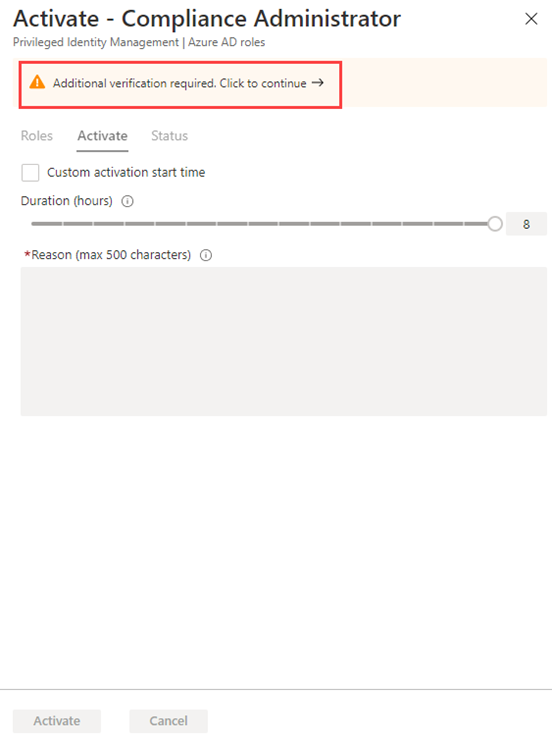
Überprüfung: Basierend auf unserer aktuellen Konfiguration der Labumgebung müssen Sie MFA konfigurieren und sich erfolgreich anmelden.
-
Geben Sie nach Abschluss der zusätzlichen Sicherheitsüberprüfung im Bereich „Aktivieren – Complianceadministrator“ im Feld Grund den Text Das ist meine Begründung für die Aktivierung dieser Rolle ein.
Wichtiger Hinweis: Gehen Sie nach dem Prinzip der geringsten Rechte vor: Sie sollten das Konto nur so lange aktivieren, wie Sie es benötigen. Wenn die erforderlich Arbeit nur 1,5 Stunden dauert, dann legen Sie die Dauer auf zwei Stunden fest. Wenn Sie wissen, dass Sie die Arbeit erst nach 15:00 Uhr ausführen können, wählen Sie eine benutzerdefinierte Aktivierungszeit aus.
- Wählen Sie Aktivieren aus.
Aufgabe 4: Zuweisen einer Rolle mit eingeschränktem Bereich
Bei bestimmten Rollen kann der Bereich der erteilten Berechtigungen auf eine einzelne Verwaltungseinheit, einen Dienstprinzipal oder eine Anwendung beschränkt werden. Dieses Verfahren ist ein Beispiel für die Zuweisung einer Rolle, die den Bereich einer Verwaltungseinheit aufweist.
- Vergessen Sie nicht, die Browserfenster für MiriamG zu schließen, und öffnen Sie dann das Microsoft Entra Admin Center mit Ihrem Administratorkonto.
- Rufen Sie die Seite „Privileged Identity Management“ auf, und wählen Sie im linken Navigationsmenü Azure Microsoft Entra-Rollen.
- Wählen Sie Rollen aus.
-
Wählen Sie auf der Seite „Rollen“ im oberen Menü + Zuweisungen hinzufügen aus.
-
Wählen Sie auf der Seite „Zuweisungen hinzufügen“ unter Rolle auswählen die Option Benutzeradministrator aus.
-
Wählen Sie das Menü Bereichstyp aus, und überprüfen Sie die verfügbaren Optionen. Wählen Sie für die Übung den Bereichstyp Verzeichnis aus.
Tipp: Weitere Informationen zum Bereichstyp „Administrative Einheit“ finden Sie unter https://docs.microsoft.com/en-us/azure/active-directory/roles/admin-units-manage.
- Hier können Sie später, wie schon beim Zuweisen einer Rolle ohne Bereichseinschränkung, Mitglieder hinzufügen und die Einstellungsoptionen abschließen. Wählen Sie für den Moment jedoch Abbrechen aus.
Aufgabe 5: Aktualisieren oder Entfernen einer vorhandenen Rollenzuweisung
Befolgen Sie diese Anweisungen zum Aktualisieren oder Entfernen einer vorhandenen Rollenzuweisung.
-
Wählen Sie auf der Seite „Privileged Identity Management“ > „Microsoft Entra-Rollen öffnen“ in der linken Navigation Zuweisungen.
-
Überprüfen Sie in der Liste Zuweisungen unter „Complianceadministrator“ die Optionen in der Spalte Aktion.

-
Wählen Sie Aktualisieren aus, und überprüfen Sie die im Bereich „Mitgliedschaftseinstellungen“ verfügbaren Optionen. Wenn Sie fertig sind, schließen Sie den Bereich.
-
Wählen Sie Entfernen.
-
Überprüfen Sie im Dialogfeld Entfernen die Informationen, und wählen Sie Ja aus.