Lab 22: Erstellen und Verwalten eines Ressourcenkatalogs in der Microsoft Entra-Berechtigungsverwaltung
Anmeldetyp = Microsoft 365 Admin
Labszenario
Ein Katalog ist ein Container für Ressourcen und Zugriffspakete. Sie erstellen einen Katalog, wenn Sie zugehörige Ressourcen und Zugriffspakete gruppieren möchten. Der Benutzer, der den Katalog erstellt, ist der erste Katalogbesitzer. Ein Katalogbesitzer kann weitere Katalogbesitzer hinzufügen. Sie müssen einen Katalog in Ihrer Organisation erstellen und konfigurieren.
Geschätzte Dauer: 15 Minuten
Übung 1: Aufbauen von Ressourcen in der Berechtigungsverwaltung
Aufgabe 1: Erstellen eines Katalogs
-
Melden Sie sich mit einem globalen Administratorkonto bei https://entra.microsoft.com an.
Wichtig - Um die Nutzungsbedingungen von Microsoft Entra ID nutzen und konfigurieren zu können, müssen Sie Folgendes haben:
- Microsoft Entra ID P1-, Premium P2-, EMS E3- oder EMS E5-Abonnement.
- Wenn Sie keines dieser Abonnements haben, können Sie eine Testversion von Microsoft Entra ID Premium erhalten.
- Eines der folgenden Administratorkonten für das Verzeichnis, das Sie konfigurieren möchten:
- Globaler Administrator
- Sicherheitsadministrator
- Administrator für den bedingten Zugriff
-
Öffnen Sie das Menü Identität und wählen Sie dann Identity Governance.
-
Wählen Sie im Menü links unter Berechtigungsverwaltung die Option Kataloge aus.
-
Wählen Sie im oberen Menü die Option + Neuer Katalog aus.
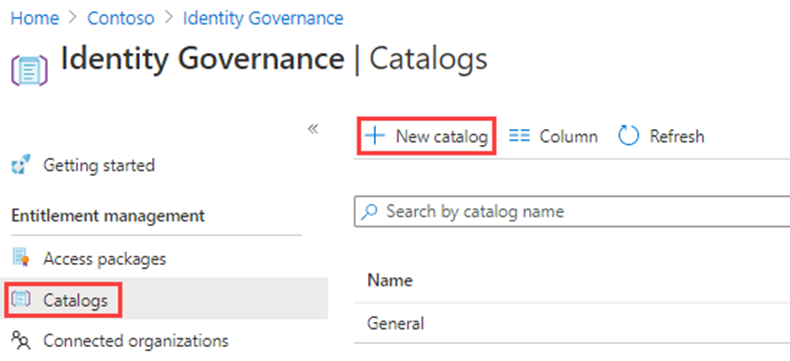
-
Geben Sie im Bereich „Neuer Katalog“ im Feld Name die Bezeichnung Marketing ein.
-
Geben Sie im Feld Beschreibung die Angabe Für Benutzer der Marketingabteilung ein. Benutzern werden diese Informationen in den Details eines Zugriffspakets angezeigt.
-
Wählen Sie unter Aktiviert die Option Ja.
- Aktiviert für externe Benutzende Wählen Sie Nein. Mit dieser Einstellung können die Benutzenden in ausgewählten externen Verzeichnissen Zugriffspakete in diesem Katalog anfordern. An dieser Einstellung werden keine Änderungen vorgenommen.
- Sie können den Katalog für die sofortige Verwendung aktivieren oder deaktivieren, wenn Sie ihn bis zur beabsichtigten Verwendung stagen oder als nicht verfügbar belassen möchten. Für diese Übung muss der Katalog nicht aktiviert werden.
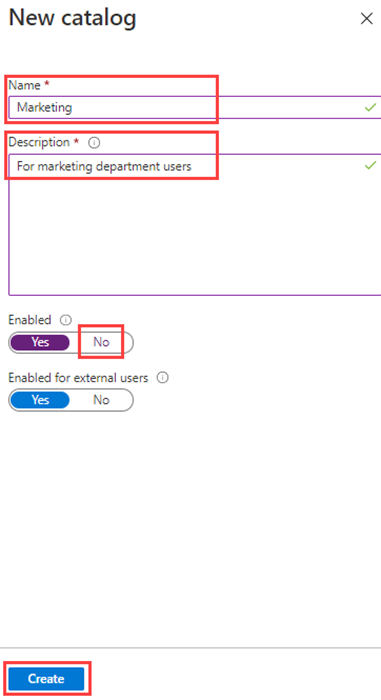
- Klicken Sie auf Erstellen.
Aufgabe 2: Hinzufügen von Ressourcen zu einem Katalog
Um Ressourcen in ein Zugriffspaket einschließen zu können, müssen die Ressourcen in einem Katalog vorhanden sein. Bei den Typen von Ressourcen, die Sie hinzufügen können, handelt es sich um Gruppen, Anwendungen und SharePoint Online-Websites. Die Gruppen können in der Cloud erstellte Microsoft 365-Gruppen oder in der Cloud erstellte Microsoft Entra-Sicherheitsgruppen sein. Die Anwendungen können Microsoft Entra-Unternehmensanwendungen sein, einschließlich SaaS-Anwendungen und Ihrer eigenen Anwendungen, die mit Microsoft Entra ID verbunden sind. Die Websites können SharePoint Online-Websites oder SharePoint Online-Websitesammlungen sein.
-
Wählen Sie auf der Seite „Identity Governance“ bei Bedarf die Option Kataloge aus.
-
Wählen Sie in der Liste Kataloge den Eintrag Marketing aus.
-
Wählen Sie im linken Navigationsbereich unter Verwalten die Option Ressourcen aus.
-
Wählen Sie im Menü die Option + Ressourcen hinzufügen aus.
-
Überprüfen Sie auf der Seite „Ressourcen zum Katalog hinzufügen“ die verfügbaren Optionen. Fügen Sie die folgenden Elemente hinzu:
Ressourcentyp Wert Gruppen und Teams Retail Anwendungen Feld Anwendungen Salesforce SharePoint-Websites Marke: Wählen Sie diesen SharePoint aus der Liste der verfügbaren Sites aus -
Sie verfügen möglicherweise nicht über Ressourcen in Gruppen und Teams, Anwendungen oder SharePoint-Websites. Wählen Sie eine beliebige Ressourcenkategorie und dann eine Ressource aus dieser Kategorie aus.
-
Für diese Übung kann eine beliebige verfügbare Ressource ausgewählt werden.
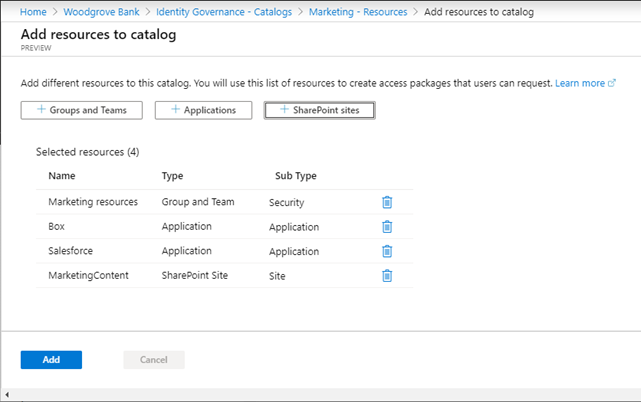
-
Wählen Sie abschließend Hinzufügen aus. Diese Ressourcen können jetzt in Zugriffspakete im Katalog aufgenommen werden.
Aufgabe 3: Hinzufügen weiterer Katalogbesitzer
Der Benutzer, der einen Katalog erstellt hat, ist der erste Katalogbesitzer. Wenn Sie die Verwaltung eines Katalogs delegieren möchten, fügen Sie der Rolle „Katalogbesitzer“ Benutzer hinzu. Dadurch können die Aufgaben der Katalogverwaltung gemeinsam wahrgenommen werden.
-
Falls erforderlich, gehen Sie im Microsoft Entra Admin Center zu Identität und wählen Sie dann Identity Governance, Kataloge und schließlich Marketing aus.
-
Wählen Sie auf der Seite „Marketingkatalog“ im linken Navigationsmenü Rollen und Administratoren aus.
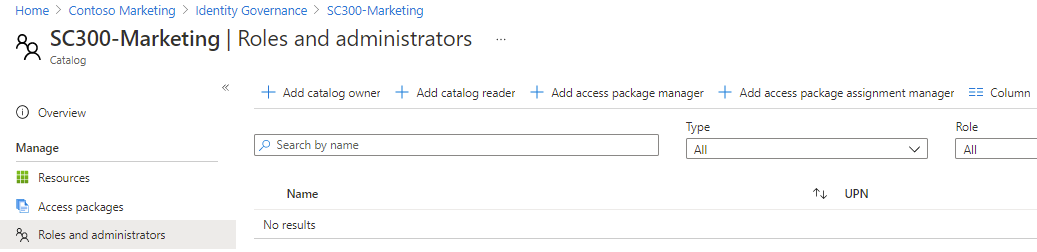
-
Überprüfen Sie die verfügbaren Rollen im oberen Menü, und wählen Sie dann + Add catalog owner aus.
-
Wählen Sie im Bereich „Mitglieder auswählen“ Adele Vance und dann Auswählen aus.
-
Überprüfen Sie die neu hinzugefügte Rolle in der Liste „Rollen und Administratoren“.
Aufgabe 4: Bearbeiten eines Katalogs
Sie können den Namen und die Beschreibung eines Katalogs bearbeiten. Benutzern werden diese Informationen in den Details eines Zugriffspakets angezeigt.
-
Wählen Sie auf der Seite „Marketing“ im linken Navigationsbereich die Option Übersicht aus.
-
Wählen Sie im oberen Menü die Option Bearbeiten aus.
-
Überprüfen Sie die Einstellung, und wählen Sie unter Eigenschaften > Aktiviert die Option Ja aus.
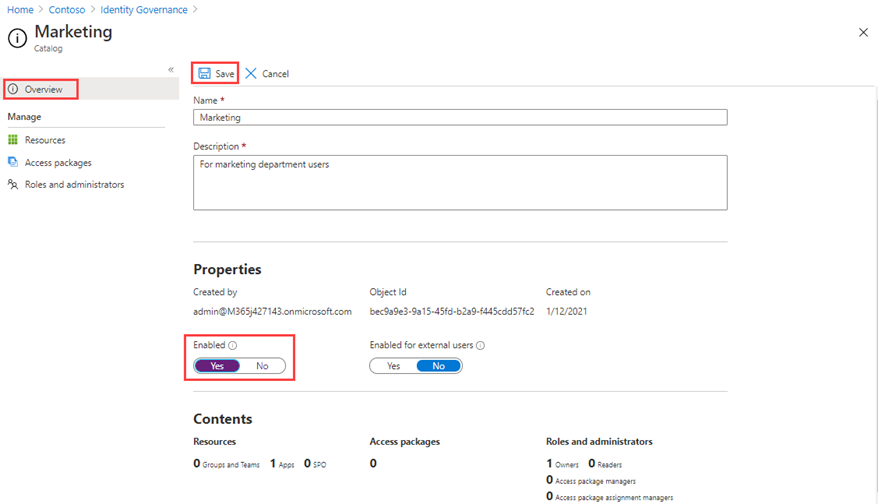
-
Wählen Sie Speichern aus.
Aufgabe 5: Erstellen von Zugriffsüberprüfungen für Gastbenutzer
-
Zugriffsüberprüfungen können den Zugriffslebenszyklus verwalten. Microsoft Entra Identity Governance bietet ein Übersichts-Dashboard, das den Status der Zugangsprüfungen anzeigt. Wählen Sie Zugriffsüberprüfungen im Menü Identity Governance aus.
-
Im Menü „Zugriffsüberprüfung“ können Sie Zugriffsüberprüfungen auswählen, um eine Zugriffsüberprüfung für Gastbenutzer zu konfigurieren. Sie wählen + Neue Zugriffsüberprüfung aus, um ihre Gastbenutzerzugriffsüberprüfung zu erstellen. Die Kachel wird geöffnet, um die Zugriffsüberprüfung für Gastbenutzer zu konfigurieren.
-
Wählen Sie Teams + Gruppen für Zu überprüfende Elemente auswählen.
-
Wählen Sie unter Select review scope die Option All Microsoft 365 groups with guest users aus.
-
Wählen Sie unter Select user scope die Option Nur Gastbenutzer aus.
-
Wählen Sie Weiter: Überprüfungen aus.
-
Auf der nächsten Kachel konfigurieren Sie, wer den Zugriff überprüft und genehmigt, wie oft der Zugriff überprüft wird und wann der Zugriff abläuft.
-
Wählen Sie unter Prüfer auswählen die Option Gruppenbesitzer als Prüfer aus.
- Hinweis: Gastbenutzern sollte es nicht erlaubt sein, ihren eigenen Zugriff zu überprüfen; dies ist eine bewährte Praxis für Identity Governance.
-
Geben Sie eine Dauer (in Tagen) ein, der Standardwert ist 3, wählen Sie eine Häufigkeit der Überprüfung und ein Startdatum für die Überprüfung aus.
-
Wählen Sie Weiter: Einstellungen aus, und konfigurieren Sie die Einstellungen dafür, wie die Überprüfung stattfindet und was geschieht, wenn der Gastbenutzer antwortet oder nicht antwortet. Es empfiehlt sich, Ergebnisse automatisch auf Ressource anwenden zu aktivieren und Zugriff entfernen für Wenn Prüfer nicht reagieren auszuwählen.
-
Wählen Sie Weiter: Überprüfen + erstellen und dann Erstellen aus, um die neue Zugriffsüberprüfung zu erstellen.
Aufgabe 6: Löschen eines Katalogs
Sie können einen Katalog nur löschen, wenn er keine Zugriffspakete enthält.
-
Wählen Sie auf der Seite „Übersicht“ des Katalogs „Marketing“ im oberen Menü die Option „Löschen“ aus.
-
Überprüfen Sie die Informationen im Dialogfeld „Löschen“, und wählen Sie dann Nein aus.
Hinweis: Wir behalten den Katalog für die Verwendung in der nächsten Übung bei.