Lab 13: Implementieren und Testen einer Richtlinie für bedingten Zugriff
Anmeldetyp = Microsoft 365 Admin
Labszenario
Ihre Organisation muss den Benutzerzugriff auf seine internen Anwendungen einschränken können. Sie müssen eine Richtlinie für bedingten Zugriff von Microsoft Entra bereitstellen.
Hinweis: Bei den Richtlinien für den bedingten Zugriff können Sie die Sicherheitsstandards deaktivieren; die wichtigsten Punkte, die Sie sich merken sollten, stammen aus der Schulung. Weitere Informationen zu den Sicherheitsstandards finden Sie unter diesem Link: https://docs.microsoft.com/en-us/azure/active-directory/fundamentals/concept-fundamentals-security-defaults
Geschätzte Dauer: 20 Minuten
Übung 1 – Festlegen einer Richtlinie für bedingten Zugriff, um den Zugriff von DebraB auf Sway zu blockieren
Aufgabe 1 – Bestätigen Sie, dass DebraB Zugriff auf Sway hat
- Öffnen Sie ein neues InPrivate-Browserfenster.
- Stellen Sie eine Verbindung mit https://www.office.com her.
- Melden Sie sich bei Aufforderung als DebraB an:
| Einstellung | Wert |
|---|---|
| Username | DebraB@ <<your lab domain>>.onmicrosoft.com |
| Kennwort | Geben Sie das angegebene Kennwort ein |
-
Umgehen Sie die Willkommens- und Einführungsbildschirme.
-
Öffnen Sie die Apps-Seite und wählen Sie dann das Sway-Symbol aus, um zu sehen, ob es korrekt geladen wird.
-
Melden Sie sich bei Office ab, und schließen Sie Ihre Browsersitzung.
Aufgabe 2: Erstellen einer Richtlinie für bedingten Zugriff
Der bedingte Zugriff von Microsoft Entra ist ein erweitertes Feature von Microsoft Entra ID, mit dem Sie detaillierte Richtlinien angeben können, die steuern, wer auf Ihre Ressourcen zugreifen kann. Mithilfe des bedingten Zugriffs können Sie Ihre Anwendungen schützen, indem Sie den Zugriff der Benutzer auf Grundlage von Faktoren wie Gruppen, Gerätetyp, Standort und Rolle einschränken.
-
Navigieren Sie zu https://entra.microsoft.com, und melden Sie sich mit dem Konto eines globalen Administrators für das Verzeichnis an.
-
Öffnen Sie das Portalmenü, und wählen Sie dann Microsoft Entra ID aus.
-
Wählen Sie im Menü unter Identität Schutz aus.
-
Wählen Sie auf der Seite „Sicherheit“ im linken Navigationsbereich Bedingter Zugriff aus.
-
Klicken Sie auf der Übersicht (Vorschau) auf + Neue Richtlinie erstellen.
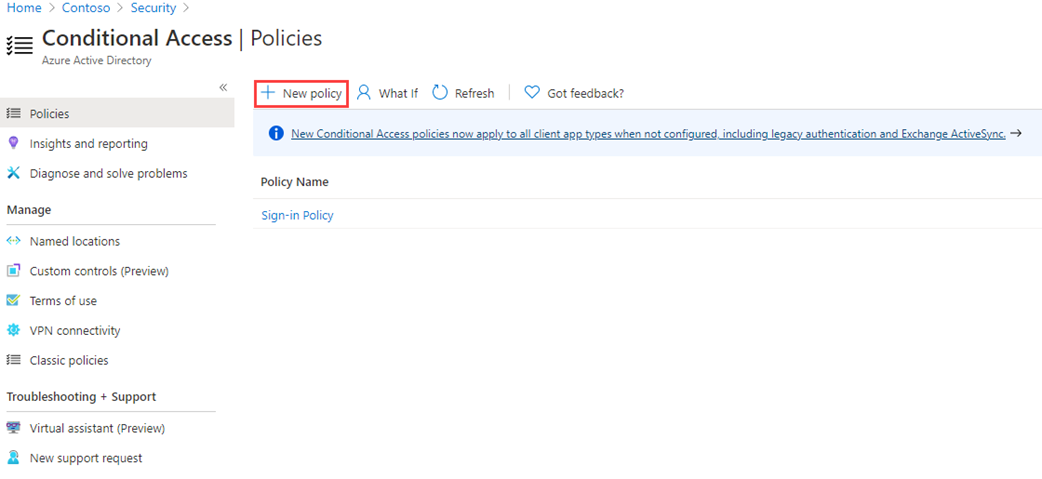
-
Geben Sie im Feld Name Block Sway für DebraB ein.
Hinweis: Anhand dieser Benennung erkennen Sie schnell die Richtlinie und deren Funktion.
-
Wählen Sie unter Zuweisungen 0 Benutzer und Gruppen ausgewählt aus.
-
Wählen Sie auf der Registerkarte „Einschließen“ die Option Benutzer und Gruppen auswählen aus und markieren Sie dann das Kontrollkästchen Benutzer und Gruppen.
-
Wählen Sie im Bereich „Auswählen“ DebraB und dann Auswählen aus.
-
Wählen Sie in unter Zielressourcen Keine Zielressource ausgewählt aus.
-
Vergewissern Sie sich, dass Cloud-Apps ausgewählt ist, und wählen Sie dann Apps auswählen aus, und wählen Sie dann im Abschnitt „Auswählen“ Keine aus.
-
Suchen Sie im Bereich „Auswählen“ nach Sway, wählen Sie Sway aus, und klicken Sie dann auf Auswählen.
-
Wählen Sie unter Access-Steuerelemente im Abschnitt Erteilen 0 Steuerelemente ausgewählt aus.
-
Wählen Sie im Bereich „Gewähren“ die Option Zugriff blockieren und dann Auswählen aus.
Hinweis: Diese Richtlinie wird nur für die Übung konfiguriert und dient zum schnellen Veranschaulichen einer Richtlinie für bedingten Zugriff.
- Wählen Sie unter Richtlinie aktivieren die Option Ein und dann Erstellen aus.
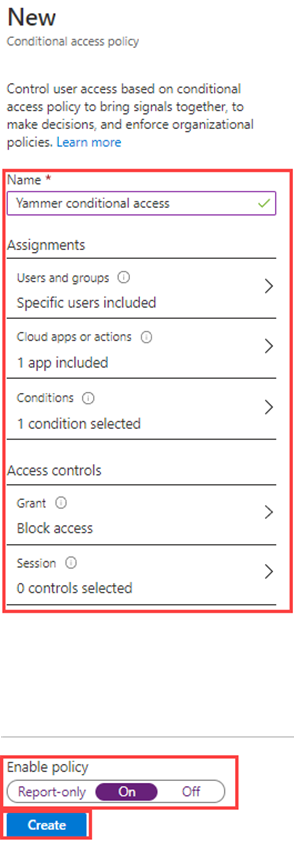
Aufgabe 3: Testen der Richtlinie für bedingten Zugriff
Sie sollten Ihre Richtlinien für bedingten Zugriff testen, um sicherzustellen, dass sie erwartungsgemäß funktionieren.
- Öffnen Sie eine neue InPrivate-Browserregisterkarte und navigieren Sie dann zu https://sway.cloud.microsoft.
- Melden Sie sich bei Aufforderung als DebraB an:
Einstellung Wert Username DebraB@ <<your lab domain>>.onmicrosoft.comKennwort Geben Sie das angegebene Kennwort ein -
Stellen Sie sicher, dass Sie nicht auf Microsoft Sway zugreifen können.
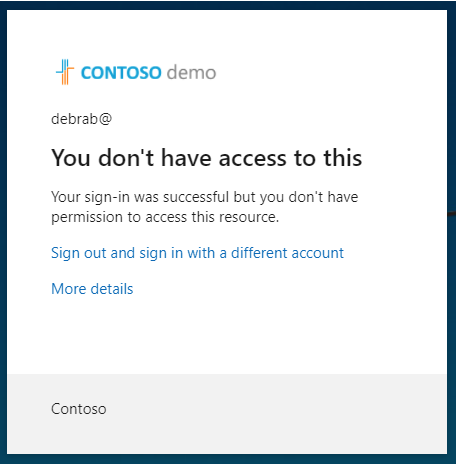
-
Wenn Sie angemeldet sind, schließen Sie die Registerkarte, warten Sie eine Minute, und wiederholen Sie dann den Vorgang.
Hinweis: Wenn Sie automatisch als DebraB bei Sway angemeldet sind, müssen Sie sich manuell abmelden. Ihre Anmeldeinformationen/Zugriff wurden zwischengespeichert. Sobald Sie sich abmelden und sich anmelden, sollte Ihre Sway-Sitzung den Zugriff verweigern.
-
Schließen Sie die Registerkarte, und kehren Sie zur Seite „Bedingter Zugriff“ zurück.
-
Wählen Sie die Richtlinie Block Sway für die DebraB aus.
- Wählen Sie unter Richtlinie aktivieren die Option Aus und dann Speichern aus.
Übung 2: – Testen von Richtlinien für bedingten Zugriff mit „What If“
Aufgabe: Verwenden von „What If“-zum Testen von Richtlinien für bedingten Zugriff
-
Öffnen Sie das Microsoft Entra Admin Center-Menü und wählen Sie dann Microsoft Entra ID aus.
-
Wählen Sie im Menü unter Identität Schutz aus.
-
Wählen Sie auf der Seite „Sicherheit“ im linken Navigationsbereich Bedingter Zugriff aus.
-
Wählen Sie im Navigationsbereich Richtlinien aus.
-
Wählen Sie What If aus.
-
Wählen Sie unter User or Workload identity den Eintrag No user or service principal selected aus.
-
Wählen Sie DebraB als Benutzer aus.
-
Wählen Sie unterCloud-Apps, Aktionen oder Authentifizierungskontext Sway aus.
-
Wählen Sie What if aus. Am unteren Rand der Kachel wird ein Bericht für Anzuwendende Richtlinien und Nicht anzuwendende Richtlinien.
Auf diese Weise können Sie die Richtlinien und deren Affektivität testen, bevor Sie die Richtlinien aktivieren.
Übung 3: Konfigurieren von Steuerelementen für Anmeldehäufigkeit mithilfe einer Richtlinie für bedingten Zugriff
Aufgabe: Verwenden Sie das Microsoft Entra Admin Center zum Konfigurieren des bedingten Zugriffs
Im Rahmen der größeren Sicherheitskonfiguration Ihres Unternehmens müssen Sie eine Richtlinie für bedingten Zugriff testen, mit der die Anmeldehäufigkeit gesteuert werden kann.
-
Navigieren Sie zu https://entra.microsoft.com, und melden Sie sich mit dem Konto eines globalen Administrators für das Verzeichnis an.
-
Öffnen Sie das Portalmenü, und wählen Sie dann Microsoft Entra ID aus.
-
Wählen Sie im Menü unter Identität Schutz aus.
-
Wählen Sie im Menü „Schutz“ im linken Navigationsbereich Bedingten Zugriff aus.
-
Wählen Sie oben im Menü + Neue Richtlinie und im Dropdownmenü Neue Richtlinie erstellen aus.
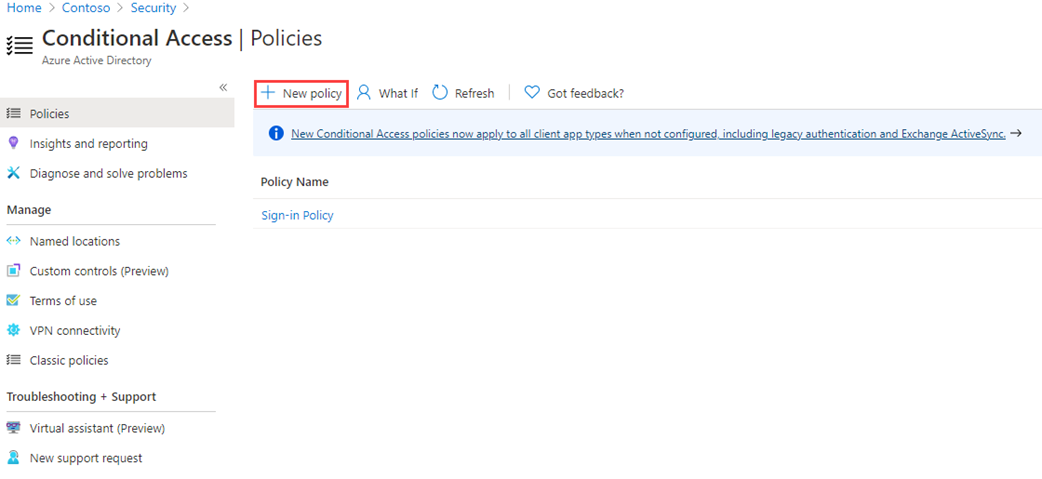
-
Geben Sie im Feld Name die Bezeichnung Anmeldehäufigkeit ein.
-
Wählen Sie unter Zuweisungen 0 Benutzer und Gruppen ausgewählt aus.
-
Markieren Sie auf der Registerkarte „Einschließen“ Benutzer und Gruppen auswählen und aktivieren Sie dann das Kontrollkästchen Benutzer und Gruppen.
-
Wählen Sie im Bereich „Auswählen“ das Konto Grady Archie und dann Auswählen aus.
-
Wählen Sie Zielressourcen – Keine Zielressourcen ausgewählt aus.
-
Innerhalb von Einschließen vergewissern Sie sich, dass Ressourcen auswählen markiert ist und wählen Sie dann Keine im Auswahl-Abschnitt.
-
Wählen Sie im Bereich „Auswählen“ die Option Office 365 und dann Auswählen aus.
-
Wählen Sie unter Zugriffssteuerungen die Option Sitzung aus.
-
Wählen Sie im Bereich „Sitzung“ die Option Anmeldehäufigkeit aus.
-
Geben Sie im Wertfeld die Zahl 30 ein.
-
Wählen Sie das Menü „Einheiten“, dann Tage und anschließend Auswählen aus.
-
Wählen Sie unter Richtlinie aktivieren die Option Nur Bericht und dann Erstellen aus.
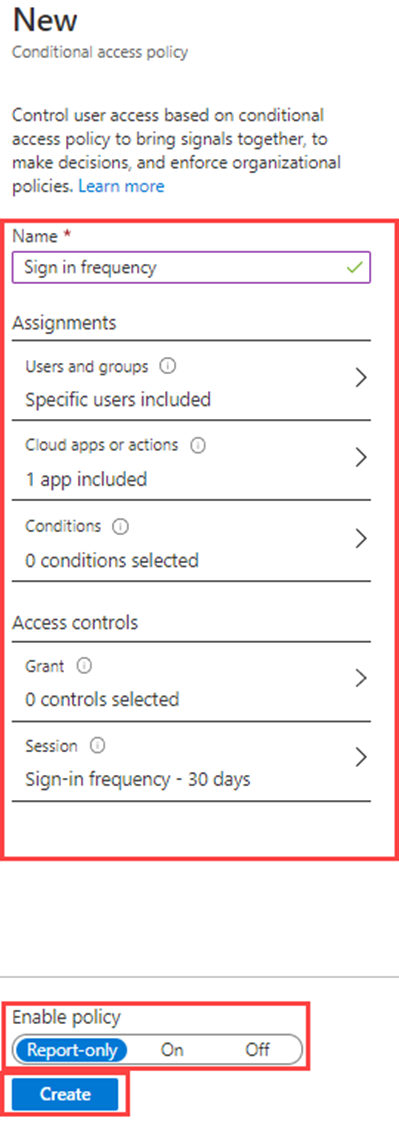
HINWEIS: Der reine Berichtsmodus ist ein neuer Status von Richtlinien für bedingten Zugriff, mit dem Administratoren die Auswirkungen von Richtlinien für bedingten Zugriff auswerten können, bevor sie die jeweiligen Richtlinien in ihrer Umgebung aktivieren. Durch die Einführung des reinen Berichtsmodus ergeben sich die folgenden Vorteile:
- Richtlinien für bedingten Zugriff können im reinen Berichtsmodus aktiviert werden.
- Bei der Anmeldung werden Richtlinien im reinen Berichtsmodus ausgewertet, aber nicht erzwungen.
- Die Ergebnisse werden auf den Registerkarten Bedingter Zugriff und Nur melden der Anmeldeprotokolldetails protokolliert.
- Kunden mit einem Azure Monitor-Abonnement können die Auswirkungen ihrer Richtlinien für bedingten Zugriff mithilfe der Arbeitsmappe für Erkenntnisse zum bedingten Zugriff überwachen.