Lab 09: Konfigurieren und Bereitstellen der Self-Service-Kennwortzurücksetzung
Anmeldetyp = Microsoft 365 Admin
Labszenario
Das Unternehmen hat beschlossen, Mitarbeiter zu unterstützen und die Self-Service-Kennwortzurücksetzung zu ermöglichen. Sie müssen diese Einstellung in Ihrer Organisation konfigurieren.
Geschätzte Dauer: 15 Minuten
Übung 1: Erstellen einer Gruppe mit aktiviertem SSPR und Hinzufügen von Benutzern zu dieser Gruppe
Aufgabe 1: Erstellen einer Gruppe, um SSPR zuzuweisen
Sie möchten SSPR zunächst für eine begrenzte Gruppe von Benutzern einführen, um sicherzustellen, dass die SSPR-Konfiguration wie erwartet funktioniert. Sie erstellen nun eine Sicherheitsgruppe für die begrenzte Einführung und fügen der Gruppe einen Benutzer hinzu.
- Öffnen Sie im Microsoft Entra Admin Center das Navigationsmenü Identität auf der linken Seite.
-
Wählen Sie unter Gruppen Alle Gruppen und wählen Sie Neue Gruppe im rechten Fenster.
-
Erstellen Sie eine neue Gruppe mit den folgenden Informationen:
Einstellung Wert Gruppentyp Sicherheit Gruppenname SSPRTesters Gruppenbeschreibung Tester für SSPR-Rollout Mitgliedschaftstyp Zugewiesen Mitglieder Alex Wilber Allan Deyoung Bianca Pisani -
Wählen Sie Erstellen aus.
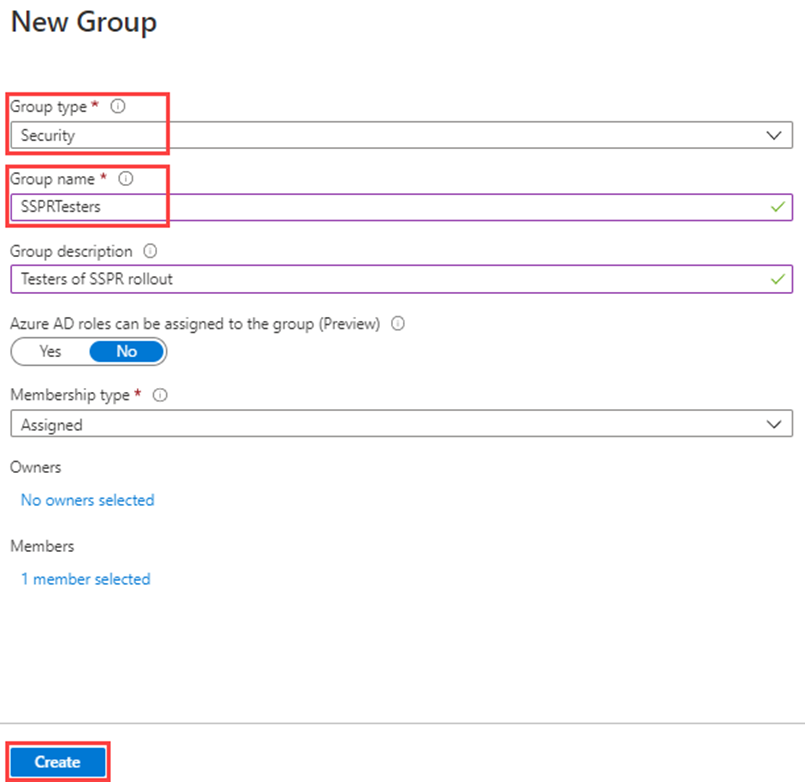
Aufgabe 2: Aktivieren von SSPR für Ihre Testgruppe
Aktivieren Sie SSPR für die Gruppe.
-
Browsen Sie zurück zum Navigationsmenü Identität.
-
Wählen Sie unter Schutz die Option Kennwortzurücksetzung.
-
Wählen Sie auf der Seite „Eigenschaften“ der Kennwortzurücksetzung unter Self-Service-Kennwortzurücksetzung aktiviert die Option Ausgewählt aus.
-
Ersetzen Sie unter Gruppe auswählen die vorhandene SSPRSecurityGroupUsers durch SSPRTesters, die Sie gerade erstellt haben.
-
Wählen Sie auf der Seite „Eigenschaften“ der Kennwortzurücksetzung Speichern aus.
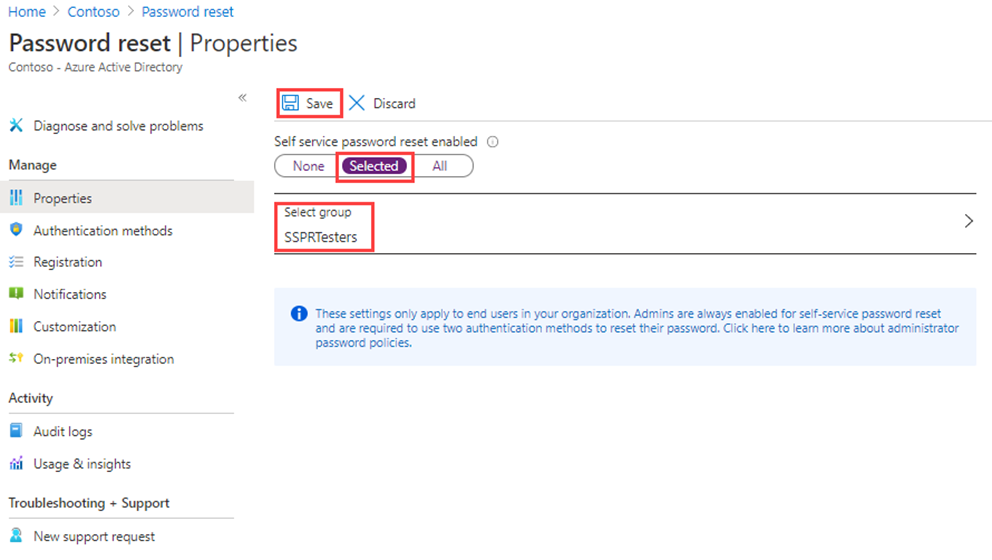
-
Wählen Sie auf dem Bildschirm Kennwort zurücksetzen unter Verwalten* die Standardwerte für jede Einstellung von Authentifizierungsmethoden , Registrierung, **Benachrichtigungen und Anpassung aus und überprüfen Sie sie.
Hinweis: Telefon muss als eine der Authentifizierungsmethoden für den Rest dieser Übung ausgewählt werden, sie können aber auch andere Optionen haben.
Aufgabe 3: Registrieren für SSPR mit Allan
Nachdem die SSPR-Konfiguration erstellt wurde, registrieren Sie eine Handynummer für den erstellten Benutzer.
-
Öffnen Sie einen anderen Browser, oder öffnen Sie eine InPrivate- oder Inkognito-Browsersitzung, und navigieren Sie dann zu https://aka.ms/ssprsetup.
Dadurch wird sichergestellt, dass Sie zur Benutzerauthentifizierung aufgefordert werden.
-
Melden Sie sich mit dem angegebenen Kennwort als AllanD@
<<organization-domain-name>>.onmicrosoft.coman.Hinweis: Ersetzen Sie „organization-domain-name“ durch Ihren Domänennamen.
-
Wenn Sie zum Aktualisieren des Kennworts aufgefordert werden, geben Sie ein beliebiges neues Kennwort ein. Denken Sie daran, sich das neue Kennwort zu notieren.
-
Wenn Sie aufgefordert werden, eingeloggt zu bleiben, wählen Sie „Ja“.
-
Wählen Sie im Dialogfeld Weitere Informationen erforderlich die Option Weiter aus.
-
Wählen Sie auf der Seite „Sicherheit“ für Ihr Konto Weiter aus, um die Authenticator-App zu verwenden.
-
Folgen Sie den Anweisungen auf dem Bildschirm, um Ihr Konto in Authenticator einzurichten, indem Sie den QR-Code scannen.
-
Schließen Sie den Vorgang ab, indem Sie Erledigt wählen, wenn Sie sich erfolgreich registriert haben.
- Hinweis: An dieser Stelle haben Sie sich in einem einzigen Schritt sowohl für SSPR als auch für MFA registriert.
- Schließen Sie den Browser. Sie müssen den Anmeldeprozess nicht abschließen.
Aufgabe 4: Testen von SSPR
Testen Sie nun, ob der Benutzer sein Kennwort zurücksetzen kann.
-
Öffnen Sie einen anderen Browser, oder öffnen Sie eine InPrivate- oder Inkognito-Browsersitzung, und navigieren Sie dann zu https://portal.azure.com.
Dadurch wird sichergestellt, dass Sie zur Benutzerauthentifizierung aufgefordert werden.
-
Geben Sie AlexW@
<<organization-domain-name>>.onmicrosoft.comein, und wählen Sie dann Weiter aus.Hinweis: Ersetzen Sie „organization-domain-name“ durch Ihren Domänennamen.
-
Wählen Sie auf der Seite „Kennwort eingeben“ die Option Kennwort vergessen aus.
-
Vervollständigen Sie auf der Seite „Konto wieder aktivieren“ die angeforderten Informationen, und wählen Sie dann Weiter aus.
-
Folgen Sie den Anweisungen auf dem Bildschirm, um den Überprüfungscode aus der Microsoft Authenticator-App abzurufen.
-
Geben Sie Ihren Überprüfungscode ein, und wählen Sie dann Weiter aus.
-
Geben Sie im Schritt „Neues Kennwort auswählen“ das neue Kennwort ein, und bestätigen Sie es.
-
Wählen Sie abschließend Fertig stellen aus.
-
Melden Sie sich als AllanD mit dem neu erstellten Kennwort an.
-
Geben Sie Ihren Überprüfungscode ein, und überprüfen Sie dann, ob Sie den Anmeldeprozess abschließen können.
-
Wenn Sie fertig sind, schließen Sie den Browser.
Aufgabe 5: Was geschieht, wenn Sie versuchen, einen nicht in der Gruppe „SSPRTesters“ enthaltenen Benutzer zu verwenden?
- Öffnen Sie als Test ein neues InPrivate-Browserfenster, und versuchen Sie, sich beim Azure-Portal als GradyA anzumelden, und wählen Sie die Option Kennwort vergessen aus.