Lab 05: Hinzufügen von Gastbenutzern zum Verzeichnis
Anmeldetyp = Microsoft 365 Admin
Labszenario
Ihr Unternehmen arbeitet mit vielen Anbietern zusammen, und gelegentlich müssen Sie Ihrem Verzeichnis einige Lieferantenkonten als Gast hinzufügen.
Geschätzte Dauer: 20 Minuten
Übung 1: Hinzufügen von Gastbenutzern zum Verzeichnis
Aufgabe: Hinzufügen des Gastbenutzers
-
Melden Sie sich bei https://entra.Microsoft.com als Benutzerin bzw. Benutzer an, der/dem eine eingeschränkte Administrator-Verzeichnisrolle oder die Rolle „Gasteinladender“ zugewiesen ist, oder als globaler Administrator.
-
Wählen Sie Identität.
-
Wählen Sie unter Benutzer die Option Alle Benutzer aus.
-
Wählen Sie + Neuer Benutzer aus.
-
Wählen Sie im Menü „Neuer Benutzer“ die Option Invite external user aus, und fügen Sie dann die Informationen des Gastbenutzers hinzu.
HINWEIS: Gruppen-E-Mail-Adressen werden nicht unterstützt. Geben Sie die E-Mail-Adresse einer Einzelperson ein. Einige E-Mail-Anbieter erlauben Benutzern auch, ihren E-Mail-Adressen ein Pluszeichen (+) und zusätzlichen Text hinzuzufügen. Dies kann beispielsweise beim Filtern im Posteingang nützlich sein. Allerdings unterstützt Microsoft Entra ID derzeit keine Pluszeichen in E-Mail-Adressen. Um Probleme bei der Übermittlung zu vermeiden, lassen Sie das Pluszeichen und alle nachfolgenden Zeichen bis zum @-Symbol weg.
-
Geben Sie eine E-Mail-Adresse, wie sc300externaluser1@sc300email.com ein.
-
Klicken Sie auf die Registerkarte Eigenschaften.
-
Vergewissern Sie sich, dass auf der Seite „Benutzer“ Ihr Konto aufgeführt ist und dass in der Spalte Benutzertyp der Eintrag Gast angezeigt wird.
-
Wählen Sie dann Überprüfen + einladen und dann Einladen aus.
Nach dem Senden der Einladung wird das Benutzerkonto dem Verzeichnis automatisch als Gast hinzugefügt.
Übung 2: Einladen von Gastbenutzern per Massenvorgang
Aufgabe 1: Massenbenutzereinladung
Vor kurzem wurde eine Partnerschaft mit einem anderen Unternehmen geschlossen. Vorerst werden Mitarbeiter des Partnerunternehmens als Gäste hinzugefügt. Sie müssen sicherstellen, dass Sie mehrere Gastbenutzer gleichzeitig importieren können.
-
Melden Sie sich bei https://entra.microsoft.com als globaler Administrator an.
-
Wählen Sie im Navigationsbereich Identität aus.
-
Wählen Sie unter Benutzer die Option Alle Benutzer aus.
-
Wählen Sie auf der Seite „Benutzer“ im Menü Massenvorgänge > Masseneinladung aus.
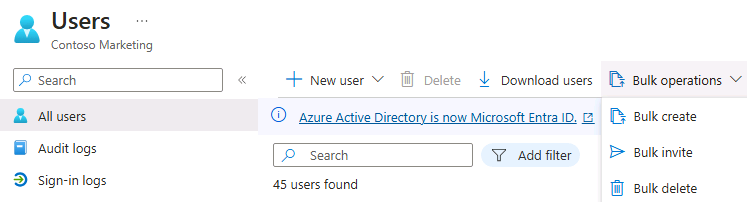
-
Wählen Sie im Bereich „Massenbenutzereinladung“ die Option Herunterladen, um den Download mit Einladungseigenschaften in eine CSV-Beispieldatei durchzuführen.
-
Sehen Sie sich die CSV-Datei in einem Editor an, um die Vorlage zu überprüfen.
-
Öffnen Sie die CSV-Vorlage, und fügen Sie eine Zeile für jeden Gastbenutzer hinzu. Erforderliche Werte:
- E-Mail-Adresse für Einladung: Der Benutzer, der eine Einladung erhält
- Umleitungs-URL: Die URL, an die der eingeladene Benutzer nach dem Akzeptieren der Einladung weitergeleitet wird.

Lab-Tipp: Die im Screenshot und in den Vorlagendateien aufgeführten Benutzenden sind Beispiele, sie existieren nicht wirklich. Sie müssen echte Benutzende hinzufügen, um diese Funktion vollständig zu testen.
-
Speichern Sie die Datei.
-
Navigieren Sie auf der Seite „Massenbenutzereinladung“ unter CSV-Datei hochladen zur entsprechenden Datei.
Hinweis: Wenn Sie die Datei auswählen, wird mit der Überprüfung der CSV-Datei begonnen.
-
Nach der Überprüfung des Dateiinhalts wird die Meldung Datei erfolgreich hochgeladen angezeigt. Wenn Fehler vorliegen, müssen Sie diese beheben, bevor Sie den Auftrag übermitteln können.
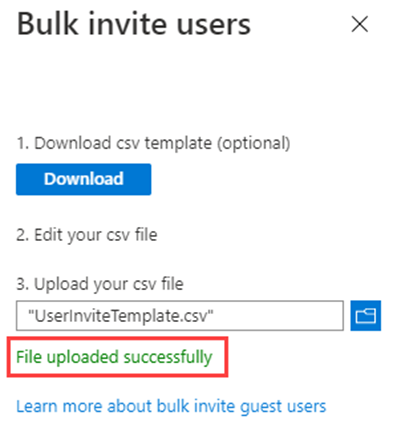
-
Wenn Ihre Datei die Überprüfung bestanden hat, wählen Sie Senden aus, um den Azure-Massenvorgang zum Hinzufügen der Einladungen zu starten.
-
Wählen Sie zum Anzeigen des Auftragsstatus Klicken Sie hier, um den Status für jeden Vorgang anzuzeigen aus. Alternativ können Sie im Abschnitt Aktivität die Option Ergebnisse von Massenvorgängen auswählen. Wenn Sie ausführliche Informationen zu jedem Zeilenelement des Massenvorgangs erhalten möchten, markieren Sie die Werte unter der Spalte # Erfolg, # Fehler oder Anforderungen insgesamt. Wenn Fehler aufgetreten sind, werden die Fehlerursachen aufgeführt.
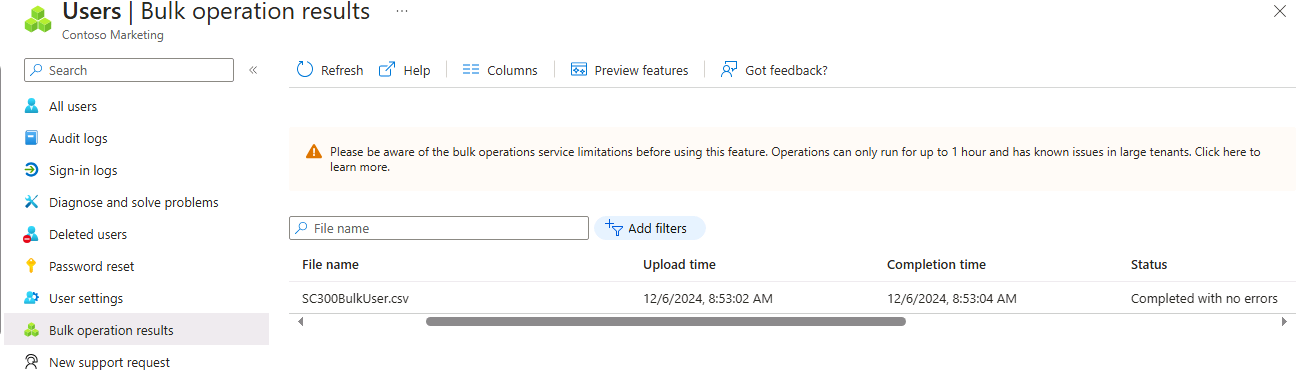
-
Nach Abschluss des Vorgangs wird eine Benachrichtigung angezeigt, dass der Massenvorgang erfolgreich abgeschlossen wurde.
Aufgabe 2: Einladen von Gastbenutzern mit PowerShell
- Öffnen Sie PowerShell. Dies können Sie tun, indem Sie in Windows nach „PowerShell“ suchen.
Hinweis: Sie müssen PowerShell Version 7.2 oder höher verwenden, damit dieses Lab funktioniert. Wenn Sie PowerShell öffnen, wird oben auf dem Bildschirm eine Version angezeigt. Wenn Sie eine ältere Version verwenden, aktualisieren Sie diese bitte, da dieser Teil des Labs sonst fehlschlagen wird.
Lab-Tip: Die TouchType-Funktion in der Lab-Umgebung hat Probleme beim Tippen in PowerShell. Wenn Sie Notepad in Ihrem Lab starten und dann TouchType verwenden, um die PowerShell-Anweisungen in Notepad zu laden, können Sie sie mit Ausschneiden und Einfügen in PowerShell eingeben, ohne sie einzutippen.
-
Sie müssen das Microsoft.Graph PowerShell-Modul installieren, wenn Sie es noch nicht verwendet haben. Führen Sie die folgenden beiden Befehle aus, und drücken Sie „Y“, wenn Sie aufgefordert werden zu bestätigen:
Install-Module Microsoft.Graph -Scope CurrentUser -Verbose -
Vergewissern Sie sich, dass das Microsoft.Graph-Modul installiert ist:
Get-InstalledModule Microsoft.Graph -
Als Nächstes müssen Sie sich bei Azure anmelden, indem Sie Folgendes ausführen:
Connect-MgGraph -Scopes "User.ReadWrite.All"Der Edge-Browser wird geöffnet, und Sie werden aufgefordert, sich anzumelden. Verwenden Sie das MOD-Administratorkonto, um eine Verbindung herzustellen. Markieren Sie das Einwilligungskästchen und stimmen Sie der Anfrage zu; schließen Sie dann das Browserfenster.
-
Legen Sie die Werte für die E-Mail fest und leiten Sie sie für den externen Benutzer um:
Import-Module Microsoft.Graph.Identity.SignIns $params = @{ invitedUserEmailAddress = "admin@fabrikam.com" inviteRedirectUrl = "https://myapp.contoso.com" } -
Der Befehl „MgInvitation“ wurde gesendet, um die externen Benutzenden einzuladen:
New-MgInvitation -BodyParameter $params -
Sie können PowerShell zu diesem Zeitpunkt schließen.
Sie wissen jetzt, wie Sie Benutzende im Microsoft Entra Admin Center, Microsoft 365 Admin Center und über Masseneinladungen mit einer csv-Datei einladen können und wie Sie Benutzende mit PowerShell-Befehlen einladen können. Sie können das Microsoft Entra Admin Center aufrufen und alle Benutzenden überprüfen, um zu sehen, dass ADMIN als externer Benutzer hinzugefügt wurde.